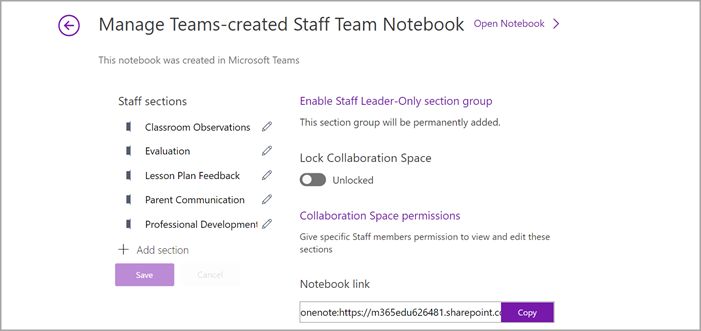בעת יצירת צוות צוות ב- Microsoft Teams, צוות זה יצור קשר עם מחברת OneNote צוות משלו. מחברת צוות היא מחברת דיגיטלית המסייעת להקל על שיתוף פעולה בין מורים ברמת בית הספר וברמת המחוז. יוצרי צוות הצוות הם הבעלים של המחברת ויש להם הרשאות ניהול המאפשרות להם להוסיף חברים/בעלים משותפים אחרים ולנהל את הגדרות המחברת.
צוותים עם רכיבים חיוניים אלה של מחברת הצוות של OneNote נהנים מ:
-
מחברות של חברי צוות – שטח פרטי המשותף רק בין מובילי צוות וחברי צוות בודדים. השתמש בשטח זה לרישום הערות בנושא פיתוח מקצועי, תוכניות שיעורים, הערכות ועוד.
-
ספריית תוכן – שטח שבו חברי צוות יכולים להעלות מסמכים וקבצים לקריאה בלבד ולגשת אליהם. השתמש בתכונה זו לאחסון מידע אודות מדיניות, הליך, תכנון בית ספר ועוד.
-
שטח שיתוף פעולה – שבו כל חברי צוות הצוות יכולים לשתף, לארגן ולשתף פעולה. עבוד יחד על כל דבר, החל מתוכניות שיעורים ותזמות כלל-מחלקתיות.
-
סעיף מוביל בלבד - שטח פרטי שרק בעלי הצוותים והבעלים המשותפים של הצוות יכולים לראות. סעיף זה הוא דרך נהדרת ליוזמות פרטיות כגון טיוטה של סדרי יום לפגישות, חומרים לפני תכנון ושמירה על מידע סודי.
הגדרת מחברת צוות ב- Teams
אם יצרת צוות צוות אך עדיין לא הגדרת את מחברת הצוות שלו, תקבל מדריכים בשלבים המתאימים בפעם הראשונה שתבקר בכרטיסיה מחברת צוות.
כדי להתחיל בעבודה:
-
נווט אל צוות הצוות שעבורו ברצונך להגדיר מחברת צוות ובחר את הכרטיסיה מחברת צוות.
-
בחר הגדר OneNote צוות.
-
מהתפריט הנפתח, בחר מחברת ריקה כדי להגדיר מחברת חדשה ללא תוכן קיים, או מתוך תוכן מחברת קיים כדי להעתיק תוכן ממחברת אחרת.
-
הגדר מקטעים בשטח הפרטי של כל חבר ובחר צור.
הוסף או מחק עמודים ומקטעים של מחברת צוות.
-
נווט אל צוות צוות שיצרת או שאתה הבעלים המשותפים ובחר את הערוץ כללי.
-
בחר בכרטיסיה מחברת הצוות.
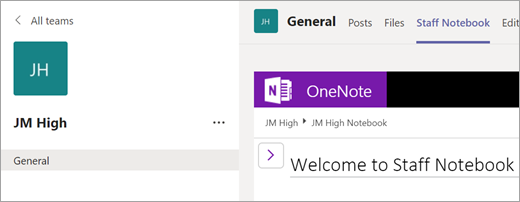
-
בחר את לחצן

-
כדי להוסיף מקטע חדש, בחר הוסף מקטע. הזן את שם המקטע ובחר אישור.
-
כדי להוסיף עמוד חדש, בחר הוסף עמוד והזן שם עבור הדף.
-
כדי למחוק עמוד, לחץ באמצעות לחצן העכבר הימני על שם העמוד בסרגל הניווט ובחר מחק עמוד.
-
שימוש במחברת הצוות בערוץ
בכל פעם שאתה יוצר ערוץ חדש בכיתה, נוצר מקטע חדש באופן אוטומטי בשטח שיתוף הפעולה של מחברת הצוות. ראשי הצוות וחברי הצוות יכולים לערוך ולעבוד OneNote בדפים בתוך ערוץ.
-
נווט אל צוות כיתה ולאחר מכן בחר ערוץ.
-
בחר בכרטיסיה הערות.
הרחב את תצוגת מחברת הצוות
הרחב את הכרטיסיה מחברת צוות לגודל גדול יותר על-ידי בחירת החץ הנפתח לצד הכרטיסיה מחברת צוות. לאחר מכן בחר הרחב כרטיסיה 
ניהול הגדרות מחברת צוות ב- OneNote
אם אתה בעלים של צוות צוות, באפשרותך לגשת לכל ההגדרות של מחברת הצוות ולנהל אותה על-ידי ניווט אל היישום 'מחברת צוות' ב- OneNote.
הערות:
-
בעת שימוש במחברת צוות שנוצרה באמצעות Microsoft Teams, לא ניתן להוסיף/להסיר חברים באמצעות אשף מחברת הצוות באופן מקוון.
-
בחר את מפעיל היישומים


-
בחר נהל מחברות.
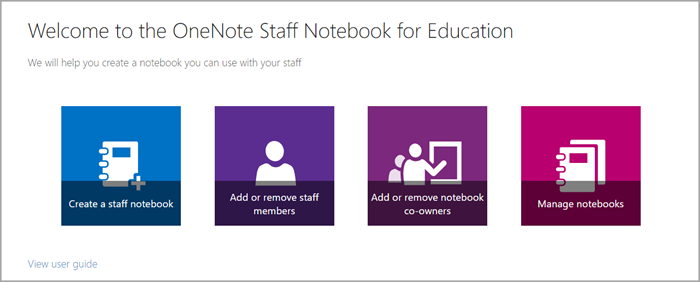
-
בחר את מחברת הצוות שעבורה ברצונך לנהל הגדרות. באפשרותך לנהל הגדרות עבור מחברות צוות שיצרת בלבד.
-
נהל הגדרות.