בדיקת דקדוק, איות ועוד ב- Word
Microsoft Editor פועל ב- Word עבור Microsoft 365 כדי לנתח את המסמך שלך ולהציע הצעות לבעיות איות, דקדוק ובעיות סגנוניות, כגון תמצות משפטים, בחירת מילים פשוטות יותר או כתיבה באופן רשמי יותר.
כדי להשתמש ב'עורך', בכרטיסיה בית, בחר 'עורך'.
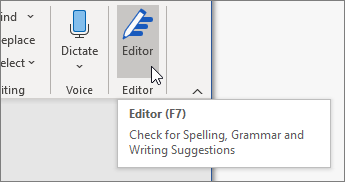
סקירת הצעות
כדי להתמקד בנושאים החשובים ביותר, בחר תיקון או סוג עידון, כגון דקדוק או בהירות. לאחר מכן, השתמש בחצים ליד החלק העליון של החלונית כדי לעבור בין כל אחד מסוגי הבעיות.
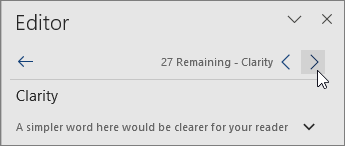
בחר הצעה כדי לשלב אותה במסמך. אם אינך מרוצה מההצעה, בחר התעלם פעם אחת. לחלופין, אם אינך מעוניין בהצעה מסוג זה, בחר אל תבדוק בעיה זו.

הערה: אם תשנה את דעתך לגבי בעיה שהתעלמת ממנה, סגור ופתח מחדש את המסמך ולאחר מכן חזור ל'עורך'. 'עורך' יחפש שוב את הבעיה.
התאם אישית את מה שה'עורך' יבדוק
כברירת מחדל, 'עורך' בודק מספר קטגוריות של בעיות, וייתכן שההצעות לא יתאימו לסגנון הכתיבה שלך. כדי לכוונן את העורך להצעות הרצויות, בצע את הפעולות הבאות:
-
בחלונית 'עורך', בחר הגדרות.
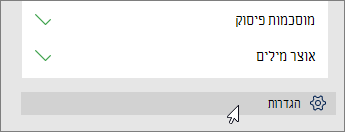
-
בתיבת דו-השיח 'אפשרויות Word' לצד דקדוק ועידונים, בחר 'הגדרות'.
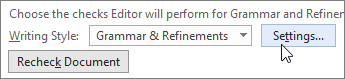
-
גלול לאורך רשימת האפשרויות. בחר את הבעיות שאתה מעוניין לבדוק באמצעות 'עורך' ונקה את הבעיות שמהן 'עורך' יתעלם.
הערה: בחירה באפשרות אפס את כל מחזירה להגדרות ברירת המחדל.
-
בחר OK.
עצה: 'עורך' נועד להעצים אותך ולהוציא את הטוב ביותר מהכתיבה שלך. אנו מבצעים עדכונים ללא הרף להצעות שלך ומנסים ללמוד אילו הצעות מתקבלות בברכה. אם יש לך משוב עבורנו, בחר עזור לשפר את Office? בחלק העליון של חלון Word כדי לפתוח את חלונית המשוב.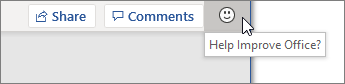
ייתכן שתבחין בקו תחתון אדום, כחול וסגול במסמך גם כאשר החלונית 'עורך' סגורה. הסיבה לכך היא ש'עורך' פועל ברקע תמיד ובודק איות, דקדוק ובעיות סגנון מסוימות.
לחץ באמצעות לחצן העכבר הימני על טקסט המסומן בקו תחתון כדי לראות את ההצעה. השתמש בתפריט תלוי ההקשר כדי:
-
להאזין להצעה על-ידי לחיצה על החץ לצד ההצעה ולאחר מכן בחירה באפשרות קריאה בקול רם.
-
לדלג על מופע זה של הבעיה על-ידי בחירה באפשרות התעלם פעם אחת.
-
להורות לעורך להפסיק לחפש בעיה זו על-ידי בחירה באפשרות אל תבדוק בעיה זו.
-
למקד את ההגדרות עבור סוג זה של בעיה על-ידי בחירת הקישור אפשרויות.
-
לקבל מידע נוסף על הבעיה על-ידי בחירה באפשרות הצג עוד.
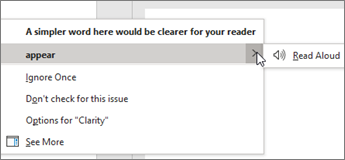
ייתכן שהמסמך שלך כתוב ביותר משפה אחת, או ייתכן שאתה מעוניין ש'עורך' יבדוק שפה אחרת. אם הגדרת להשתמש בשפות עריכה מרובות (קובץ > אפשרויות > שפה), Word מזהה את שפת הכתיבה, ו'עורך' בודק אם יש בעיות בשפה זו.
עם זאת, ייתכן שאתה כותב בשפה אשר Word לא מזהה באופן אוטומטי. במקרה זה, באפשרותך ש'עורך' יבדוק טקסט בשפה זו על-ידי בחירת הטקסט ומעבר אל סקירה > שפה > הגדרת שפת ההגההולאחר מכן בחר את השפה שלך.
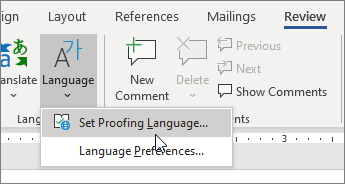
כאשר 'עורך' בודק יותר משפה אחת, חלונית 'עורך' מפרטת תיקונים ועידונים עבור כל שפה במסמך.
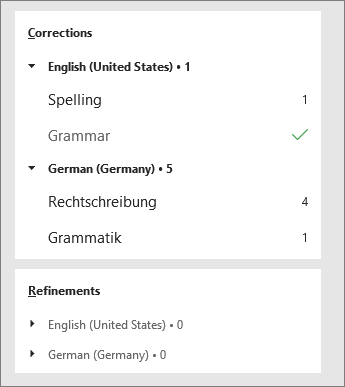
לקבלת מידע על הבעיות הלשוניות ש'עורך' בודק בשפות שונות, ראה זמינות איות, דקדוק ועידון ב'עורך' לפי שפה.
כאשר אתה עובד על מסמכים ב- Word באינטרנט, 'עורך' מספק קבוצה מגוונת של תכונות שבקרוב יהיו ב- Word עבור Windows. גם כאשר אינך משתמש ב- Word, הרחבת הדפדפן 'עורך' מסייעת לך לכתוב באתרי אינטרנט, כגון LinkedIn, Twitter, Facebook ו- Gmail.

עצה: הסרטון לא בשפה שלך? נסה לבחור כתוביות סמויות 
Word מסמן בעיות איות, דקדוק ובעיות סגנוניות באמצעות קו תחתון. לחץ באמצעות לחצן העכבר הימני על המילה המסומנת בקו תחתון ולאחר מכן בחר את ההצעה הרצויה, או קבל מידע נוסף על השגיאה וכיצד לתקן אותה.
לחלופין, פתח את החלונית 'עורך' כדי לטפל בבעיות לפי קטגוריה.
-
בכרטיסיה סקירה, בחר בדוק מסמך.
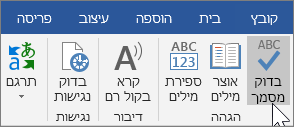
-
החלונית 'עורך' מסווגת בעיות איות, דקדוק ובעיות סגנוניות.
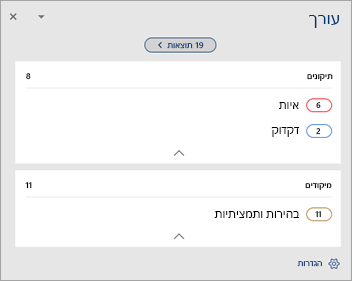
-
לחץ על כל קטגוריה כדי לטפל בבעיות.
הערה: עבור קיצורי מקשים בחלונית 'עורך', אין צורך להקיש Alt. פשוט השתמש באות המסומנת בקו תחתון כדי לבחור את הפקודה (כגון iהתעלם פעם אחת, ת עבור התעלם מהכל, וכן הלאה).
-
בחלונית 'עורך', לחץ על הגדרות.
-
תחת בעת תיקון איות ודקדוק ב- Word, בחר הגדרות.
-
עבור סגנון כתיבה, בחר דקדוק ועידונים.
-
גלול כלפי מטה כדי לראות את כל האפשרויות הזמינות ולאחר מכן בחר או את הכללים הרצויים או נקה אותם. ההגדרות חלות על כל המסמכים שאתה עורך, ולא רק על הקובץ הנוכחי.
הדרישות והזמינות של החלונית 'עורך' כוללות את הפעולות הבאות:
-
חיבור לאינטרנט: ודא שהחיבור שלך פועל.
-
שירותים חכמים מופעלים: עבור אל קובץ > אפשרויות > כללי והפעל את שירותי הבינה של Office.
-
זמינות שפה: לקבלת מידע על הבעיות אשר Word בודק בשפות שונות, ראה זמינות איות, דקדוק ועידון ב'עורך' לפי שפה.
Word מסמן בעיות איות, דקדוק ובעיות סגנוניות באמצעות קו תחתון. החזק את מקש Control, לחץ על המילה או המשפט ובחר אחת מהאפשרויות.
אם Word סימן בקו תחתון באופן שגוי מילה שאינה מאויתת כראוי, וברצונך להוסיף את המילה למילון כך ש- Word יזהה אותה כראוי בעתיד ראה הוספה או עריכה של מילים במילון בדיקת איות.
אם שגיאות איות או דקדוק אינן מסומנות בקו תחתון, ייתכן שעליך להפעיל את בדיקת האיות והדקדוק האוטומטית, באופן הבא.
הפעלה (או ביטול) של בדיקת איות ודקדוק אוטומטית
-
בתפריט Word, לחץ על העדפות > איות ודקדוק.
-
בתיבת הדו-שיח איות ודקדוק, תחת איות, סמן או נקה את תיבת הסימון בדוק איות בעת ההקלדה.
-
תחת בדיקת דקדוק, סמן או נקה את התיבה בדוק דקדוק בעת ההקלדה.
-
סגור את תיבת הדו-שיח כדי לשמור את השינויים.
-
בכרטיסיה סקירה, לחץ על איות ודקדוק.
-
Word מציג את הבעיות שאותרו בתיבת דו-השיח איות ודקדוק.
-
כדי לטפל בבעיה, בצע אחת מהפעולות הבאות:
-
הקלד את התיקון בתיבה ולאחר מכן לחץ על שנה.
-
תחת Suggestions, לחץ על המילה שבה ברצונך להשתמש ולאחר מכן לחץ על Change.
כדי לדלג על שגיאה, בצע אחת מהפעולות הבאות:
-
לחץ על התעלם פעם אחת כדי לדלג על מופע זה של השגיאה בלבד.
-
לחץ על התעלם מהכול כדי לדלג על כל המופעים של השגיאה.
-
עבור שגיאת דקדוק, לחץ על משפט הבא כדי לדלג על מופע זה של השגיאה ולעבור לשגיאה הבאה.
כדי לדלג על מילה שאויתה באופן שגוי בכל המסמכים, לחץ על הוסף כדי להוסיף אותה למילון. פעולה זו פועלת רק עבור איות. לא ניתן להוסיף דקדוק מותאם אישית למילון.
-
-
לאחר שתתקן בעיה, תתעלם ממנה או תדלג עליה, Word יעבור להבאה בתור. כאשר Word יסיים את בדיקת המסמך, תופיע הודעה על כך שבדיקת האיות והדקדוק הושלמה.
-
לחץ על אישור כדי לחזור למסמך.
באפשרותך לנקות או לאפס את הרשימה של מילים מהן התעלמת, כדי ש-Word יחפש בעיות איות ודקדוק שכבר אמרת לו בעבר להתעלם מהן.
הערה: בעת איפוס הרשימה של מילים שהמערכת התעלמה מהן ודקדוק, הרשימה מנוקה רק עבור המסמך הפתוח כעת. פעולה זו לא תשפיע על כל בעיית איות או דקדוק שבמסמכים קודמים אמרת ל-Word להתעלם מהן.
-
פתח את המסמך שברצונך לבדוק.
-
בתפריט כלים, הצבע על איות ודקדוק, ולאחר מכן לחץ על אפס מילים ודקדוק שמהם המערכת התעלמה.
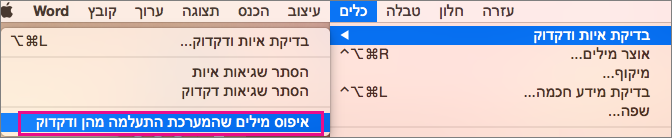
Word מציג אזהרה לגבי הפעולה שמאפסת את בודק האיות ואת בודק הדקדוק.
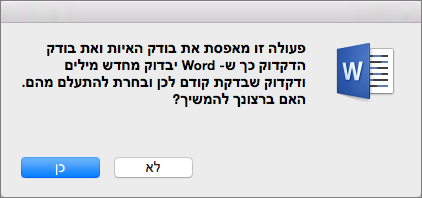
-
לחץ על כן כדי להמשיך.
-
לחץ על הכרטיסיה סקירה ולאחר מכן לחץ על איות ודקדוק כדי לבדוק איות ודקדוק.
למידע נוסף
לקבלת מידע נוסף אודות עורך Microsoft, ראה Microsoft Editor בודק דקדוק ועוד במסמכים, בדואר ובאינטרנט.
לקבלת נושאים נוספים בנושא איות ודקדוק, ראה איות ודקדוק ב- Word
כדי לנסות עורך Microsoft בעצמך, באמצעות תבנית Word אישית.










