Obtenez plus d’informations sur votre e-mail avec Outlook.com. Nous avons rationalisé la recherche pour vous permettre d’accéder plus facilement que jamais à ce que vous recherchez. De nouvelles fonctionnalités telles que les aperçus des fichiers et des pièces jointes vous permettent de voir vos images et vos fichiers sans quitter votre boîte de réception. Et désormais, vous pouvez ajouter des emojis et des fichiers GIF à vos messages.
Remarque : Ce site fournit de l’aide aux personnes qui utilisent Outlook.com sur un ordinateur de bureau ou une grande tablette, les utilisateurs de navigateur mobile cliquez ici.
Outlook.com catégories de support
Email | Calendrier | Personnes & Contacts | Fichiers & pièces jointes | À faire | Premium | Compte | Dépanner
Rubriques tendances dansOutlook.com
Pour modifier vos paramètres de courrier afin que l’aspect et le comportement de votre boîte de réception soient conformes à vos attentes, reportez-vous à Personnaliser votre nouvelle expérience de Courrier dans Outlook.com. Consultez également le forum de la communauté Outlook.com.
-
Sélectionnez

-
Sélectionnez Courrier > Disposition et, dans la section Boîte de réception prioritaire, sélectionnez Ne pas trier mes messages.
-
Sélectionnez

-
Sélectionnez Courrier > Disposition et, dans la section Volet de lecture , choisissez Afficher sur la droite, Afficher en bas ou Masquer.
-
Sélectionnez

-
Sélectionnez Courrier > Disposition et, dans la section Message organization, indiquez si vous souhaitez que les messages les plus récents apparaissent en bas ou en haut du fil de discussion. Si vous ne souhaitez pas que vos messages soient organisés par conversation, sélectionnez Afficher les e-mails en tant que messages individuels.
-
En haut de la page, sélectionnez votre nom ou l’image de votre compte.
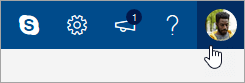
-
Sélectionnez Afficher le compte > Modifier le mot de passe.
-
Dans la liste des messages, sélectionnez le message à joindre.
-
Faites glisser le message vers le volet de rédaction des messages.
-
Positionnez la souris sous la ligne d’objet, puis relâchez-la. Le message doit être joint.
Dans la nouvelle version d’Outlook.com, le mode Conversation correspond au mode d’affichage des messages par défaut. Dans ce mode, un fil de courrier peut inclure de nombreux éléments. Si une pièce jointe est associée à un élément, une icône de trombone s’affiche près de cet élément dans la liste de messages.
Pour trouver l’élément accompagné de la pièce jointe, consultez la liste des éléments du fil de courrier. Recherchez l’élément accompagné d’un trombone.
Pour le moment, il est impossible de créer une réunion à partir de la nouvelle version d’Outlook.com. Mais vous pouvez créer un événement de calendrier et y inviter des personnes.
-
En bas de la page, sélectionnez

-
En haut de la page, sélectionnez Nouvel événement.
-
Dans la zone de texte, entrez une brève description de l’événement, y compris un titre, une date et une heure.
-
Pour inviter des personnes à rejoindre l’événement, sélectionnez

-
Cliquez sur Enregistrer s’il s’agit d’un rendez-vous que vous avez créé à votre attention, ou sur Envoyer s’il s’agit d’une réunion avec des participants.
Outlook.com aide et résolution des problèmes
Rubriques populaires sur la résolution des problèmes
Débloquer mon compte Outlook.com
Résoudre Outlook.com problèmes de synchronisation des e-mails, y compris les problèmes de connexion
Résoudre les problèmes de messagerie Outlook.com qui déclenchent une erreur « échec de remise »
Résoudre les problèmes connus liés aux calendriers partagés dans Outlook
Reconnecter mon compte Outlook 2016 ou Outlook 2013 à Outlook.com
Résoudre ou contourner les problèmes connus temporaires dans Outlook.com
Windows Live Mail 2012 ne se connecte plus à Outlook.com
Outlook.com ne prend plus en charge l’authentification AUTH PLAIN
Explorer les fonctionnalitésOutlook.com
Découvrez comment tirer le meilleur parti de votre connexion avec Outlook.com. Nous avons rationalisé la recherche pour vous permettre d’accéder plus facilement que jamais à ce que vous recherchez. La nouvelle fonctionnalité Aperçu des pièces jointes Outlook vous permet de voir vos images et fichiers sans quitter votre boîte de réception. Vous pouvez maintenant ajouter des emojis et des GIF à vos messages. Ou que se passe-t-il de personnaliser l’apparence de votre boîte aux lettres ? Pour modifier facilement vos paramètres afin que votre boîte de réception ressemble à celle que vous souhaitez, consultez Personnaliser votre nouvelle expérience de messagerie dans Outlook.com.
Nous examinerons en détail les nouveautés de Outlook.com plus loin dans cet article, mais commençons par éclaircir la confusion qui entoure ce service. Voici un résumé rapide de ce que vous devez savoir :
-
Outlook.com est le nom actuel du service de messagerie de Microsoft, anciennement appelé Hotmail (et plus tard, Windows Live Hotmail).
-
Outlook Mail est l’application web qui vous permet de parcourir votre compte de messagerie Outlook.com. Il fait partie de la suite Outlook sur le web d’applications web. Outlook Mail est le serveur frontal tandis que Outlook.com est le serveur principal.
-
Lorsque Hotmail a été renommé Outlook.com, les utilisateurs Hotmail existants étaient autorisés à conserver leurs adresses de messagerie @hotmail.com, mais les nouveaux utilisateurs ne pouvaient plus créer de comptes de messagerie avec ce domaine. Au lieu de cela, les nouveaux utilisateurs pouvaient uniquement créer des adresses @outlook.com, même si les deux domaines utilisaient le même service de messagerie.
-
Outlook (ou Office Outlook) est le client de messagerie de bureau Microsoft. Il peut être utilisé avec Outlook.com adresses e-mail ou avec n’importe quelle autre adresse e-mail.
Tout le reste, y compris Outlook Express, MSN Mail et Windows Live Mail, n’est plus pertinent, sauf si vous utilisez des versions obsolètes de Windows.
Toutefois, tenez compte de l’application Windows Mail, la moitié d’une offre de messagerie et de calendrier qui est fournie avec une nouvelle installation de Windows 10 (l’autre moitié étant Calendrier). Il s’agit d’une application légère conçue pour gérer plusieurs comptes et une utilisation assez modérée de la messagerie. Il s’agit également du remplacement recommandé pour Windows Live Mail 2012. Pour plus d’informations, consultez Courrier et calendrier pour Windows 10 FAQ.
Lorsque vous vous connectez à Outlook.com, vous accédez directement à votre boîte de réception.

|
Description |
Actions |
|
Message |
Créez un message en sélectionnant Nouveau message. |
|
Liste des dossiers |
La liste comprend les dossiers de votre boîte aux lettres. Il peut inclure d’autres dossiers, tels que Favoris, Brouillons, Éléments envoyés et Archive. Sélectionnez Développer Cliquez avec le bouton droit sur un dossier existant et sélectionnez Créer un sous-dossier. Pour plus d’informations sur les dossiers disponibles, voir Utiliser les dossiers de messages dans Outlook.com. |
|
Zone de recherche |
Dans la zone Rechercher, entrez un mot clé ou le nom ou l’adresse e-mail de la personne que vous recherchez, puis appuyez sur Entrée ou sélectionnez
|
|
Liste des messages |
La liste affiche tous les messages présents dans le dossier actuel. Une alerte visuelle peut également s’afficher pour indiquer qu’un message n’a pas été lu, qu’il comporte une pièce jointe ou qu’il est marqué d’un indicateur. En haut de la liste des messages, vous pouvez choisir le mode d’affichage de la liste. Sélectionnez Filtrer et choisissez parmi Tout, Non lu, À moi, Indicateur ou Trier par. Une mini-barre d’outils est également associée à chaque message. Pour chaque message, vous pouvez le supprimer, le marquer comme non lu, marquer le message ou l’épingler pour le conserver en haut de votre dossier. |
|
Volet de lecture |
Le message ou la conversation que vous avez sélectionné s’affiche dans le volet de lecture. La barre de commandes située au-dessus du volet de lecture permet d’effectuer des actions courantes sur les courriers (suppression, archivage, rangement, déplacement ou classement).
Sélectionnez Autres |
Suivez les rendez-vous, réunions et autres événements en tout lieu. Ajoutez, modifiez ou supprimez des événements à l’aide des affichages quotidien, hebdomadaire ou mensuel. Pour plus d’informations sur l’utilisation des calendriers dans Outlook.com, reportez-vous à Utiliser le calendrier dans Outlook.com.
|
Description |
Actions |
|
Nouvel événement |
Créez un événement en sélectionnant Nouvel événement. Ajoutez ensuite des informations sur l’événement. |
|
Vos calendriers |
Sous Calendriers, la sélection par défaut est Mon calendrier, qui est défini sur l’affichage Mois. Pour accéder au mois précédent ou suivant, utilisez les flèches disponibles au-dessus du calendrier. Vous pouvez ajouter d’autres calendriers, comme un calendrier de congés, en sélectionnant Découvrir des calendriers dans le volet de navigation gauche. Après avoir ajouté un nouveau calendrier, vous pouvez choisir de l’afficher en le sélectionnant ou en décochant l’option de calendrier. Si vous n’avez plus besoin d’un calendrier que vous avez créé, cliquez sur celui-ci avec le bouton droit et sélectionnez Supprimer > Effacer. |
|
Autres calendriers |
Vous pouvez afficher plusieurs calendriers à la fois, ajouter d’autres calendriers, choisir le calendrier à afficher et créer des calendriers. |
|
Options d’affichage |
Sélectionnez l’affichage de votre calendrier : Jour, Semaine de travail, Semaine ou Mois. Pour revenir à la date du jour, sélectionnez Aujourd’hui à gauche de la barre de commandes, au-dessus du calendrier. |
|
Volet de calendrier |
Lorsque vous sélectionnez un jour spécifique dans le calendrier, tout rendez-vous ou événement planifié pour ce jour est répertorié dans cette zone. Vous pouvez également sélectionner un jour ou un créneau horaire pour créer un rendez-vous ou un événement. |
Utilisez la page Contacts pour rechercher, afficher, créer et modifier des contacts et listes de contacts. Pour en savoir plus sur la gestion des contacts dans Outlook.com, reportez-vous à Créer, afficher et modifier des contacts et listes de contacts dans Outlook.com.
|
Description |
Actions |
|
Zone de recherche |
Pour trouver un contact ou une liste de contacts, commencez à taper dans la zone de recherche. |
|
Barre d’outils |
Pour ajouter un contact à vos favoris, sélectionnez ce contact dans la liste, puis sélectionnez Ajouter aux favoris. Lorsque vous ajoutez une personne dans Contacts, elle apparaît également sous Favoris dans Courrier et inversement, sous réserve que ce contact dispose d’une adresse de courrier. Pour importer des contacts à partir d’autres services de courrier, exporter des contacts ou supprimer des doublons, sélectionnez une option dans le menu Gérer. |
|
Mes contacts dans le volet de gauche |
Favorites : Affiche les contacts que vous avez ajoutés en tant que favoris dans Contacts ou Courrier. Tous les contacts : Affiche les contacts de tous les dossiers. Toutes les listes de contacts : Affiche les listes de contacts de tous les dossiers. Suggestions : suggestions de contact, basées sur les messages que vous avez envoyés ou reçus d’adresses ne figurant pas dans vos contacts. Contacts sous Dossiers : il s’agit du dossier par défaut des contacts et listes de contacts. Sélectionnez Nouveau dossier pour créer d’autres dossiers. 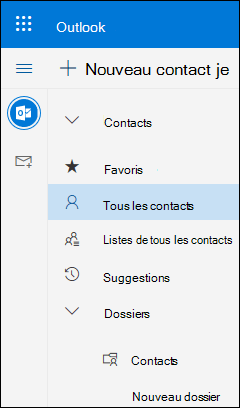 |
|
Contacts ou listes de contacts |
Affiche les contacts ou listes de contacts en fonction de votre sélection dans le volet gauche. Sélectionnez un contact ou une liste de contacts pour afficher les détails sur la carte de visite de droite. Vous pouvez également sélectionner plusieurs contacts (pour envoyer un courrier aux contacts sélectionnés, par exemple). En ce qui concerne les contacts, vous pouvez sélectionner Filtrer dans le coin supérieur droit pour sélectionner les éléments à afficher dans la liste, ainsi que la méthode de tri. |
|
Carte de visite |
Affichez ou modifiez les informations relatives au contact ou à la liste de contacts. Contactez directement une personne en utilisant Démarrer la conversation ou Envoyer un courrier. |
Utilisez Tâches pour créer, gérer et suivre les éléments que vous souhaitez effectuer. Vous pouvez en savoir plus sur les nouvelles tâches et les tâches classiques dans Outlook.com en accédant à Utiliser Tâches dans Outlook.com.
|
Description |
Actions |
|
Liste des tâches |
Tâches comprend quatre listes par défaut, ainsi que d’autres listes de tâches que vous créez. |
|
Contenu des listes de tâches |
Consultez et gérez les tâches de la liste sélectionnée à partir de cette fenêtre. C’est également l’endroit où vous pouvez créer des tâches. Cliquez avec le bouton droit sur une tâche pour voir la liste des options ou sélectionnez une tâche pour afficher et gérer les détails associés. |
|
Volet des détails des tâches |
Une fois que vous avez sélectionné une tâche, vous pouvez utiliser le volet des détails pour effectuer des opérations, telles qu’ajouter des informations ou des étapes, ou marquer des éléments comme importants. |
Vous avez encore besoin d’aide ?
Vous pouvez également obtenir un support d’autresOutlook.comutilisateurs au sein de notre forum de la Communauté, ou obtenir de l’aide en sélectionnantContacter le Support ci-dessous :
|
|
Pour obtenir de l’aide dans Outlook.com, cliquez ici ou sélectionnez Aide dans la barre de menus et entrez votre requête. Si l'auto-assistance ne résout pas votre problème, faites défiler la page jusqu'à la rubrique Avez-vous toujours besoin d'aide ? et sélectionnez Oui. Pour nous contacter dans Outlook.com, vous devez vous connecter. Si vous ne pouvez pas vous connecter, cliquez ici. |
|
|
|
Pour obtenir de l’aide sur votre compte Microsoft et vos requêtes, visitez Compte et aide à la facturation. |
|
|
|
Pour obtenir de l’aide et résoudre les problèmes liés à d’autres produits et services Microsoft enter votre problème ici. |
|
|
|
Posez des questions, suivez des discussions et partagez vos connaissances dans les forums Outlook.com Community. |
Pour obtenir une assistance supplémentaire, consultez Comment obtenir de l’aide pour Outlook.com.


















