Remarque : Nous faisons de notre mieux pour vous fournir le contenu d’aide le plus récent aussi rapidement que possible dans votre langue. Cette page a été traduite automatiquement et peut donc contenir des erreurs grammaticales ou des imprécisions. Notre objectif est de faire en sorte que ce contenu vous soit utile. Pouvez-vous nous indiquer en bas de page si ces informations vous ont aidé ? Voici l’article en anglais à des fins de référence aisée.
Skype Entreprise détecte automatiquement vos appareils (casque, micro, haut-parleurs et caméras). Avant de passer un appel, vérifiez qu’un périphérique audio est connecté à votre ordinateur. Nous vous recommandons vivement de vérifier vos périphériquesaudio et vidéo avant de rejoindre une réunion ou d’effectuer un appel afin de vous assurer que tout est prêt.

Important : Lors de la configuration de Skype Entreprise, l' administrateur a déterminé qui peut communiquer avec Skype Entreprise. Par défaut, vous pouvez communiquer avec d’autres utilisateurs Skype Entreprise de votre entreprise. Mais, en fonction de votre configuration, vous ne pourrez peut-être pas utiliser Skype Entreprise pour communiquer avec des personnes d’une autre entreprise ou d’autres utilisateurs Skype. Si vous avez des questions, posez-les à l’administrateur.
Pour appeler un contact à l'aide de Skype Entreprise, sélectionnez le contact et sélectionnez le bouton téléphone. Ensuite, choisissez l'une des options suivantes pour l'appel:
Professionnel : pour appeler le contact sur un numéro professionnel
Nouveau numéro : pour spécifier un autre numéro d’appel pour cette personneSkype Entreprise
Appel Skype : pour appeler le contact dans Skype Entreprise
Messagerie vocale : pour appeler la messagerie vocale du contact
Une fois la connexion établie, utilisez le bouton du micro dans la partie inférieure de la fenêtre pour activer/désactiver votre micro 

Utilisez les autres commandes d’appel dont vous avez besoin :
Sélectionnez le bouton Contrôles d’appel 
-
En attente
-
Transfert d’appel vers un autre numéro ou une autre personne
-
Appareils pour basculer vers un autre appareil
-
Pavé de numérotation pour interagir avec un système téléphonique automatisé (saisie d’un code par exemple) lorsque vous appelez votre messagerie vocale ou pour effectuer une sélection lorsque vous appelez un standard d’accueil.
-
Volume du haut-parleur pour ajuster le volume. Faites glisser le pointeur de haut en bas pour le volume ou sélectionnez l’icône de haut-parleur dans la partie supérieure de la commande de volume pour désactiver le son.
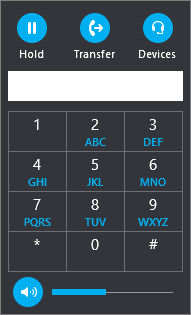
Sélectionnez le bouton Vidéo pour ajouter un contenu vidéo à un appel Skype Entreprise.
Sélectionnez le bouton Messagerie instantanée pour ajouter la messagerie instantanée à un appel Skype Entreprise.
Sélectionnez le bouton Participants pour inviter d’autres contacts à rejoindre l’appel.
Utilisation du pavé de numérotation
Si votre compte Skype Entreprise est activé pour Voix Entreprise, vous pouvez utiliser le pavé de numérotation pour appeler un numéro de téléphone à partir de Skype Entreprise.
Remarque : Si le pavé de numérotation n’apparaît pas, c’est que votre organisation ne possède pas les licences appropriées. Pour connaître les licences nécessaires, l'équipe de support technique doit consulter les licences de complément Skype entreprise et Microsoft teams.
-
Dans l’écran principal de Skype Entreprise, cliquez sur l’onglet Pavé de numérotation.
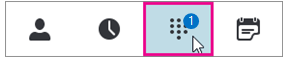
Le pavé de numérotation s’affiche juste en dessous.
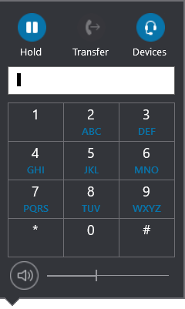
-
Entrez un numéro de téléphone de l’une des façons suivantes :
-
Sélectionnez les boutons de numéro dans le pavé de numérotation.
-
Tapez le numéro sur votre clavier.
-
Collez le numéro s’il est déjà copié dans le Presse-papiers.
-
-
Sélectionnez Appeler.
Une fois la connexion établie, utilisez le bouton du micro au bas de la fenêtre pour activer/désactiver votre micro, ou le bouton du combiné pour mettre fin à l’appel.
Recevoir un appel
Quand un contact vous appelle, une notification s’affiche à l’écran. Pour répondre à l’appel, sélectionnez la notification.
Si vous ne voulez pas répondre à l’appel, sélectionnez Refuser pour ignorer l’appel et l’envoyer vers la messagerie vocale, si cette option est disponible.
Voir aussi
Lancement d’une téléconférence avec Skype Entreprise
Émission et réception d’un appel vidéo avec Skype Entreprise











