Si votre feuille de calcul comporte un grand nombre de colonnes, vous pouvez utiliser les options Mettre à l’échelle pour réduire la taille de la feuille de calcul afin de mieux l’adapter à la page imprimée.
Procédez comme suit :
-
Cliquez sur l’onglet Mise en page du ruban.
-
Dans le groupe Mettre à l’échelle pour ajuster , dans la zone Largeur , sélectionnez 1 page, puis dans la zone Hauteur , sélectionnez Automatique. Les colonnes s’affichent désormais sur une page, mais les lignes peuvent s’étendre à plusieurs pages.
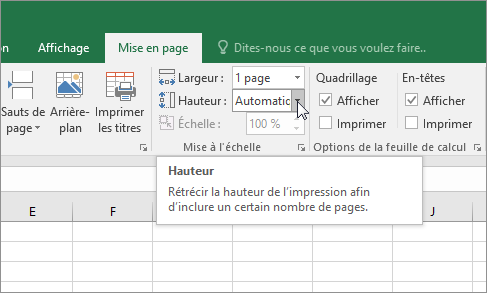
Pour imprimer votre feuille de calcul sur une seule page, choisissez 1 page dans la zone Hauteur . Gardez toutefois à l’esprit que l’impression peut être difficile à lire, car Excel réduit les données pour les ajuster. Pour afficher le facteur de mise à l’échelle utilisé, recherchez le nombre dans la zone Échelle. Si ce nombre est peu élevé, cela signifie que vous devez effectuer d’autres ajustements avant d’imprimer votre feuille de calcul. Par exemple, vous devrez peut-être modifier l’orientation de la page de Portrait à Paysage ou utiliser un format de papier plus grand. Pour mieux comprendre quelques points importants concernant la mise à l’échelle d’une feuille de calcul afin d’ajuster les données à la page, consultez la section ci-dessous.
-
Pour imprimer votre feuille de calcul, appuyez sur Ctrl+P de manière à ouvrir la boîte de dialogue Imprimer, puis cliquez sur OK.
Pour une expérience optimale lors de la mise à l’échelle d’une feuille de calcul, il est important de se souvenir des éléments suivants :
-
Si votre feuille de calcul comporte de nombreuses colonnes, vous devrez peut-être basculer l’orientation de la page du portrait vers le paysage. Pour ce faire, accédez à Mise en page > Mise en page >Orientation, puis cliquez sur Paysage.
-
Envisagez d’utiliser un format de papier plus grand pour prendre en charge de nombreuses colonnes. Pour changer le format de papier par défaut, accédez à Mise en page > Mise en page >Taille, puis choisissez la taille souhaitée.
-
Utilisez la commande Zone d’impression (groupe Mise en page ) pour exclure les colonnes ou lignes que vous n’avez pas besoin d’imprimer. Par exemple, si vous voulez imprimer les colonnes A à F et exclure les colonnes G à Z, définissez la zone d’impression de manière à inclure uniquement la plage souhaitée.
-
Vous pouvez réduire ou agrandir une feuille de calcul pour l’adapter aux proportions des pages imprimées. Pour ce faire, dans Mise en page, cliquez sur le bouton lanceur de fenêtre. Ensuite, cliquez sur Mise à l’échelle > Ajuster à, puis entrez le pourcentage de la taille normale que vous souhaitez utiliser.
Remarque : Pour réduire l’ajustement d’une feuille de calcul aux pages imprimées, entrez un pourcentage inférieur à 100 %. Pour agrandir une feuille de calcul afin qu’elle s’adapte aux proportions des pages imprimées, entrez un pourcentage supérieur à 100 %.
-
Le mode Mise en page n’est pas compatible avec la commande Figer les volets . Si vous ne souhaitez pas libérer les lignes ou colonnes de votre feuille de calcul, vous pouvez ignorer le mode Mise en page et utiliser à la place les options Ajuster à l’onglet Page de la boîte de dialogue Mise en page. Pour ce faire, accédez à l’onglet Mise en page et, dans le groupe Mise en page , cliquez sur le lanceur de boîte de dialogue

-
Pour imprimer une feuille de calcul sur un nombre spécifique de pages, dans Mise en page, cliquez sur le bouton lanceur de petite fenêtre. Ensuite, sous Mise à l’échelle, dans les deux zones Ajuster à , entrez le nombre de pages (larges et hautes) sur lesquelles vous souhaitez imprimer les données de feuille de calcul.
Remarques :
-
Excel ignore les sauts de page manuels si l’option Ajuster est utilisée.
-
Excel n’étire pas les données de manière à remplir les pages.
-
-
Pour supprimer une option de mise à l’échelle, accédez à Fichier > Imprimer > Paramètres > Pas de mise à l’échelle.
Lorsque vous imprimez une feuille de calcul Excel, vous pouvez constater que la taille de police d’impression n’est pas celle attendue.
Suivez ces étapes pour mettre à l’échelle la feuille de calcul pour l’impression en augmentant ou en diminuant sa taille de police.
-
Dans la feuille de calcul, cliquez sur Fichier > Imprimer.
-
Sous Paramètres, cliquez sur Mise à l’échelle personnalisée > Options de mise à l’échelle personnalisée.
-
Cliquez sur Page et, dans la zone Ajuster à , choisissez un pourcentage par lequel vous souhaitez augmenter ou diminuer la taille de police.
-
Passez en revue vos modifications dans l’aperçu avant impression et, si vous souhaitez une autre taille de police, répétez les étapes.
Remarque : Avant de cliquer sur Imprimer, case activée le paramètre de taille du papier dans les propriétés de l’imprimante, et assurez-vous également que l’imprimante a réellement du papier dans ce format. Si le paramètre de format du papier est différent de la taille du papier de votre imprimante, Excel ajuste l’impression pour l’adapter au format de papier dans l’imprimante et la feuille de calcul imprimée peut ne pas correspondre à votre aperçu avant impression
Dans l’aperçu avant impression, si la feuille de calcul semble être réduite à une seule page, case activée si une option de mise à l’échelle telle que Ajuster la feuille sur une page a été appliquée. Reportez-vous à la section ci-dessus pour savoir comment effectuer des ajustements.
Vous avez besoin d’une aide supplémentaire ?
Vous pouvez toujours poser des questions à un expert de la Communauté technique Excel ou obtenir une assistance dans la Communauté de support.










