Une tâche est un élément que vous créez et entendez suivre jusqu'à son terme. Utilisez To Do dans Outlook.com pour créer, modifier et gérer des tâches.
Choisir la version pour les instructions
Les instructions diffèrent légèrement selon que vous utilisez To Do dans Outlook.com ou les Tâches classiques. Sélectionnez la version que vous utilisez pour consulter les instructions qui s’appliquent à vous.
Remarque : L’expérience tâches classique sera supprimée dans les prochains mois.
SI L’ICÔNE RESSEMBLE À...

Consultez les Instructions relatives aux tâches classiques dans Outlook.com.
Instructions sur To Do dans Outlook.com
Microsoft To Do est désormais intégré à Outlook.com. To Do prend la place de Tâches et inclut des listes intelligentes. Les listes intelligentes sont des listes filtrées qui facilitent le suivi des tâches et l’organisation de votre journée. Une To Do vous permet d’organiser rapidement vos tâches en les ajoutant à Ma journée, en les marquant comme importantes ou en les ajoutant aux nouvelles listes que vous créez. Il existe même une liste pour les tâches à laquelle vous avez affecté une date. Pour commencer, connectez-vous à Outlook.com.
To Do est un peu différent de la version classique de Tâches dans Outlook.com. Certaines fonctionnalités sont différentes et d’autres seront ajoutées au To Do est déployée.
Remarque : Vous pouvez également afficher et gérer vos tâches en cours en installant l’application To Do.
Pour afficher et gérer vos tâches, sélectionnez 

La page To Do quatre listes de tâches par défaut, ainsi que des listes de tâches facultatives et toutes les listes de tâches que vous créez.
-
Ma journée est une liste intelligente qui peut vous aider à effectuer le suivi des tâches que vous voulez effectuer aujourd’hui. Elle est vide au début de chaque journée par défaut, de sorte que vous pouvez organiser votre journée en y ajoutant des tâches. Pour ajouter des tâches existantes à Ma journée, cliquez avec le bouton droit sur une tâche et choisissez Ajouter à Ma journée, ou faites glisser la tâche d’une autre liste de tâches vers Ma journée. Les tâches qui apparaissent dans Ma journée sont conservées dans leur liste d’origine.
Remarque : Ma journée est effacée toutes les nuits, à minuit. Les tâches qui apparaissent dans Ma journée sont stockées dans d’autres listes de tâches, de sorte qu’elles ne sont pas supprimées une fois ma journée effacée.
-
Les Suggestions sont des tâches qui ne sont pas achevées que vous pourriez ajouter à Ma journée. Pour afficher les tâches suggérées, accédez à Ma journéepuis sélectionnez

-
-
Importante est une liste intelligente qui comprend les tâches que vous avez marquées comme importantes. Pour marquer une tâche comme importante, cliquez avec le bouton droit sur la tâche de votre choix et sélectionnez Marquer comme important ou sélectionnez l’étoile située en regard.
-
Planifié est une liste intelligente qui comprend les tâches qui ont un rappel ou une date d’échéance et qui n’ont pas été marquées comme terminées. Les tâches que vous créez avec un rappel ou une date d’échéance apparaissent automatiquement dans cette liste. La seule façon d’ajouter des tâches à cette liste consiste à attribuer un rappel ou une date d’échéance à une tâche existante.
-
Tâches est la liste dans laquelle les nouvelles tâches sont stockées par défaut.
-
Les messages marqués d’un drapeau sont une liste facultative. Lorsque le message est ouvert, les messages que vous avez marqués dans Courrier sont copiés dans la liste des courriers marqués d’un drapeau en tant que tâches. Vous pouvez activer ou désactiver la liste des e-mails marqués d’un drapeau en sélectionnant Tâches, puis en sélectionnant Paramètres

Remarque : La liste des e-mails marqués d’un Outlook.com, d’un compte Hotmail.com ou d’un compte Live.com, est uniquement disponible pour les comptes hébergés par Microsoft. Également les comptes de domaines privés hébergés par Microsoft.
Vous pouvez ajouter de nouvelles tâches en sélectionnant une liste de tâches, puis en sélectionnant le signe plus en côté d’Ajouter une tâche et en entrant une description pour la tâche. Si vous ajoutez une tâche à une liste intelligente, elle est enregistrée dans Tâches et liée à la liste intelligente que vous avez créée.
Remarque : Vous ne pouvez pas créer de nouvelles tâches dans Planifié. Pour ajouter une tâche à Planifié, ajoutez un rappel ou une date d’échéance à une tâche existante ou nouvelle.
Sélectionnez une tâche dans n’importe quelle liste pour afficher les options disponibles correspondantes. Vous pouvez notamment ajouter des étapes supplémentaires, les ajouter à Ma journée, les faire se répéter, ajouter une date d’échéance ou un rappel, et ajouter une note.
Utilisez le volet Ma journée pour créer une tâche à partir d’un message.
Remarque : Le volet Ma journée est une nouvelle fonctionnalité qui n’est peut-être pas encore disponible dans votre compte.
-
Accédez à Courrier dans Outlook.com.
-
Ouvrez le volet Ma journée en sélectionnant


-
Dans la liste des messages, recherchez le message à partir duquel vous souhaitez créer une tâche.
-
Sélectionnez et faites glisser le message vers To Do 'onglet Dans le volet Ma journée.
Utilisez le volet Ma journée pour créer un événement dans votre calendrier à partir d’une tâche.
Remarque : Le volet Ma journée est une nouvelle fonctionnalité qui n’est peut-être pas encore disponible dans votre compte.
-
Go to Calendar in Outlook.com.
-
Ouvrez le volet Ma journée en sélectionnant

-
Recherchez la tâche à partir de qui vous voulez créer un événement de calendrier.
-
Sélectionnez et faites glisser la tâche vers l’moment où vous le souhaitez dans votre calendrier.
Vous pouvez ajouter un ou plusieurs fichiers à une tâche.
-
Sélectionnez

-
Sélectionnez la tâche à qui vous voulez ajouter un fichier.
-
Sélectionnez Ajouter un fichier dans le volet Détails de la tâche.
-
Recherchez et sélectionnez le fichier que vous voulez ajouter.
Remarque : Vous pouvez joindre plusieurs fichiers à une tâche, mais vous ne pouvez les ajouter qu’un seul à la fois.
Vous ne pouvez pas partager des tâches individuelles, mais vous pouvez partager des listes de tâches que vous créez.
-
Allez à To Do.
-
Cliquez avec le bouton droit sur la liste de tâches à partager, puis sélectionnez Partager la liste.
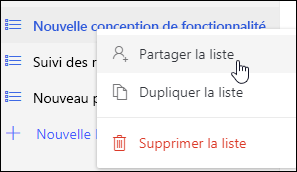
-
Sélectionnez Créer un lien d’invitation.
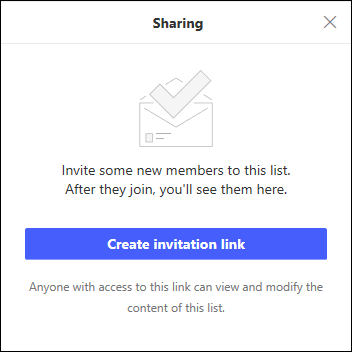
-
Sélectionnez Copier le lien.
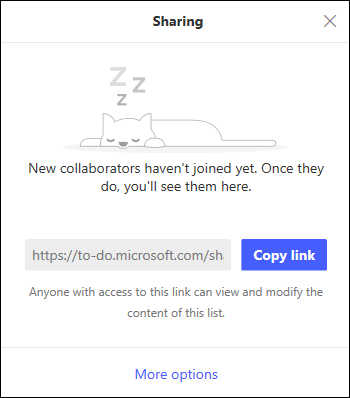
-
Allez dans Courrier et créez un message. Adressez-le aux personnes avec qui vous voulez partager la liste, collez le lien dans le corps du message et ajoutez les informations de votre besoin, puis envoyez le message.
Remarque : Vous pouvez envoyer le lien à n’importe qui, mais seules les personnes qui ont un compte Microsoft (par exemple, Outlook.com, Hotmail.com ou Live.com) peuvent se connecter à la liste partagée.
Une fois que vous avez partagé une liste de tâches, vous pouvez cliquer dessus avec le bouton droit et sélectionner les options de partage pour obtenir de nouveau le lien d’invitation. Sélectionnez Options departage, puis Autres options pour arrêter le partage de la liste ou empêcher les personnes qui n’ont pas encore rejoint la liste de la rejoindre.
Conseil : Vous pouvez identifier les listes partagées à l’en- 
Outre les listes de tâches par défaut, vous pouvez créer et gérer des listes pour organiser vos tâches.
-
Créer une liste de tâches.
-
Sélectionnez Nouvelle liste dans le volet de navigation.
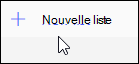
-
Entrez un nom pour votre nouvelle liste.
-
Appuyez sur Entrée pour enregistrer votre nouvelle liste.
-
-
Cliquez avec le bouton droit sur une liste dans le volet de navigation pour lapartager, la dupliquerou la supprimer.
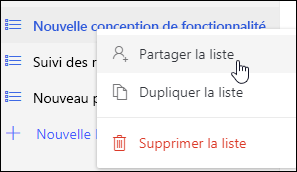
-
Sélectionnez une liste, puis sélectionnez l’icône Plus d’actions

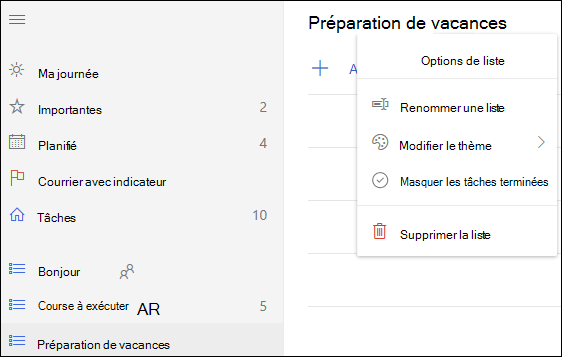
Les paramètres des To Do sont sur leur propre page. Dans la To Do, sélectionnez Paramètres 
Vous pouvez revenir à la version classique de Tâches en sélectionnant le nouveau bouton bascule Tâches en haut de To Do page.
Si vous avez basculé vers la version classique de Tâches, vous pouvez rebasculer en sélectionnant le bouton bascule Essayer la version bêta en haut de la page Tâches.
Instructions relatives aux tâches classiques dans Outlook.com
La version classique de Tâches englobe les tâches précédemment créées et enregistrées dans le dossier Tâches, ainsi que les messages marqués d’un indicateur.
Passez en revue l’image suivante et les éléments numérotés correspondant à chaque zone pour avoir une vue d’ensemble du volet Tâches.
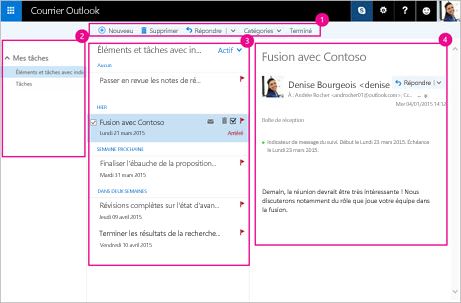
-
Créer, supprimer, déplacer ou classer des tâches. Marquer des tâches comme terminées lorsque vous les terminez.
-
Mes tâches : affichez des dossiers que vous pouvez utiliser pour afficher et gérer vos tâches. Indiquez si vous souhaitez afficher les éléments que vous avez marqués comme importants. Vous pouvez créer des dossiers de tâches et renommer ou déplacer des dossiers existants. Pour ajouter un dossier, cliquez avec le bouton droit sur Mes tâches, puis sélectionnez Créer un dossier. Pour renommer ou supprimer des dossiers, cliquez avec le bouton droit sur le dossier, puis sélectionnez Renommer ou Supprimer.
-
Liste de tâches - Filtrez et affichez les tâches en fonction de l’état que vous leur avez attribué. Utilisez le menu Filtrer par pour trier des tâches sur la base de divers critères.
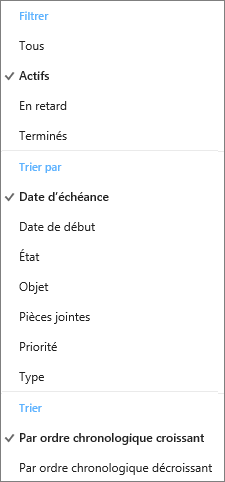
Utilisez la barre de commandes située au-dessus de la liste de tâches pour supprimer, catégoriser ou marquer comme terminée une tâche sélectionnée. Pour les e-mails, la commande Répondre est disponible.

-
Détails de la tâche - Affichez les détails de la tâche sélectionnée dans la liste de tâches. Pour modifier les détails de la tâche, par exemple, l’état, la priorité et le pourcentage achevé, sélectionnez

-
Sélectionnez Tâches dans le lanceur d’applications.
-
Sélectionnez Nouveau.

-
Entrez le sujet, l’échéance et, si vous le souhaitez, une note concernant la tâche.
-
Sélectionnez Afficher plus de détails pour entrer des informations telles que la date de début, la date de réalisation et l’état ou pour suivre la progression de la tâche via les informations % achevé ou le nombre d’heures travaillées.
-
Pour joindre un fichier à la tâche, sélectionnez Attacher.
-
Sélectionnez Symbole pour ajouter un symbole à une tâche. Les symboles sont des icônes que vous pouvez appliquer aux tâches comme indications visuelles afin d’identifier rapidement des types de tâches spécifiques.
-
Sélectionnez Enregistrer.
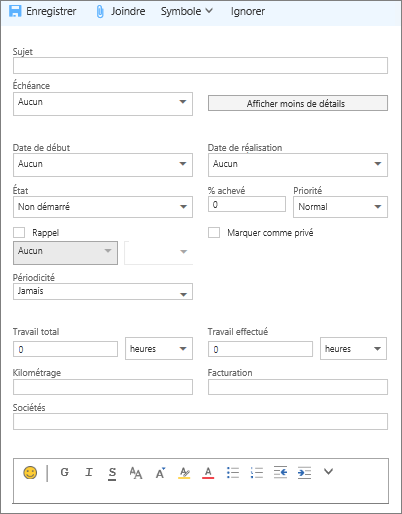
-
Sélectionnez Tâches dans le lanceur d’applications.
-
Sélectionnez la tâche à modifier, puis sélectionnez Modifier

-
Apportez les modifications à la tâche, puis sélectionnez Enregistrer.
-
Sélectionnez Tâches dans le lanceur d’applications.
-
Sélectionnez la tâche à classer dans la liste de tâches, Catégories,puis la catégorie. Par exemple, sélectionnez la Catégorie Jaune.
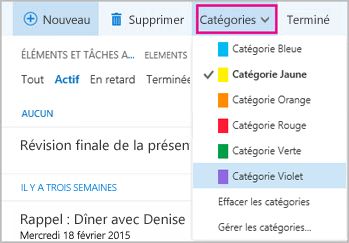
-
Sélectionnez Tâches dans le lanceur d’applications.
-
Sélectionnez le menu Filtrer, puis choisissez la manière dont vous souhaitez trier les tâches dans la liste de tâches. Par exemple, sur l’image suivante, les tâches sont triées par état (Active) et date d’échéance, les tâches les plus anciennes apparaissant en haut. Vous pouvez utiliser l’option Active, En retard ou Terminée pour trier les tâches.
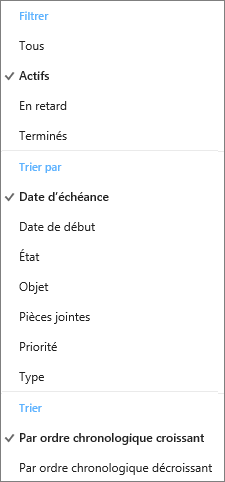
Remarque : Outlook.com ne prend pas en charge le tri des tâches par catégorie.
Vous avez encore besoin d’aide ?
|
|
Pour obtenir de l’aide dans Outlook.com, cliquez ici ou sélectionnez Aide dans la barre de menus... Si l'auto-assistance ne résout pas votre problème, faites défiler la page jusqu'à la rubrique Avez-vous toujours besoin d'aide ? et sélectionnez Oui. Pour nous contacter dans Outlook.com, vous devez vous connecter. Si vous ne pouvez pas vous connecter, cliquez ici. |
|
|
|
Pour obtenir de l’aide sur votre compte Microsoft et vos requêtes, visitez Compte et aide à la facturation. |
|
|
|
Pour obtenir de l’aide et résoudre les problèmes liés à d’autres produits et services Microsoft enter votre problème ici. |
|
|
|
Posez des questions, suivez des discussions et partagez vos connaissances dans les forums Outlook.com Community. |











