Remarque : Nous faisons de notre mieux pour vous fournir le contenu d’aide le plus récent aussi rapidement que possible dans votre langue. Cette page a été traduite automatiquement et peut donc contenir des erreurs grammaticales ou des imprécisions. Notre objectif est de faire en sorte que ce contenu vous soit utile. Pouvez-vous nous indiquer en bas de page si ces informations vous ont aidé ? Voici l’article en anglais à des fins de référence aisée.
Commencez à utiliser Microsoft Office Web Apps dans SharePoint en stockant des documents dans votre bibliothèque SharePoint. Ouvrez ensuite les documents dans votre navigateur web pour les consulter et les modifier.
Remarque : Si vous gérez l’installation SharePoint de votre organisation, voir Déployer Office Web Apps sur le site Microsoft TechNet pour plus d’informations sur l’installation et configuration d’Office Web Apps.
Contenu de cet article
Enregistrer un document dans une bibliothèque SharePoint
Vous pouvez commencer avec la page SharePoint dans votre navigateur et télécharger un document à partir de votre ordinateur, ou commencer avec Microsoft Office 2010. Si vous n’avez pas une application de bureau Office, vous pouvez utiliser votre navigateur pour créer un document dans la bibliothèque SharePoint.
Commencer avec la page SharePoint dans votre navigateur
-
Accédez à une bibliothèque de documents (par exemple, Documents partagés) sur votre site SharePoint.
-
Dans Documents sous l’onglet Outils de bibliothèque, cliquez sur la flèche sous Télécharger un document.
-
Cliquez sur Télécharger un document ou Télécharger plusieurs documents, selon que vous voulez télécharger un ou plusieurs documents.
Commencer avec Office 2010
La procédure d’enregistrement d’un document dans une bibliothèque SharePoint dépend du programme Office que vous utilisez.
Dans Word 2010, Excel 2010 ou PowerPoint 2010
-
Ouvrez votre document dans Microsoft Word 2010, Microsoft Excel 2010 ou Microsoft PowerPoint 2010.
-
Cliquez sur l’onglet Fichier.
-
Cliquez sur Enregistrer et envoyer, puis sur Enregistrer sur SharePoint.
-
Cliquez sur Rechercher un emplacement pour rechercher votre site SharePoint.
Remarque : Si vous enregistrez le document dans un emplacement SharePoint que vous avez déjà utilisé, double-cliquez sur son nom.
-
Dans la zone Nom du fichier, tapez l’adresse web de la bibliothèque de documents (par exemple, http://fabrikam/documents partagés), puis appuyez sur Entrée.
-
Tapez un nom pour le document, puis cliquez sur Enregistrer.
Dans OneNote 2010
-
Ouvrez votre bloc-notes dans Microsoft OneNote 2010.
-
Cliquez sur l’onglet Fichier, puis sur Partager.
-
Cliquez sur le bloc-notes que vous voulez enregistrer.
-
Cliquez sur Réseau, puis sur une bibliothèque de documents dans la liste des emplacements. Si la bibliothèque de documents que vous recherchez n’apparaît pas, cliquez sur Parcourir pour la localiser.
-
Cliquez sur Partager le bloc-notes.
-
OneNote vous donne la possibilité d’envoyer un lien vers le bloc-notes. Si vous le souhaitez, cliquez sur Envoyer un lien par messagerie, puis rédigez un message électronique. Un lien dans le message ouvre le bloc-notes dans l’application de bureau OneNote, tandis que l’autre lien ouvre le bloc-notes dans OneNote Web App.
Commencer avec un ordinateur sur lequel Office n’est pas installé
Si les applications de bureau Office ne sont pas installées sur votre ordinateur, vous pouvez utiliser Office Web Apps pour créer des documents. Cette fonctionnalité peut être configurée par l’administrateur de la bibliothèque de documents sur votre site SharePoint.
-
Accédez à la bibliothèque de documents sur votre site SharePoint.
-
Dans Documents sous l’onglet Outils de bibliothèque, cliquez sur la flèche sous Nouveau document.
-
Cliquez sur le type de document que vous voulez créer. Les choix disponibles peuvent être personnalisés par l’administrateur de la bibliothèque.
-
Tapez un nom pour le document, puis cliquez sur OK. Le document s’ouvre dans l’application web appropriée.
Ouvrir des documents pour les afficher ou les modifier dans Office Web Apps
Pour ouvrir un document dans Office Web Apps, accédez à la bibliothèque de documents sur votre site SharePoint, puis cliquez sur le lien associé au document. Le document s’ouvre dans l’application web appropriée.
Si SharePoint vous invite à choisir entre les options Lecture seule et Modification, la bibliothèque n’a pas été configurée pour exécuter Office Web Apps en cliquant sur le lien du document. Procédez comme suit :
Pointez sur le nom du document jusqu’à ce qu’une flèche déroulante apparaisse, puis cliquez sur la flèche.
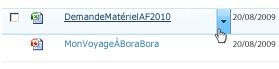
Dans le menu qui apparaît, cliquez sur Afficher dans le navigateur pour lire le document, ou sur Modifier dans le navigateur pour modifier le document.
Informations supplémentaires
Pour plus d’informations sur l’utilisation de chacune des applications web dans SharePoint, voir les rubriques suivantes :










