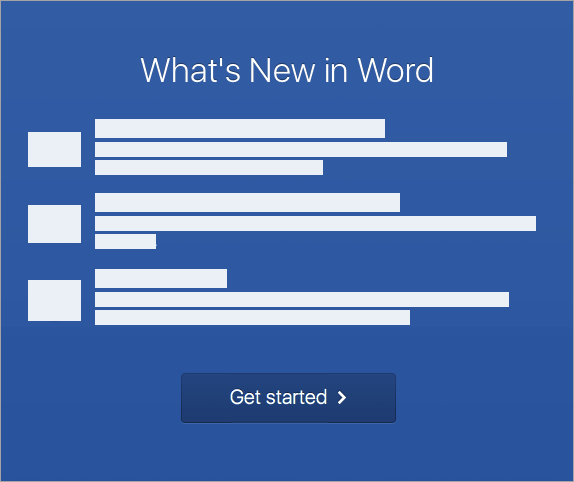Voici les étapes à suivre pour procéder à l’installation et l’activation sur votre PC ou Mac.
Installer Office sur un PC
-
Selon le navigateur que vous utilisez, cliquez sur Exécuter (Microsoft Edge ou Internet Explorer), Installer (Chrome) ou Enregistrer le fichier (Firefox).
Si l’invite Contrôle de compte d’utilisateur indique Voulez-vous autoriser cette application à apporter des modifications à votre appareil ?, sélectionnez Oui.
L’installation commence.
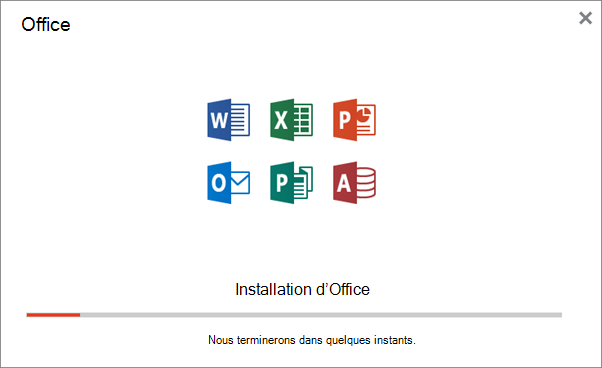
-
L’installation prend fin lorsque « C’est fait ! Office est désormais installé » apparaît. Une animation se lancera alors pour vous montrer les emplacements des applications Office sur votre ordinateur. Sélectionnez Fermer.
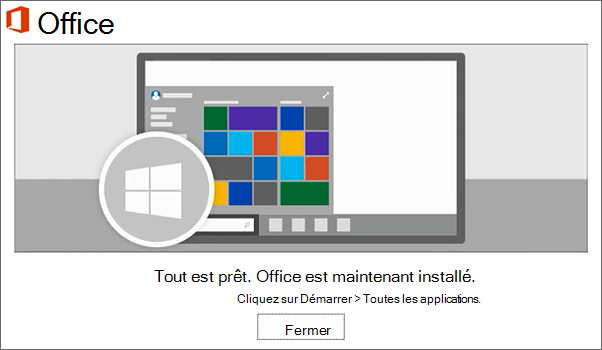
Vous rencontrez des problèmes d’installation ou de connexion ?
Si vous rencontrez un problème lors de l’installation (par exemple, l’installation d’Office prend beaucoup de temps), cliquez sur Vous avez besoin d’aide ? pour accéder à une liste de problèmes courants.
Activer Office sur un PC
-
Pour ouvrir une application Office, sélectionnez le bouton Démarrer (coin inférieur gauche de l’écran) et tapez le nom d’une application Office, par exemple Word.
Si vous avez Windows 8.1 ou 8.0, tapez le nom d’une application Office dans l’écran Démarrer. Vous ne trouvez pas les applications Office ?
-
Pour ouvrir l’application Office, sélectionnez son icône dans les résultats de recherche.
-
Lorsque l’application Office s’ouvre, acceptez le contrat de licence. Office est activé et prêt à l’emploi.
Remarque : L’Assistant Activation apparaît si Office connaît des problèmes d’activation. Suivez les étapes de l’Assistant pour terminer l’activation d’Office.
Installer Office sur un Mac
-
Une fois le téléchargement terminé, ouvrez Finder, accédez à Téléchargements, puis double-cliquez sur le fichierMicrosoft Office installer.pkg (le nom peut différer légèrement).
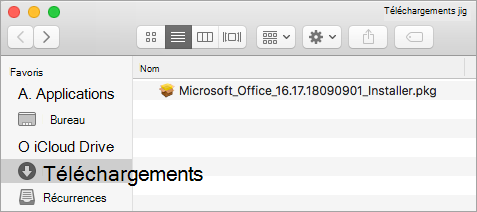
Conseil : Si vous voyez une erreur indiquant que Microsoft Office installer.pkg ne peut pas être ouvert car il s’agit d’un développeur non identifié, attendez 10 secondes et déplacez le fichier téléchargé sur votre bureau. Maintenez la touche Contrôle enfoncée puis cliquez sur le fichier pour lancer le programme d’installation.
-
Dans le premier écran de l’installation, sélectionnez Continuer pour démarrer le processus d’installation.
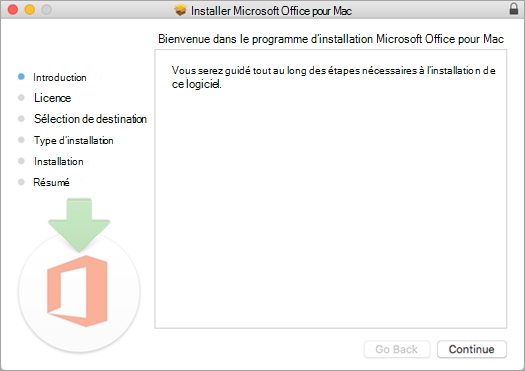
-
Passez en revue le contrat de licence logiciel, puis cliquez sur Continuer.
-
Sélectionnez J’accepte pour accepter les conditions du contrat de licence logiciel.
-
Choisissez comment installer Office et cliquez sur Continuer.
-
Examinez l’espace disque nécessaire ou modifiez votre emplacement d’installation, puis cliquez sur Installer.
Remarque : Si vous voulez seulement installer des applications Office spécifiques et non la suite complète, cliquez sur le bouton Personnaliser, puis désactivez les programmes que vous ne voulez pas utiliser.
-
Le cas échéant, entrez votre mot de passe de connexion Mac, puis cliquez sur Installer le logiciel. (Il s’agit du mot de passe que vous utilisez pour ouvrir une session sur votre Mac.)
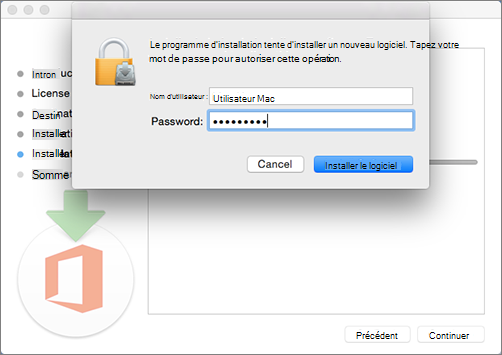
-
L’installation du logiciel commence. Cliquez sur Fermer lorsque l’installation est terminée. En cas d’échec de l’installation d’Office, voir Que faire si vous ne pouvez pas installer ou activer Office pour Mac.
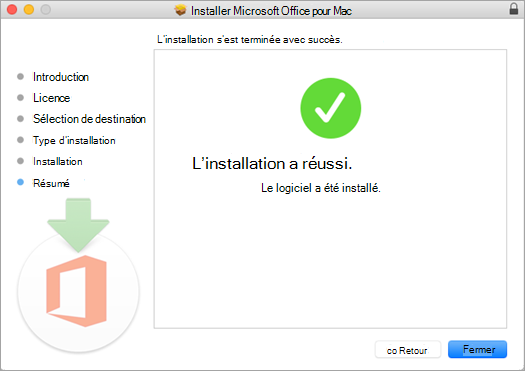
Activer Office sur un Mac
-
Cliquez sur l’icône Launchpad dans le Dock pour afficher toutes vos applications.

-
Cliquez sur l’icône Microsoft Word dans le Launchpad.
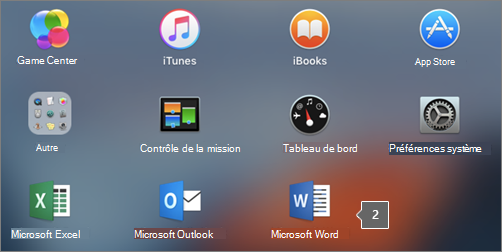
-
La fenêtre Nouveautés s’ouvre automatiquement lorsque vous ouvrez Word. Cliquez sur Prise en main pour commencer le processus d’activation. Si vous avez besoin d’aide pour activer Office, voir Activer Office pour Mac. En cas d’échec de l’activation d’Office, voir Que faire si vous ne pouvez pas installer ou activer Office pour Mac.