Les cartes de visite électroniques facilitent la création, l’affichage et le partage d’informations de contact dans Outlook. Une carte de visite électronique affiche les informations de contact de la même façon qu’une vraie carte de visite en papier. Vous pouvez créer une carte de visite électronique à partir de nouvelles informations ou d’informations de contact que vous avez déjà dans Outlook.
Créer une carte de visite électronique
La première étape consiste à choisir la disposition et l’arrière-plan de la carte. Ensuite, ajoutez des photos ou des images. Enfin, ajoutez les champs de contact devant apparaître dans la carte de visite électronique.
-
Sélectionnez Personnes dans la barre de navigation. Selon votre version d’Outlook, votre barre de navigation peut indiquer Personnes ou afficher uniquement l’icône Personnes


-
Dans le coin supérieur gauche de la fenêtre Outlook, cliquez sur Nouveau contact.
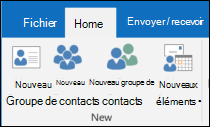
-
Dans le formulaire de contact, double-cliquez sur la carte de visite pour ouvrir la zone Modifier la carte de visite.
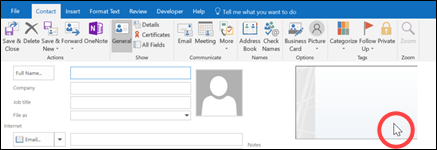
-
Sous Conception de la carte, dans la liste Disposition, sélectionnez une disposition. Une disposition Texte uniquement est disponible pour une carte sans image ni logo.
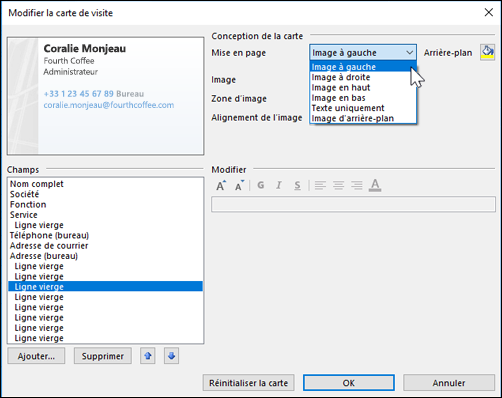
-
Si vous souhaitez une couleur d’arrière-plan pour la carte, cliquez sur Arrière-plan, puis choisissez une couleur.
-
Si vous souhaitez ajouter une image (par exemple, une photo ou le logo de l’entreprise où vous travaillez), utilisez les options d’image pour ajouter, dimensionner ou positionner l’image.
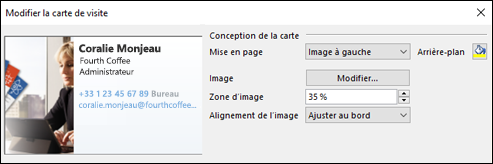
Remarque : Pour supprimer l’image par défaut ou une autre image sur le carte, sélectionnez Texte uniquement dans la liste Disposition. Pour supprimer toutes les informations que vous avez ajoutées et recommencer depuis le début, cliquez sur Réinitialiser la carte.
-
Sous Champs, double-cliquez sur un champ de contact que vous voulez ajouter.
-
Pour supprimer un champ de la carte, cliquez sur le champ, puis sélectionnez Supprimer.
-
Pour ajouter des espaces de ligne vides, cliquez sur le champ au-dessus de l’emplacement vide, cliquez sur Ajouter, puis sur Ligne vierge.
Conseil : Par défaut, les espaces de ligne vides sur une carte s’affichent sous forme de champs Ligne vierge. Lorsque vous ajoutez des informations à la carte, vous pouvez ajouter de nouveaux champs d’informations entre les champs Ligne vierge. Par exemple, cliquez sur Ligne vierge, Ajouter, puis sélectionnez un champ. Le champ s’affiche en dessous de la ligne vide.
-
Pour positionner le texte sur la carte, cliquez sur un champ et sous la liste Champs, utilisez les flèches Haut et Bas pour déplacer les champs. Vous pouvez également déplacer des lignes vides de cette manière afin d’agrandir l’espacement entre les lignes de texte.
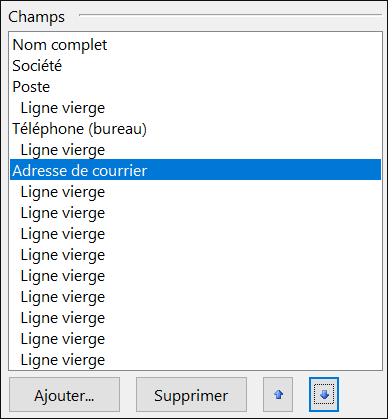
-
Pour mettre en forme le texte, utilisez les boutons de mise en forme et de style sous Modifier.
-
-
Lorsque vous avez terminé la mise en forme de la carte de visite électronique, cliquez sur OK.
Remarque : Si vous cliquez sur Réinitialiser la carte, la conception Outlook par défaut et les informations entrées dans les champs par défaut du formulaire de contact sont restaurées.
Enregistrer une carte de visite électronique que vous recevez
Lorsque vous recevez des informations de contact sous la forme d’une carte de visite électronique (fichier .vcf) dans un e-mail, vous pouvez ajouter cette carte de visite électronique à vos contacts Outlook. Si votre liste de contacts comprend déjà un contact portant le même nom, vous avez la possibilité de mettre à jour le contact existant ou d’en créer un nouveau.
-
Dans un message ouvert, double-cliquez sur la carte de visite électronique pour l’ouvrir. il s’ouvre en tant que contact Outlook.
-
Cliquez sur Enregistrer & Fermer pour enregistrer la carte de visite électronique dans votre dossier Contacts.
-
Si un nom de contact en double est détecté, cliquez sur Ajouter un contact ou Mettre à jour les informations du contact sélectionné.
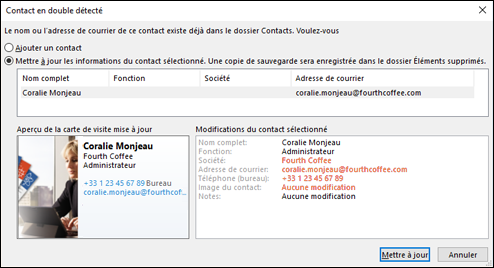
Envoyer des cartes de visite électroniques à d’autres personnes
Vous pouvez échanger des cartes de visite électroniques par courrier électronique. À l’instar des cartes de visite imprimées sur papier, elles communiquent de manière visuelle l’identité d’une entreprise ou d’une personne.
Inclure une carte de visite électronique dans un message électronique
-
Dans un nouveau message, cliquez sur Joindre un élément > carte de visite, puis cliquez sur un nom dans la liste.
-
Si vous ne trouvez pas le nom souhaité, cliquez sur Autres cartes de visite, cliquez sur le nom dans la liste Classé sous, puis sur OK.
Inclure une carte de visite électronique dans votre signature électronique
En ajoutant une carte de visite électronique à votre signature électronique, vos informations de contact sont incluses dans chaque message que vous envoyez. Voir Inclure une carte de visite électronique dans votre signature électronique pour plus d’informations.
Téléchargez des modèles de carte d’entreprise électroniques gratuits. Utilisez les modèles de carte conçus par des professionnels sur Microsoft 365 pour le web ou obtenez des idées pour concevoir vos propres modèles.










