Si vous essayez de planifier une réunion avec plusieurs personnes ou de rechercher une salle ou d’autres ressources pour votre réunion, l’Assistant Planification de Outlook sur le web peut vous aider.
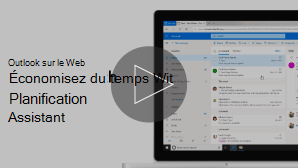
Remarque : Si les instructions ne correspondent pas à ce que vous voyez, il est possible que vous utilisiez une version antérieure de Outlook sur le web. Essayez de suivre les instructions relatives à la version classique d’Outlook sur le web.
-
Dans la partie inférieure de la page, sélectionner

-
En haut de la page, sélectionnez Nouvel événement.
-
Dans la zone Inviter des personnes, entrez les noms ou les adresses de courrier des personnes à inviter.
Sélectionnez facultatif pour ajouter des participants facultatifs.
-
Sur le côté du formulaire d’événement, affichez vos événements et les informations occupées d’autres participants dans l’affichage jour. Les informations de disponibilité du participant apparaissent en rouge au-dessus de vos événements de calendrier.
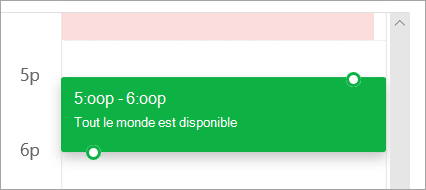
-
Cliquez n’importe où sur la grille pour sélectionner une nouvelle heure pour l’événement.
Vous pouvez utiliser l’Assistant planification avant ou après avoir fourni des détails d’événements. Si vous fournissez la date, l’heure et la durée de votre événement et que vous ajoutez des participants avant d’ouvrir l’Assistant planification, ces informations sont reportées et vous pouvez les modifier selon vos besoins.
À l’aide de l’Assistant planification, vous obtenez immédiatement le calendrier d’un participant et déterminez sa disponibilité (disponible ou occupé) pour la date et l’heure de l’événement.
Ouvrir l’Assistant Planification
-
Dans la partie inférieure de la page, sélectionner

-
En haut de la page, sélectionnez Nouvel événement.
-
En haut du formulaire d’événement, sélectionnez Assistant Planification.
Dans l’Assistant planification, vous pouvez ajouter des participants et une salle, et changer la date et l’heure de l’événement, mais vous ne pouvez pas modifier le titre de l’événement.
Ajouter des participants
-
Dans l’Assistant planification, sélectionnez Ajouter un participant requis ou Ajouter un participant facultatif.
-
Entrez le nom ou l’adresse de messagerie de la personne que vous voulez ajouter, puis appuyez sur entrée.
Ajouter une salle
-
Dans l’Assistant planification, sélectionnez Ajouter une salle.
-
Choisissez une salle dans la liste. Vous pouvez modifier les immeubles en sélectionnant le menu déroulant en haut de la liste.
Lorsque vous sélectionnez une liste de salles, l’Assistant planification affiche les salles de conférence et leur disponibilité.
Afficher des calendriers
À mesure que vous ajoutez des participants et un emplacement, leurs informations de calendrier apparaissent dans la grille de calendrier.
-
Sélectionnez la date située en haut de l’Assistant planification pour choisir une nouvelle date pour votre réunion. Dans le calendrier, sélectionnez le mois ou utilisez les flèches vers le haut et le bas pour modifier le mois.
-
Sélectionnez l’heure de début ou l’heure de fin pour modifier la date de début ou de fin de la réunion.
-
Utilisez la barre de défilement en bas de l’Assistant planification pour afficher la disponibilité des participants avant ou après la sélection.
-
Vous pouvez également sélectionner une date et une heure directement dans la grille, et redimensionner la sélection dans la grille pour modifier la durée de l’événement.
Envoyer l’invitation à la réunion
-
Sélectionnez Terminer pour enregistrer vos modifications et fermer l’Assistant planification.
-
Sélectionnez Envoyer pour envoyer l’invitation à la réunion.
Instructions relatives à la version classique d’Outlook sur le web
Vous pouvez utiliser l’Assistant planification avant ou après avoir fourni des détails d’événements. Si vous fournissez la date, l’heure et la durée de votre événement et que vous ajoutez des participants avant d’ouvrir l’Assistant planification, ces informations sont reportées et vous pouvez les modifier selon vos besoins.
À l’aide de l’Assistant planification, vous obtenez immédiatement le calendrier d’un participant et déterminez sa disponibilité (disponible ou occupé) pour la date et l’heure de l’événement.
-
Dans la barre d’outils courrier ou calendrier , sélectionnez nouveau
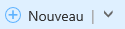
-
Dans la page Détails du nouvel événement, effectuez l’une des opérations suivantes :
-
Ajoutez les détails de l’événement, par exemple, le titre et l’emplacement, les date et heure de début et de fin, ainsi que d’autres informations, si nécessaire, ajoutez des personnes, puis sélectionnez Assistant planification

-
Sélectionnez Assistant planification

-
Dans le volet Détails de l’Assistant planification, vous pouvez modifier la date et l’heure auxquelles un événement s’est produit, mais vous ne pouvez pas modifier le titre de l’événement. La page Détails de l’événement propose des options qui ne sont pas disponibles dans l’Assistant planification. Ces options incluent, par exemple, la définition d’un rappel de réunion, l’ajout d’un rappel par courrier électronique et la description de l’événement.
Les participants peuvent être ajoutés pour un événement avant ou après la sélection de l’Assistant planification. Si vous avez ajouté des participants sur la page Détails de l’événement, lorsque vous ouvrez l’Assistant planification, vous verrez les calendriers de ces participants dans une grille à droite du volet Détails. Les étapes décrites dans cette section s’ajoutent uniquement à l’ajout d’un participant après l’ouverture de l’Assistant planification.
-
Dans la zone participants du volet Détails, entrez le nom d’une personne que vous voulez inviter à l’événement.
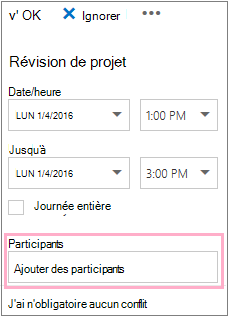
Remarque : En commençant par le premier caractère que vous entrez, Outlook correspond à votre entrée et propose le nom des personnes qui font partie de votre organisation ou des personnes avec lesquelles vous avez été correspondant.
-
Choisissez un nom dans la liste des suggestions qui s’affiche sous la zone participants ou sélectionnez Rechercher dans le répertoire.
Remarque : Chaque personne que vous ajoutez aura automatiquement l’état Obligatoire. Le calendrier de chaque personne s’affiche (dans l’ordre dans lequel elle a été choisie) à droite de votre calendrier, dans le volet calendrier, création d’une grille. À mesure que vous ajoutez des participants, le nombre total de personnes invitées s’affiche, de même que le nombre de conflits.
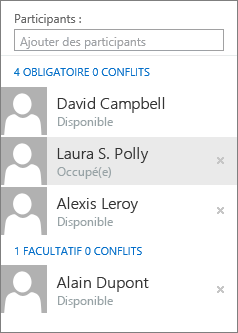
-
Pour modifier l’état d’un participant, cliquez avec le bouton droit sur le nom du participant ou, si vous utilisez un appareil à effleurement, appuyez de façon prolongée sur le nom, puis effectuez l’une des opérations suivantes :
-
Cliquez sur supprimer pour supprimer le participant. Vous pouvez en choisir supprimer

-
Choisissez assiduité facultative.
-
Si vous n’avez pas ajouté de salle à l’emplacement de l’événement avant d’ouvrir l’Assistant planification, vous pouvez en ajouter un ici. Le bouton Ajouter une salle en bas du volet Détails de l’Assistant Planification vous permet d’afficher des salles de conférence à partir de la liste d’adresses de votre organisation. L’Assistant Planification affiche automatiquement uniquement les salles disponibles à l’heure que vous définissez, mais vous pouvez afficher d’autres salles si vous le souhaitez.
Si votre organisation possède plusieurs salles, l’administrateur de votre organisation peut avoir organisé les salles sous forme de listes. Les listes de salles sont des collections de salles qui incluent généralement des caractéristiques similaires, par exemple leur situation dans le même bâtiment.
-
Sélectionnez Ajouter une salle.
-
Choisissez une salle ou choisissez une liste de salles, puis sélectionnez l’une des salles disponibles dans cette liste.
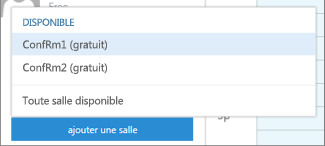
Après avoir sélectionné une salle, celle-ci est ajoutée à la grille du calendrier. Vous pouvez modifier la salle de conférence en choisissant changer de salle. Pour supprimer une salle de conférence, cliquez dessus avec le bouton droit ou, si vous utilisez un appareil tactile, appuyez longuement dessus, puis sélectionnez Supprimer.
À mesure que vous ajoutez des participants et un emplacement, leurs informations de calendrier apparaissent dans la grille de calendrier.
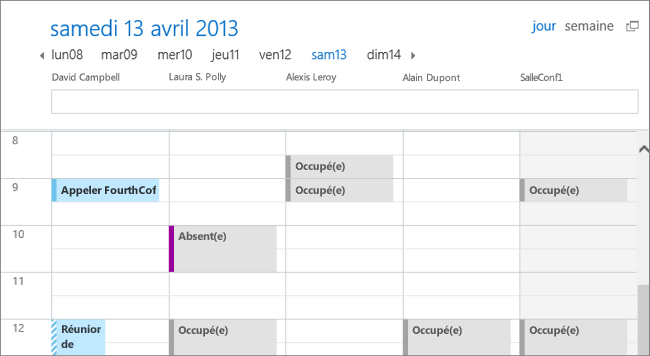
Vous pouvez sélectionner l’affichage Jour ou Semaine en haut du calendrier. Si vous sélectionnez l’affichage Semaine, la grille du calendrier montre une vue fusionnée des calendriers des participants.
Lorsque vous avez fini d’utiliser l’Assistant planification, effectuez l’une des opérations suivantes :
-
Sélectionnez OK

-
Sélectionnez Ignorer pour annuler.
Vous serez redirigé vers la page de nouveau détails de l’événement, dans laquelle vous pourrez terminer d’ajouter plus de détails sur votre réunion si nécessaire. Lorsque vous avez terminé, effectuez l’une des opérations suivantes :
-
Sélectionnez Envoyer pour envoyer l’invitation à l’événement.
-
Sélectionnez Ignorer pour annuler vos modifications.










