Vous pouvez ajouter, copier ou supprimer des zones de texte dans vos applications Microsoft Office. Une zone de texte vous permet d’ajouter du texte n’importe où dans votre fichier. Par exemple, vous pouvez créer des guillemets ou des barres latérales qui appellent l’attention sur des informations importantes. Pour Word, consultez Ajouter, copier ou supprimer une zone de texte dans Word.
Ajouter une zone de texte
Pour savoir comment ajouter une zone de texte, sélectionnez une application dans la liste déroulante.
- Quelle application Office utilisez-vous ?
- Excel
- Outlook
- PowerPoint
- Project
-
Sous l’onglet Insertion , dans le groupe Texte , cliquez sur Zone de texte.
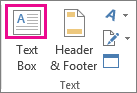
-
Dans la feuille de calcul, cliquez et faites glisser pour dessiner la zone de texte de la taille souhaitée.
-
Pour ajouter du texte, cliquez dans la zone et tapez ou collez votre texte.
Remarques :
-
Pour mettre en forme le texte dans la zone de texte, sélectionnez-le, puis utilisez les options de mise en forme dans le groupe Police de l’onglet Accueil .
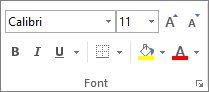
-
Pour positionner la zone de texte, cliquez dessus, puis lorsque le pointeur devient des flèches croisées (

-
Vous pouvez également modifier ou supprimer une bordure d’une zone de texte ou d’une forme.
-
-
Cliquez dans le corps d’un e-mail ouvert.
-
Sous l’onglet Insertion , dans le groupe Texte , cliquez sur Zone de texte, puis sur Dessiner une zone de texte.
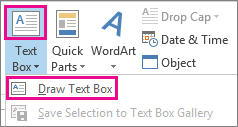
-
Cliquez et faites glisser dans le corps du message pour dessiner une zone de texte de la taille souhaitée.
-
Pour ajouter du texte, cliquez dans la zone et tapez ou collez votre texte.
Remarques :
-
Pour mettre en forme le texte dans la zone de texte, sélectionnez-le, puis utilisez les options de mise en forme dans le groupe Texte de base sous l’onglet Message .
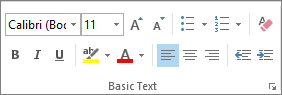
-
Pour positionner la zone de texte, cliquez dessus, puis lorsque le pointeur devient un

-
Pour contrôler la façon dont le texte s’enroule autour de la zone, cliquez sur Options de disposition

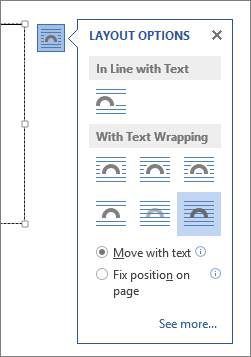
-
Vous pouvez également modifier ou supprimer une bordure d’une zone de texte ou d’une forme.
-
-
Sous l’onglet Insertion , dans le groupe Texte , cliquez sur Zone de texte.
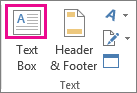
-
Cliquez dans la présentation, puis faites glisser pour dessiner la zone de texte de la taille souhaitée.
-
Pour ajouter du texte, cliquez dans la zone et tapez ou collez le texte.
Si vous n’utilisez pas de souris
-
Appuyez sur Alt+N pour accéder à l’onglet Insertion .
-
Utilisez les touches de direction pour accéder au bouton Zone de texte .
-
Appuyez sur Ctrl+Entrée pour ajouter la zone de texte à votre diapositive, puis tapez votre texte.
Remarques :
-
Pour mettre en forme le texte dans la zone de texte, sélectionnez-le, puis utilisez les options de mise en forme dans le groupe Police de l’onglet Accueil .
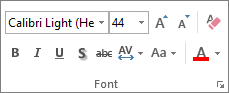
-
Pour positionner la zone de texte, cliquez dessus, puis lorsque le pointeur devient un

-
Vous pouvez également modifier ou supprimer une bordure d’une zone de texte ou d’une forme.
-
-
Dans un projet avec un diagramme de Gantt, cliquez sur l’onglet Format , puis sur Dessin.
-
Cliquez sur Zone de texte, puis faites glisser le diagramme de Gantt pour dessiner la zone de texte à la taille souhaitée.
-
Pour ajouter du texte, cliquez dans la zone et tapez ou collez votre texte.
Remarques :
-
Pour mettre en forme le texte dans la zone de texte, sélectionnez le texte, cliquez sur l’onglet Tâche et utilisez les options de mise en forme dans le groupe Police .
-
Vous pouvez également modifier ou supprimer une bordure d’une zone de texte ou d’une forme.
-
Copier une zone de texte
-
Cliquez sur la bordure de la zone de texte que vous souhaitez copier.
-
Appuyez sur Ctrl+C.
Remarque : Assurez-vous que le pointeur se trouve sur la bordure de la zone de texte, et non à l’intérieur de celle-ci. Si le pointeur se trouve à l’intérieur, appuyez sur Ctrl+C pour copier le texte, et non dans la zone de texte.
-
Sélectionnez un emplacement et appuyez sur Ctrl+V pour coller la zone de texte.
Supprimer une zone de texte
-
Cliquez sur la bordure de la zone de texte à supprimer, puis appuyez sur Supprimer.
Remarque : Vérifiez que le pointeur se trouve sur la bordure de la zone de texte et non à l’intérieur de celle-ci. Si le pointeur se trouve à l’intérieur de la zone, appuyer sur Supprimer supprime le texte à l’intérieur de la zone de texte, et non la zone.










