Pour ajouter du texte à un graphique distinct du texte des titres ou des étiquettes du graphique, vous pouvez insérer une zone de texte sur le graphique. Vous pouvez ensuite entrer le texte souhaité.
Conseil : Au lieu d’entrer du texte dans la zone de texte, vous pouvez lier la zone de texte à des données dans une cellule de feuille de calcul. Lorsque la zone de texte est liée à une cellule de feuille de calcul, toutes les modifications apportées aux données de cette cellule s’affichent automatiquement dans la zone de texte du graphique.
Après avoir créé une zone de texte dans un graphique, vous pouvez la déplacer, la redimensionner ou la supprimer en fonction des besoins.
-
Cliquez sur le graphique auquel vous souhaitez ajouter une zone de texte.
-
Dans Office 2013 et versions ultérieures : sous l’onglet Format , dans le groupe Insérer des formes , cliquez sur l’icône Zone de texte

Dans Office 2010 : sous l’onglet Disposition , dans le groupe Insérer , cliquez sur Zone de texte

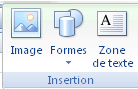
-
Dans le graphique, cliquez sur l’emplacement où vous souhaitez démarrer un coin de la zone de texte, puis faites glisser jusqu’à ce que la zone de texte ait la taille souhaitée.
-
Dans la zone de texte, tapez le texte souhaité.
Le texte est renvoyé dans la zone de texte. Pour démarrer une nouvelle ligne dans la zone de texte, appuyez sur Entrée.
-
Lorsque vous avez fini de taper, appuyez sur Échap pour annuler le mode d’édition, ou cliquez n’importe où en dehors de la zone de texte.
Voir aussi
Ajouter, copier ou supprimer une zone de texte
Lier un titre de graphique, une étiquette ou une zone de texte à une cellule de feuille de calcul
Insérer une zone de texte sur un graphique
-
Cliquez sur le graphique auquel vous souhaitez ajouter une zone de texte.
-
Sous l’onglet Format , cliquez sur Insérer des formes, puis sur l’icône Zone de texte

-
Dans le graphique, cliquez sur l’emplacement où vous souhaitez démarrer un coin de la zone de texte, puis faites glisser jusqu’à ce que la zone de texte ait la taille souhaitée.
-
Dans la zone de texte, tapez le texte souhaité.
Le texte est renvoyé dans la zone de texte. Pour démarrer une nouvelle ligne dans la zone de texte, appuyez sur Entrée.
-
Lorsque vous avez terminé de taper, appuyez sur Échap pour annuler le mode d’édition ou cliquez n’importe où en dehors de la zone de texte.
Déplacer ou redimensionner une zone de texte
-
Dans le graphique, cliquez sur la zone de texte que vous souhaitez déplacer ou redimensionner.
-
Effectuez l’une des opérations suivantes :
-
Pour déplacer la zone de texte, positionnez le curseur sur la bordure de la zone de texte afin qu’elle se transforme en flèche à quatre pointes, puis faites glisser la zone de texte vers l’emplacement souhaité.
-
Pour redimensionner la zone de texte, utilisez l’une des méthodes suivantes :
-
Cliquez sur une poignée de dimensionnement, puis faites glisser jusqu’à ce que la zone de texte ait la taille souhaitée.
-
Pour des mesures de dimensionnement précises dans Windows, sélectionnez la zone de texte et, sous l’onglet Format , dans le groupe Taille , entrez la taille souhaitée dans les zones Hauteur et Largeur .
Pour des mesures de dimensionnement précises dans Mac, sélectionnez la zone de texte et, sous l’onglet Format de la forme , entrez la taille souhaitée dans les zones Hauteur de la forme et Largeur de la forme.
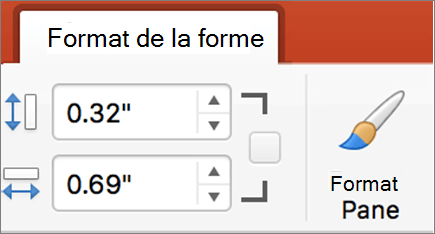
-
-
Pour faire pivoter la zone de texte, cliquez sur la poignée de rotation, puis faites glisser la zone de texte jusqu’au degré de rotation souhaité.
Conseil : Pour une rotation précise, sous l’onglet Format , dans le groupe Organiser , cliquez sur Rotation, puis sur l’option de rotation souhaitée.
-
Supprimer une zone de texte
Dans le graphique, cliquez sur la bordure de la zone de texte à supprimer, puis appuyez sur SUPPR.










