Remarque : Nous faisons de notre mieux pour vous fournir le contenu d’aide le plus récent aussi rapidement que possible dans votre langue. Cette page a été traduite automatiquement et peut donc contenir des erreurs grammaticales ou des imprécisions. Notre objectif est de faire en sorte que ce contenu vous soit utile. Pouvez-vous nous indiquer en bas de page si ces informations vous ont aidé ? Voici l’article en anglais à des fins de référence aisée.
Dans un modèle de formulaire Microsoft InfoPath 2010, vous pouvez ajouter différents types de contrôles de choix (cases à cocher et liste) pour permettre aux utilisateurs de sélectionner des options prédéfinies ou personnalisées, selon la manière dont vous souhaitez présenter et collecter les informations. Les sections suivantes en détail chacun des contrôles de choix disponibles.
Contenu de cet article
À propos des cases à cocher et liste
Zone de Liste déroulante

Zones de liste déroulante sont utilisés pour présenter une liste de choix extensible à un utilisateur. Lorsqu’un utilisateur ouvre tout d’abord la forme, la valeur par défaut, si spécifié, est l’option qui apparaît dans le contrôle. Pour sélectionner une autre option, l’utilisateur clique sur la flèche sur le côté du contrôle, sur l’option qu’ils souhaitent.
Par défaut, Sélectionnez apparaît sous la forme la première entrée dans une zone de liste déroulante. Cela permet aux utilisateurs de savoir que leur permettre d’effectuer une sélection. Après avoir inséré une zone de liste déroulante, vous devez spécifier les options qui s’affichent dans le contrôle, manuellement ou en récupérant une connexion de données.
Utilisez une zone de liste déroulante lorsque vous voulez :
-
Permettre aux utilisateurs de choisir un seul élément d’un jeu d’options prédéfinies.
Zone de liste à sélection multiple
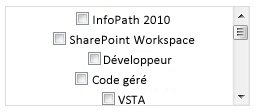
Avec les zones de liste à sélection multiple, utilisateurs font choix en activant ou désactivant les cases à cocher qui s’affichent dans un contrôle de groupe dans le formulaire. Si le nombre d’options dépasse la hauteur du contrôle, une barre de défilement s’affiche afin que les utilisateurs peuvent faire défiler pour afficher les options supplémentaires.
Les utilisateurs peuvent sélectionner autant de cases à cocher que nécessaire dans la liste, et vous pouvez autoriser les nouvelles entrées doivent être entrées. Dans ce cas, une case à cocher avec une zone de texte s’affiche en tant que le dernier élément dans la liste. Pour entrer une valeur personnalisée, un utilisateur sélectionne la case à cocher en regard de la zone de texte, puis tape l’entrée.
Utiliser une zone de liste à sélection multiple pour :
-
Permettre aux utilisateurs de faire plusieurs choix parmi un ensemble d’options prédéfinies.
-
Permettre aux utilisateurs de faire plusieurs choix et spécifier leurs propres valeurs personnalisées.
Zone de liste
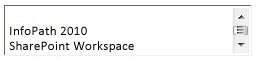
Zones de liste sont utilisés pour présenter une liste déroulante de choix à un utilisateur. Pour sélectionner un élément dans une zone de liste, un utilisateur clique sur l’élément qu’ils souhaitent, qui met en surbrillance de votre choix. Plusieurs choix dans une zone de liste est affichées immédiatement et, si le nombre de choix dans la liste dépasse la hauteur de la zone qui les contient, une barre de défilement s’affiche. Si les utilisateurs utilisent le clavier pour remplir le formulaire, ils peuvent appuyez sur le haut et vers le bas touches de direction pour vous déplacer parmi les éléments dans la zone de liste.
Utilisez une zone de liste pour :
-
Permettre aux utilisateurs de faire plusieurs choix parmi un ensemble d’options prédéfinies.
Zone de liste déroulante

Zones de liste déroulante sont une combinaison d’une zone de liste déroulante et une zone de texte. Ils fonctionnent et apparaissent similaires aux zones de liste déroulante, les options sont masquées jusqu'à ce que l’utilisateur clique sur la flèche pour afficher les options. Si l’utilisateur ne souhaite pas sélectionnez une des options prédéfinies, ils peuvent cliquez dans la zone de liste déroulante, entrez une valeur personnalisée, l’activation de l’utilisateur à utiliser une zone de liste déroulante semblable à une zone de texte. Ceci est indiqué à l’utilisateur, lorsque les valeurs dans une zone de liste déroulante manuellement contiennent, par le texte suivant s’affiche dans une zone de liste déroulante : Sélectionnez ou tapez.
Remarque : Si les éléments de liste dans la zone de liste déroulante ne sont pas entrés manuellement et proviennent d’une source externe de données, tel que SharePoint ou une base de données, puis Sélectionnez ou tapez le texte est omis.
L'utilisation d'une zone de liste modifiable s'avère utile lorsqu'il s'agit de :
-
Permettre aux utilisateurs de sélectionner une valeur dans une liste d’options prédéfinies ou tapez une valeur personnalisée.
Case à cocher

Cases à cocher sont des contrôles qui peuvent être basculé pour indiquer si elle est activée ou désactivée. Autrement dit, elles peuvent être utilisées pour représenter Vrai/Faux ou Oui/non choix.
Utiliser une case à cocher lorsque vous souhaitez :
-
permettre aux utilisateurs d'effectuer un choix Vrai/Faux ou Oui/Non ;
-
Permettre aux utilisateurs d’activer ou non d’afficher des informations complémentaires dans un formulaire. Par exemple, vous pouvez ajouter une section après une case à cocher et masquer la section si la case à cocher n’est pas sélectionnée.
-
Afficher des informations à partir d’une base de données, service Web ou autre source de données vrai/faux ou Oui/non.
Bouton d'option

Cases d’option sont insérés sous forme d’un groupe de contrôles sélectionnables excluent qui sont entièrement visibles à l’utilisateur à la fois. Par exemple, si vous disposez de cinq options qu’un utilisateur peut sélectionner à partir d’et tous les choix doivent s’afficher à l’utilisateur sans les faire défiler une liste, puis utilisez cases d’option. L’utilisateur peut puis passez en revue les options disponibles pour les rapidement et sélectionnez qu’un seul choix parmi les options.
Utilisez les cases d’option lorsque vous souhaitez :
-
Permettre aux utilisateurs de choisir une seule option.
-
Afficher simultanément toutes les options disponibles et autoriser l’utilisateur de sélectionner l’option correspondante.
Insérer un contrôle de choix
La procédure permettant d’insérer un contrôle de choix diffère légèrement, selon que vous créez un modèle de formulaire vierge ou que vous basez votre modèle de formulaire dans une base de données ou une autre source de données externes.
Insérer un contrôle de choix dans un modèle de formulaire vierge
-
Sur le modèle de formulaire, placez le curseur à l’endroit auquel vous voulez insérer le contrôle.
-
Sous l’onglet accueil, dans le groupe contrôles, cliquez sur un contrôle.
Remarque : Si vous insérez un groupe de Cases d’Option, indiquer combien cases d’option que vous voulez insérer, puis cliquez sur OK.
-
Pour ajouter une étiquette au contrôle, tapez du texte au-dessus ou à gauche du contrôle. Ou, pour les meilleures pratiques, si vous utilisez un tableau de disposition pour organiser les contrôles et les étiquettes, tapez l’étiquette du contrôle dans la cellule adjacente. Par exemple, si le contrôle de liste ou de choix permet à l’utilisateur de sélectionner un état, vous pouvez taper état.
Insérer un contrôle de choix dans un modèle de formulaire basé sur une source de données existante
Si vous basez la création de votre modèle de formulaire sur une source de données externe, les champs et les groupes dans le volet Office champs sont utilisés pour la source de données existante. Dans ce scénario, vous pouvez insérer un contrôle de choix en faisant glisser un champ à partir du volet champs sur le formulaire ou en insérant le contrôle comme décrit dans la procédure suivante :
-
Dans le modèle de formulaire, placez le curseur à l’endroit où vous voulez insérer le contrôle.
-
Dans le volet Office champs, cliquez sur un champ à partir de la source de données externe.
-
Sélectionnez le type de contrôle que vous voulez insérer.
Remarque : Si vous insérez un groupe de Cases d’Option, indiquer combien cases d’option que vous voulez insérer, puis cliquez sur OK.
-
Le nom du champ ou du groupe est automatiquement inséré en tant que l’étiquette de contrôle par défaut. Si nécessaire, modifiez le texte d’étiquette.
Conseil : Vous pouvez également faire glisser le champ à partir du volet champs au formulaire. Si vous procédez ainsi, le contrôle plus approprié est utilisé en fonction du type de champ. Si le type souhaité n’est pas sélectionné par défaut, utilisez la méthode précédente pour sélectionner le type correct, ou droit sur le contrôle, cliquez sur Modifier le contrôle, puis cliquez sur le type de contrôle souhaité.
Affecter des valeurs à une liste déroulante, une zone de liste à sélection multiple, une zone de liste modifiable ou une zone de liste
Après avoir ajouté une zone de liste, zone de liste déroulante, zone de liste déroulante ou zone de liste de sélection multiple, vous devez définir les options disponibles choisir. Effectuez les étapes appropriées, ci-dessous, pour attribuer des ces options.
Entrer manuellement les valeurs
Il est utile de taper manuellement des valeurs lorsqu’il y a un petit ensemble limité des valeurs prédéfinies qui ne sont pas supposés changer à l’avenir. Lorsque manuellement les valeurs de paramètre sont utilisées, si les valeurs changent, vous devez mettre à jour le formulaire et le publier à nouveau.
-
Sélectionnez un contrôle.
-
Sous Outils de contrôle, sous l’onglet Propriétés, cliquez sur Propriétés du contrôle.
-
Sous l’onglet données, cliquez sur Ajouter.
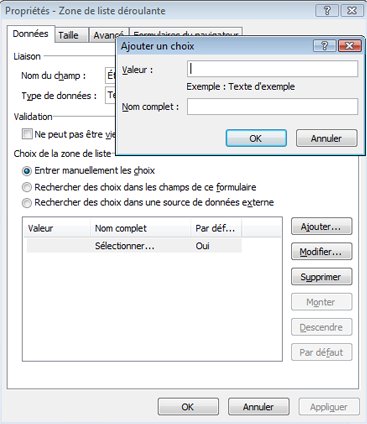
-
Dans la zone valeur, tapez le texte que vous voulez enregistrer si un utilisateur sélectionne cette entrée.
-
Dans la zone nom complet, tapez le texte que vous voulez voir apparaître pour cette entrée.
-
Cliquez sur OK.
-
Pour ajouter des valeurs supplémentaires, répétez les étapes 3 à 6.
Utilisez des valeurs d'une autre partie du formulaire
Obtention des choix à partir d’autres champs du formulaire vous permet de remplir la liste avec des valeurs qui proviennent de valeurs entrées par l’utilisateur. Par exemple, cela vous permet d’utiliser les valeurs entrées par un utilisateur peut avoir dans un tableau extensible où ils entré des catégories de produits et les utiliser pour remplir une liste déroulante pour affecter différents produits pour les catégories de produits dont ils définies.
-
Sélectionnez le contrôle que pour y ajouter options.
-
Sous Outils de contrôle, sous l’onglet Propriétés, cliquez sur Propriétés du contrôle.
-
Sous l’onglet données, sélectionnez Insérer le choix des champs de ce formulaire.
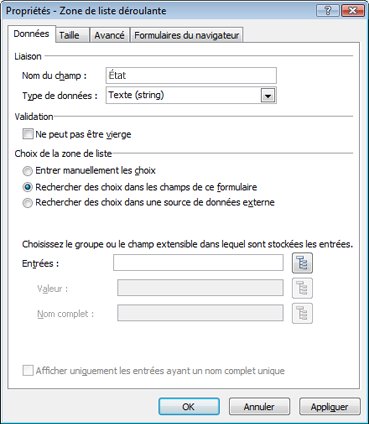
-
En regard de la zone entrées, cliquez sur Sélectionner une expression XPath

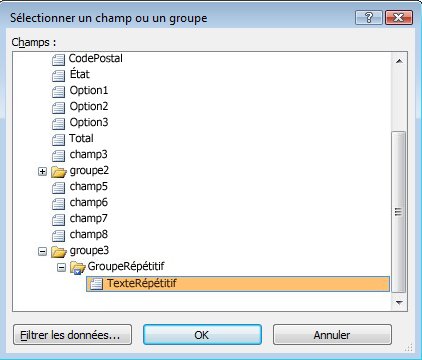
-
Sélectionnez le champ extensible souhaité.
-
Cliquez sur OK.
Remarque : Pour empêcher l’affichage de plusieurs valeurs portant le même nom, activez la case à cocher Afficher uniquement les entrées dont le nom complet unique.
Utiliser des valeurs d’une source externe de données
À l’aide d’une source externe de données garantit que votre formulaire est toujours à jour avec les dernières modifications apportées aux données externes, en supposant que l’utilisateur peut accéder à la ressource externe.
Remarque : Bien qu’il soit possible de configurer la première connexion de données au cours du processus de réception, il est plus facile si une connexion a déjà été configurée.
-
Sélectionnez un contrôle.
-
Sous Outils de contrôle, sous l’onglet Propriétés, cliquez sur Propriétés du contrôle.
-
Sous l’onglet données, dans la section Options de zone de liste, cliquez sur obtenir des choix d’une source de données externes.
-
Sélectionnez la source de données dans la liste source de données ou cliquez sur Ajouter.
-
En regard de la zone entrées, cliquez sur Sélectionner une expression XPath

-
Sélectionnez le champ extensible local qui sera enregistrée les données.
-
Cliquez sur OK.
Remarque : Si vous ajoutez une zone de liste à sélection Multiple et que vous souhaitez que les utilisateurs en mesure de taper une valeur personnalisée dans la partie inférieure, activez la case à cocher Autoriser les utilisateurs à entrer des valeurs personnalisées.
-
Pour empêcher l’affichage de plusieurs valeurs portant le même nom, activez la case à cocher Afficher uniquement les entrées dont le nom complet unique.
Attribuer des types de valeur à une case à cocher
Par défaut, les cases à cocher sont définies sur un type de données booléenne (vrai/faux), l’état par défaut est désactivée (false). Vous pouvez, cependant, définissez-les pour renvoyer une valeur différente, en fonction de leur état, lorsqu’un utilisateur remplit le formulaire. Par exemple, si vous vous apprêtez à l’écran pour envoyer à un groupe d’utilisateurs à demander allergies alimentaires, une case à cocher peut être associée à la question, Allergic à coquillages ? Au lieu de recevoir une réponse vrai/faux, lorsque vous recevez le formulaire, vous pouvez définir le type de données texte, et la valeur effacer pas ALLERGIQUE coquillages, tandis que la valeur sélectionnée est Allergic à coquillages.
-
Activez une case à cocher.
-
Sous Outils de contrôle, sous l’onglet Propriétés, cliquez sur Propriétés du contrôle.

-
Sélectionnez le type de données, état par défaut, valeur quand désactivée et valeur quand activée que vous souhaitez.
Affecter des valeurs à une case d’option dans un groupe de cases d’option
-
Sélectionnez une case d’option.
-
Sous Outils de contrôle, sous l’onglet Propriétés, cliquez sur Propriétés du contrôle.
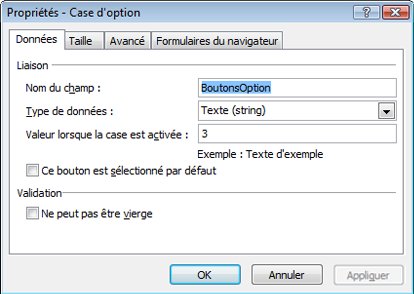
-
Indiquez la valeur souhaitée doit être retournée lorsque la case d’option est sélectionnée.
-
Cliquez sur OK.
-
Pour chaque case d’option suivants, répétez les étapes 1 à 4.
Conseils en matière de disposition
Appliquez les conseils suivants pour vous aider à améliorer l’apparence, la taille et autres aspects d’un contrôle de choix :
-
Pour ajouter une info-bulle à un contrôle, cliquez sur le contrôle et puis, sous Outils de contrôle, sous l’onglet Propriétés, dans le groupe Propriétés, cliquez sur Propriétés du contrôle. Sous l’onglet Avancé, dans la zone info-bulle, entrez l’info-bulle.
-
Pour personnaliser la police qui s’affiche dans une zone de liste, zone de liste déroulante, ou en regard des cases à cocher dans une zone de liste à sélection multiple, utilisez les zones police et Taille de police dans la barre d’outils mise en forme. Pour modifier la police et taille de police pour tous les contrôles similaires, sélectionnez les zones de liste, zones de liste déroulante ou zones de liste à sélection multiple qui contiennent la mise en forme que vous voulez, puis, dans le menu Format, cliquez sur Appliquer la police à tous les contrôles de zone de liste .
-
Pour modifier la largeur de plusieurs contrôles simultanément, sélectionnez les contrôles, puis sous Outils de contrôle, sous l’onglet Propriétés, dans le groupe Taille du contrôle, dans la zone largeur, entrez une largeur et appuyez sur la touche ENTRÉE.
-
Vous pouvez ajuster l’espacement entre un contrôle spécifié et d’autres contrôles proximité sur un modèle de formulaire en ajustant les marges. Pour ce faire, cliquez sur le contrôle et puis, sous Outils de contrôle, sous l’onglet Propriétés, dans le groupe Taille du contrôle, cliquez sur marges. Ensuite, sous l’onglet taille, ajuster les marges.
-
Pour ajouter une bordure autour d’un contrôle, cliquez sur le contrôle et puis, sous Outils de contrôle, sous l’onglet Propriétés, dans le groupe couleur, cliquez sur bordures. Sous l’onglet bordures, effectuez les sélections souhaitées, puis cliquez sur OK.
-
Ordre de tabulation fait référence à l’ordre dans lequel le focus du curseur est déplacé lorsque l’utilisateur appuie sur la touche TAB. Dans le cas des cases d’option, lorsque les utilisateurs sur la touche TAB, le focus se déplace vers le premier bouton d’option dans le groupe, si aucune des cases d’option est sélectionnée, ou pour la case d’option sélectionnée en dernier. Une press suivantes de la touche TAB permet d’ignorer les cases d’option restantes et sur le contrôle suivant dans l’ordre de tabulation. Bien que les utilisateurs peuvent utiliser les touches de direction pour parcourir les boutons, vous souhaiterez il peut arriver que la touche TAB pour déplacer le focus à la place. Dans ce cas, vous pouvez ajuster manuellement l’ordre de tabulation en modifiant les index de tabulation. Pour ce faire, cliquez sur le contrôle et puis, sous Outils de contrôle, sous l’onglet Propriétés, dans le groupe Propriétés, cliquez sur Propriétés du contrôle. Sous l’onglet Avancé, puis que les modifications souhaitées à la zone index tabulation.
-
Lorsque vous ajoutez des éléments à une liste, envisagez d’effectuer le contrôle un peu plus large que les éléments dans la liste afin que les éléments de la liste ne sont pas tronqués, particulièrement s’il existe une barre de défilement.










