Au fur et à mesure de la saisie, PowerPoint pour le web vous indique quand il détecte les fautes d’orthographe, de grammaire ou de style possibles en soulignant les mots.
Type :
Orthographe
Exemple :

Fonctionne pour les fichiers stockés dans :
OneDrive,
OneDrive professionnel ou scolaire,
SharePoint dans Microsoft 365
Type :
Grammaire
Exemple :

Fonctionne pour les fichiers stockés dans :
OneDrive professionnel ou scolaire,
SharePoint dans Microsoft 365
Type :
Optimisation de la rédaction suggérée
Exemple :

Fonctionne pour les fichiers stockés dans :
OneDrive professionnel ou scolaire,
SharePoint dans Microsoft 365
Corriger une erreur
Pour corriger une erreur (ou pour ignorer la suggestion), cliquez avec le bouton droit sur un terme souligné:
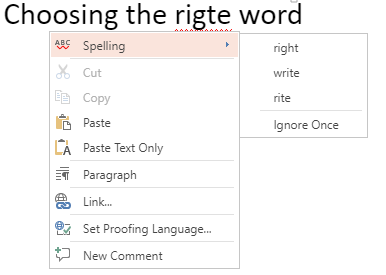
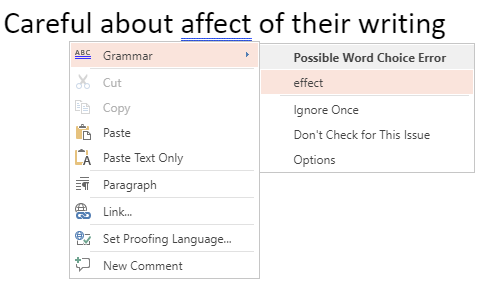
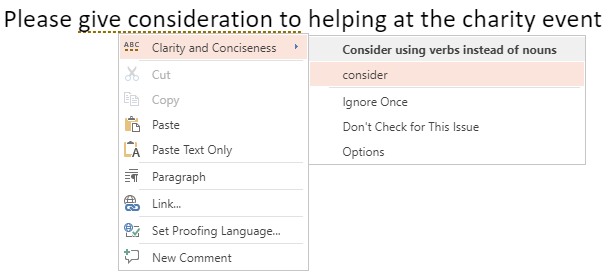
Conseil : Il est possible que le mot que vous avez tapé soit correctement orthographié, mais que le dictionnaire PowerPoint pour le web ne le reconnaisse pas. Il peut s’agir d’un nom de marque, d’un acronyme ou d’un nom similaire.
Vérifier l’orthographe, la grammaire et le style d’une diapositive
Si votre fichier est stocké dans OneDrive professionnel ou scolaire ou SharePoint dans Microsoft 365, vous pouvez demander à PowerPoint pour le web de vérifier l’orthographe, la grammaire et le style d’une diapositive.
-
Sous l’onglet Examiner, sélectionnez Vérifier la diapositive > Vérifier la diapositive.
Le volet </c0>Éditeur s’ouvre sur le côté droit de la fenêtre du navigateur. Les fautes d’orthographe ou de grammaire, ou les affinages suggérés, sont répertoriés dans le voletÉditeur pour vous permettre de les examiner et de décider.
Désactiver les marques de vérification dans un fichier
Si votre fichier est stocké dans OneDrive professionnel ou scolaire ou SharePoint dans Microsoft 365, vous pouvez masquer toutes les marques qui affichent des erreurs de vérification.
-
Sous l’onglet Examiner du ruban, sélectionnez la flèche située dans les Paramètres de l’éditeur.
-
Dans le menu qui s’affiche, sélectionnez masquer les erreurs de vérification.
Cette commande active et désactive les marqueurs. Vous pouvez la réutiliser plus tard si vous voulez afficher les marques de vérification dans cette présentation.
Désactiver l’outil de vérification linguistique pour des mots particuliers ou une zone de texte
Si votre fichier est stocké dans OneDrive professionnel ou scolaire ou SharePoint dans Microsoft 365, vous pouvez désactiver la vérification pour un terme particulier ou pour une zone entière contenant du texte.
-
Passez à l’étape 2 Si vous voulez modifier la langue de vérification pour une zone de texte entière ou la zone de texte, sélectionnez le ou les mots que vous ne voulez pas vérifier.
-
Cliquez avec le bouton droit sur les mots sélectionnés, ou sur la zone de texte elle-même, puis sélectionnez Définir la langue de vérification.
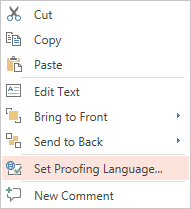
-
Sélectionnez Ne pas vérifier l’orthographe ou la grammaire.
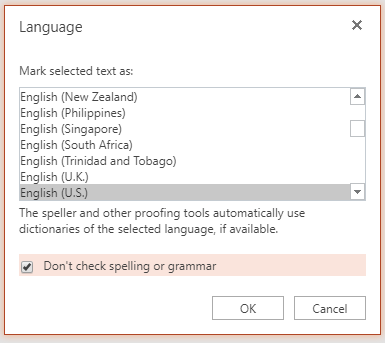
Modifier la langue de vérification
La modification de la langue de vérification pour l’ensemble du fichier n’est pas prise en charge. Vous pouvez uniquement modifier la langue de vérification pour les mots sélectionnés ou pour une zone de texte.
-
Passez à l’étape 2 si vous voulez modifier la langue de vérification pour une zone entière de texte, ou sélectionnez un ou plusieurs mots dont vous voulez modifier la langue de vérification.
-
Cliquez avec le bouton droit sur la zone ou les mots sélectionnés, puis sélectionnez Définition de la langue de vérification.
-
Dans la zone Marquer le texte sélectionné comme, sélectionnez la langue dans laquelle vous voulez modifier, puis cliquez sur OK.
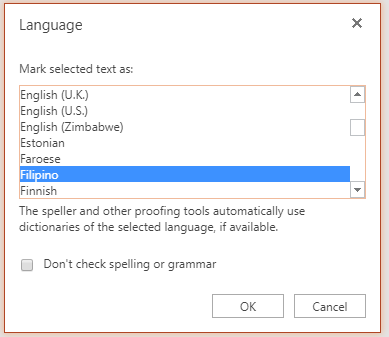
Pour modifier la langue des boutons et des menus dans les applications Office Online, voir Modifier la langue utilisée par Office dans ses menus.










