Remarque : Cet article a fait son temps et sera bientôt supprimé. Pour éviter les problèmes du type « Page introuvable », nous allons supprimer les liens inutiles. Si vous avez créé des liens vers cette page, nous vous conseillons de les supprimer afin de ne pas désorienter les utilisateurs.
Les applications Office pour Mac vérifient automatiquement les fautes d’orthographe et de grammaire potentielles lors de la frappe. Pour vérifier l’orthographe et la grammaire jusqu’à ce que vous ayez terminé d’écrire, vous pouvez désactiver la vérification automatique, ou vous pouvez vérifier l’orthographe et la grammaire en une seule fois.
Remarque : Pour plus d’informations sur la vérification orthographique et grammaticale dans Office pour Windows, voir vérifier l’orthographe et la grammaire dans Office.
Word
Vérification automatique de l’orthographe et de la grammaire lors de la frappe
Word vérifie et signale automatiquement les fautes d’orthographe potentielles par une ligne ondulée rouge.

Word vérifie et signale également la mention d’erreurs de grammaire par une ligne ondulée verte.

Conseil : Si des erreurs de grammaire et d’orthographe ne sont pas signalées, il se peut que vous deviez activer la vérification automatique de l’orthographe et de la grammaire, qui est expliquée dans la procédure suivante.
Lorsque vous voyez une erreur d’orthographe ou de grammaire, maintenez la touche Ctrl enfoncée et cliquez sur le mot ou l’expression, et choisissez une des options disponibles.
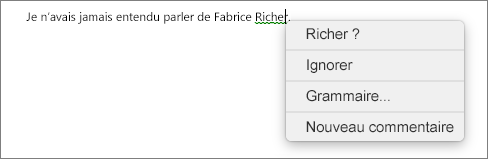
Si Word n’a pas correctement signalé un mot comme mal orthographié et que vous voulez l’ajouter à votre dictionnaire de façon à ce que Word le reconnaisse correctement à l’avenir, voir Ajouter ou modifier des mots dans un dictionnaire d’orthographe
-
Dans le menu Word, cliquez sur Préférences > Grammaire et orthographe.
-
Dans la boîte de dialogue Grammaire et orthographe, sous Orthographe, activez ou désactivez la case à cocher Vérifier l’orthographe au cours de la frappe.
-
Sous Grammaire, activez ou désactivez la case à cocher Vérifier la grammaire au cours de la frappe.
-
Fermez la boîte de dialogue pour enregistrer vos modifications.
-
Dans le menu Révision, cliquez sur Grammaire et orthographe.
-
Si Word trouve une erreur potentielle, la boîte de dialogue Grammaire et orthographe s’ouvre, les fautes d’orthographe apparaissent sous forme de texte rouge, tandis que les erreurs de grammaire apparaissent sous forme de texte vert.
-
Pour corriger une erreur, effectuez l’une des opérations suivantes :
-
Tapez la correction dans la zone, puis cliquez sur Modifier.
-
Sous Suggestions, cliquez sur le mot à utiliser, puis sur Modifier.
Pour ignorer l’erreur, effectuez l’une des opérations suivantes :
-
Cliquez sur Ignorer pour ignorer uniquement cette instance de l’erreur.
-
Cliquez sur Ignorer tout pour ignorer toutes les instances de l’erreur.
-
Pour une erreur de grammaire, cliquez sur Phrase suivante pour ignorer cette instance de l’erreur et accéder à l’erreur suivante.
Pour ignorer un mot mal orthographié dans tous les documents, cliquez sur Ajouter pour l’ajouter au dictionnaire. Cela fonctionne uniquement pour les mots mal orthographiés. Vous ne pouvez pas ajouter de grammaire personnalisée au dictionnaire.
-
-
Une fois que vous avez corrigé ou ignoré une erreur, Word passe à la suivante. Lorsque Word termine la révision du document, un message indiquant la fin de la vérification de l’orthographe et de la grammaire apparaît.
-
Cliquez sur OK pour revenir à votre document.
Vous pouvez effacer ou réinitialiser la liste des mots et de la grammaire ignorés de sorte que Word vérifie l’orthographe et la grammaire que vous avez précédemment ignorés.
Remarque : La réinitialisation de la liste des mots et des tournures grammaticales à ignorer ne s’applique qu’au document actif. Toutes les fautes d’orthographes ou tournures grammaticales que vous avez choisi d’ignorer dans d’autres documents ne seront pas affectées.
-
Ouvrez le document à vérifier.
-
Dans le menu Outils , pointez sur orthographe et grammaire, puis cliquez sur Réinitialiser les mots ignorés et la grammaire.

Word affiche un avertissement concernant la réinitialisation du vérificateur d’orthographe et de grammaire.
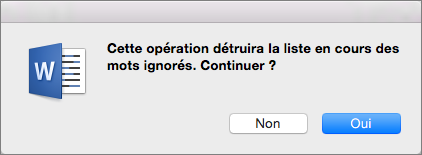
-
Cliquez sur Oui pour continuer.
-
Cliquez sur l’onglet Révision, puis cliquez sur Grammaire et orthographe pour vérifier la grammaire et l’orthographe.
Outlook
Vérification automatique de l’orthographe et de la grammaire lors de la frappe
Par défaut, Outlook vérifie les erreurs d’orthographe lors de la frappe. Outlook utilise un soulignement en rouge en pointillés pour indiquer les fautes d’orthographe possibles et un trait vert en pointillés pour indiquer les erreurs grammaticales possibles.

-
Lorsque vous voyez un mot souligné en pointillés, cliquez sur le mot ou l’expression et choisissez une des options.
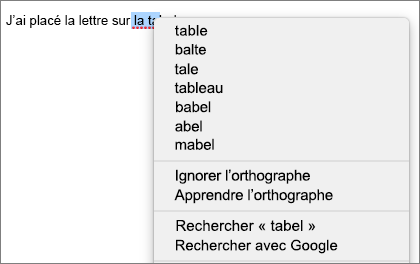
-
Dans le menu contextuel, effectuez l’une des opérations suivantes :
-
Cliquez sur l’une des propositions dans la partie supérieure du menu contextuel.
-
Cliquez sur ignorer l’orthographe pour ignorer une seule instance du mot.
-
Cliquez sur apprendre l’orthographe pour ajouter le mot au dictionnaire orthographique.
-
Après l’ouverture d’un message électronique :
-
Pour qu’Outlook corrige automatiquement les fautes d’orthographe, dans le menu Outlook , cliquez sur Préférences. Cliquez sur grammaire et orthographe sous paramètres personnels. Cliquez sur la case en regard de vérifierl'orthographe au coursde la frappe.
-
Pour activer ou désactiver la vérification automatique de la grammaire, dans le menu Outlook , cliquez sur Préférences. Cliquez sur grammaire et orthographe sous paramètres personnels. Cliquez sur la case en regard de vérifier la grammaire au cours de la frappe.
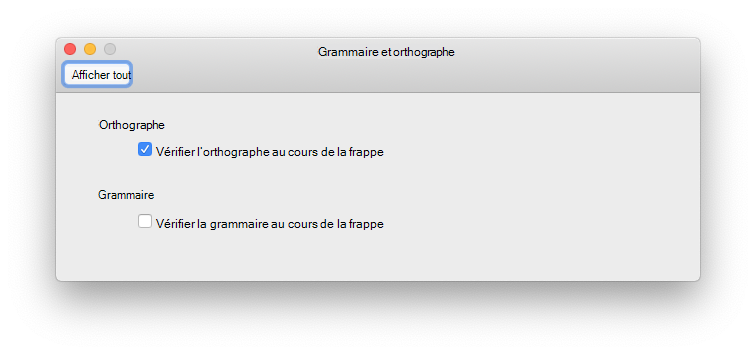
Vous pouvez corriger toutes les fautes d’orthographe et de grammaire en même temps après avoir rédigé un message ou autre éléments.
-
Dans le menu modifier , pointez sur orthographe et grammaire, puis cliquez sur grammaire et orthographe...
-
Effectuez l’une des opérations suivantes :
-
Dans la liste des suggestions, cliquez sur le mot que vous souhaitez utiliser ou entrez un nouveau mot de passe dans la zone en haut, puis cliquez sur modifier.
-
Cliquez sur Ignorer pour ignorer ce mot et passer au mot mal orthographié suivant.
-
Cliquez sur Ajouter pour ajouter le mot au dictionnaire orthographique.
-
Conseil : Le raccourci clavier pour ignorer l’erreur orthographique ou grammaticale et passer à la suivante est 
PowerPoint
Vous pouvez vérifier l’orthographe dans PowerPoint, mais vous ne pouvez pas vérifier la grammaire.
Vérifier l’orthographe automatiquement lors de la frappe
PowerPoint vérifie et signale automatiquement les fautes d’orthographe potentielles à l’aide d’un soulignement ondulé de couleur rouge :

Conseil : Si les fautes d’orthographe ne sont pas signalées, vous devrez peut-être activer la vérification automatique de l’orthographe, qui est expliquée dans la procédure suivante.
Lorsque vous voyez une erreur d’orthographe, maintenez la touche Ctrl enfoncée et cliquez, ou cliquez avec le bouton droit sur le mot ou l’expression, puis sélectionnez une des options suggérées.
-
Dans le menu PowerPoint, cliquez sur Préférences > Orthographe.
-
Dans la boîte de dialogue Orthographe, activez ou désactivez la case à cocher Vérifier l’orthographe au cours de la frappe.
-
Dans le menu Révision, cliquez sur Orthographe.
-
Si PowerPoint détecte une erreur potentielle, le volet Orthographe s’ouvre et affiche les erreurs d’orthographe.
-
Pour corriger une erreur, effectuez l’une des opérations suivantes :
-
Corrigez l’erreur sur votre diapositive.
-
Cliquez sur un des mots suggérés dans le volet Orthographe, puis sur Modifier.
Pour ignorer l’erreur, effectuez l’une des opérations suivantes :
-
Cliquez sur Ignorer pour ignorer uniquement cette instance de l’erreur.
-
Cliquez sur Ignorer tout pour ignorer toutes les instances de l’erreur.
-
Cliquez sur Ajouter pour ignorer un mot mal orthographié dans tous les documents et l’ajouter au dictionnaire.
-
-
Une fois que vous avez corrigé ou ignoré une erreur, PowerPoint passe à la suivante. Lorsque PowerPoint termine la révision de la présentation, un message indiquant la fin de la vérification de l’orthographe apparaît.
-
Cliquez sur OK pour revenir à votre présentation.
Excel
Vous pouvez vérifier l’orthographe dans Excel, mais vous ne pouvez pas vérifier la grammaire.
Vérifier l’orthographe en une fois
-
Dans le menu Révision, cliquez sur Orthographe.
Remarque : La boîte de dialogue orthographe ne s’ouvrira pas si aucune erreur d’orthographe n’est détectée ou si le mot que vous essayez d’ajouter existe déjà dans le dictionnaire.
-
Effectuez l’une des opérations suivantes :
Pour
Procédez comme suit
Modifier le mot
Sous Suggestions, cliquez sur le mot à utiliser, puis sur Modifier.
Modifier chaque occurrence de ce mot dans le document
Sous Suggestions, cliquez sur le mot à utiliser, puis sur Tout modifier.
Ignorer ce mot et passer au prochain mot mal orthographié
Cliquez sur ignorer une fois.
Ignorer chaque occurrence de ce mot dans le document et passer au prochain mot mal orthographié
Cliquez sur Ignorer tout.
Voir aussi
Vérifier l’orthographe et la grammaire dans une langue différente










