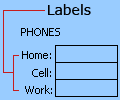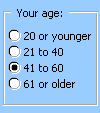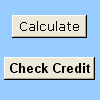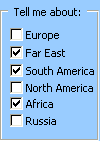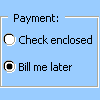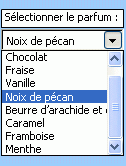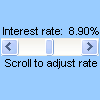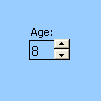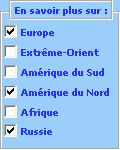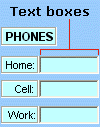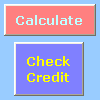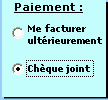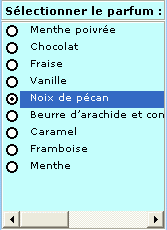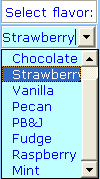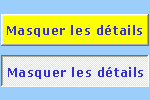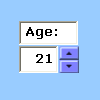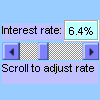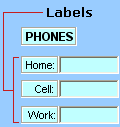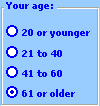Important : Cette fonctionnalité n’est pas disponible dans Office sur un PC Windows RT. Vous souhaitez voir quelle version d’Office vous utilisez ?
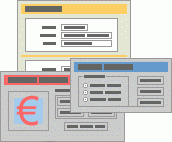
Un formulaire de feuille de calcul n’est pas un modèle Excel. Un modèle est un fichier déjà mis en forme qui peut vous aider à créer un classeur qui contient une mise en forme donnée. Un formulaire contient des contrôles, tels que des cases ou des listes déroulantes, qui permettent aux utilisateurs de la feuille de calcul de taper ou de modifier des données plus facilement. Pour en savoir plus sur les modèles que vous pouvez télécharger, consultez Modèles Excel.
Qu’est-ce qu’un formulaire ?
Un formulaire, qu’il soit imprimé ou en ligne, est un document conçu avec une structure et un format standard qui facilitent la capture, l’organisation et la modification des informations.
-
Les formulaires imprimés contiennent des instructions, des mises en forme, des étiquettes et des espaces vides pour écrire ou taper des données. Vous pouvez utiliser des modèles Excel et Excel pour créer des formulaires imprimés.
-
Les formulaires en ligne contiennent les mêmes fonctionnalités que les formulaires imprimés. En outre, les formulaires en ligne contiennent des contrôles. Les contrôles sont des objets qui affichent des données ou permettent aux utilisateurs d’entrer ou de modifier des données, d’effectuer une action ou d’effectuer une sélection. En général, les contrôles facilitent l’utilisation du formulaire. Les exemples de contrôles courants comprennent notamment les zones de liste, les cases d’option et les boutons de commande. Les contrôles peuvent également exécuter des macros affectées et répondre à des événements, tels que les clics de souris, en exécutant du code VBA (Visual Basic for Applications).
Vous pouvez utiliser Excel de plusieurs façons pour créer des formulaires imprimés et en ligne.
Types de formulaires Excel
Vous pouvez créer plusieurs types de formulaires dans Excel : formulaires de données, feuilles de calcul contenant des contrôles de formulaire et des contrôles ActiveX, et formulaires utilisateurs VBA. Vous pouvez utiliser chaque type de formulaire de manière autonome, ou les combiner de différentes façons pour créer une solution qui vous convienne.
Formulaire de données
Un formulaire de données propose un moyen pratique d’entrer ou d’afficher une ligne complète d’informations dans une plage ou une table sans faire défiler horizontalement. Vous pourrez vous rendre compte que l’utilisation d’un formulaire de données peut s’avérer plus simple que de vous déplacer d’une colonne à l’autre quand le nombre de colonnes de données est trop important pour qu’elles soient toutes affichées à l’écran. Utilisez un formulaire de données quand un simple formulaire de zones de texte répertoriant les en-têtes de colonnes sous forme d’étiquettes suffit et que vous n’avez pas besoin de fonctionnalités sophistiquées ni de fonctionnalités de formulaire personnalisées, telles qu’une zone de liste ou une toupie.
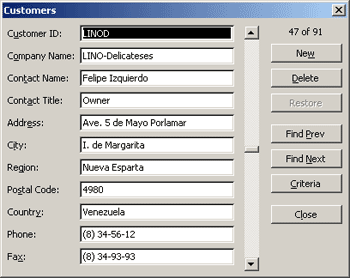
Feuille de calcul avec contrôles de formulaire et contrôles ActiveX
Une feuille de calcul est un type de formulaire qui vous permet d’entrer et d’afficher des données sur la grille, et il existe plusieurs fonctionnalités de type contrôle déjà intégrées aux feuilles de calcul Excel, telles que les commentaires et la validation des données. Les cellules ressemblent à des zones de texte dans lesquelles vous pouvez les entrer et les mettre en forme de différentes façons. Les cellules sont souvent utilisées comme étiquettes, et en ajustant la hauteur et la largeur des cellules et en fusionnant les cellules, vous pouvez faire en sorte qu’une feuille de calcul se comporte comme un simple formulaire de saisie de données. D’autres fonctionnalités de type contrôle, telles que les commentaires de cellule, les liens hypertexte, les images d’arrière-plan, la validation des données, la mise en forme conditionnelle, les graphiques incorporés et le filtre automatique, peuvent faire en sorte qu’une feuille de calcul se comporte comme un formulaire avancé.
Pour une plus grande flexibilité, vous pouvez ajouter des contrôles et d’autres objets de dessin dans la zone de dessin d’une feuille de calcul, les associer et les coordonner avec les cellules de la feuille de calcul. Par exemple, vous pouvez utiliser un contrôle de zone de liste pour qu’il soit plus facile pour un utilisateur de faire son choix dans une liste d’éléments. Vous pouvez également utiliser un contrôle de toupie pour qu’il soit plus facile pour un utilisateur d’entrer un nombre.
Dans la mesure où les contrôles et objets sont stockés sur la zone de dessin, vous pouvez les afficher ou les visualiser en regard du texte associé indépendant des limites de ligne et de colonne, sans modifier la disposition d’une grille ou d’un tableau de données sur votre feuille de calcul. Le plus clair du temps, la plupart de ces contrôles peuvent également être liés aux cellules sur la feuille de calcul sans avoir recours au code VBA pour les faire fonctionner. Vous pouvez définir des propriétés qui déterminent si un contrôle flotte librement ou se déplace et se redimensionne en même temps qu’une cellule. Par exemple, vous pouvez décider de déplacer une case à cocher en même temps que sa cellule sous-jacente quand la plage est triée. Toutefois, si vous avez une zone de liste que vous souhaitez toujours conserver dans un emplacement spécifique, vous ne souhaitez probablement pas qu’elle se déplace avec sa cellule sous-jacente.
Excel comprend deux types de contrôles : les contrôles de formulaire et les contrôles ActiveX. En plus de ces ensembles de contrôles, vous pouvez également ajouter des objets à partir des outils De dessin, tels qu’un formes automatiques, WordArt, un graphique SmartArt ou des zones de texte.
Les sections suivantes décrivent ces contrôles et objets de dessin, et expliquent également de manière plus détaillée comment les utiliser.
Contrôles de formulaire
Les contrôles de formulaire sont les contrôles d’origine qui sont compatibles avec les versions précédentes d’Excel, à commencer par Excel version 5.0. Ils sont également conçus pour être utilisés sur les feuilles de macro XML.
Vous utilisez les contrôles de formulaire quand vous souhaitez faire référence et interagir facilement avec les données de cellule sans utiliser de code VBA et quand vous souhaitez ajouter des contrôles à des feuilles de graphique. Par exemple, après avoir ajouté un contrôle de zone de liste à une feuille de calcul et l’avoir lié à une cellule, vous pouvez renvoyer une valeur numérique pour la position actuelle de l’élément sélectionné dans le contrôle. Vous pouvez ensuite utiliser cette valeur numérique avec la fonction INDEX pour sélectionner différents éléments de la liste.
Vous pouvez également exécuter des macros à l’aide de contrôles de formulaire. Vous pouvez joindre une macro existante à un contrôle, ou écrire ou enregistrer une nouvelle macro. Quand un utilisateur du formulaire clique sur le contrôle, ce dernier exécute la macro.
Toutefois, ces contrôles ne peuvent pas être ajoutés à UserForms, utilisés pour contrôler des événements ou modifiés pour exécuter des scripts web sur des pages Web.
Synthèse des contrôles de formulaire
|
Nom du bouton |
Exemple |
Description |
|
|---|---|---|---|
|
|
Étiquette |
|
Identifie l’objectif d’une cellule ou d’une zone de texte, ou affiche un texte descriptif, tel que des titres, des légendes ou des images, ou des instructions concises. |
|
|
Image du bouton |
|
Regroupe les contrôles liés en une seule unité visuelle dans un rectangle éventuellement assorti d’une étiquette. En général, les cases d’option, les cases à cocher ou les contenus étroitement liés sont regroupés. |
|
|
Image du bouton |
|
Exécute une macro qui effectue une action quand un utilisateur clique dessus. Un bouton est également appelé un bouton de commande. |
|
|
Case à cocher |
|
Active ou désactive une valeur qui indique un choix contraire sans ambiguïté. Vous pouvez sélectionner plusieurs cases à cocher sur une feuille de calcul ou dans une zone de groupe. Une case à cocher peut être dans l’un des états suivants : sélectionné (activé), vide (désactivé) et mixte (combinaison d’états activé et désactivé comme dans les sélections multiples). |
|
|
Case d’option |
|
Autorise un choix unique dans un ensemble limité de choix mutuellement exclusifs ; une case d’option est généralement contenue dans une zone de groupe ou un cadre. Une case d’option peut être dans l’un des états suivants : sélectionné (activé), vide (désactivé) et mixte (combinaison d’états activé et désactivé comme dans les sélections multiples). Une case d’option est également appelée bouton radio. |
|
|
Zone de liste |
|
Affiche une liste comportant un ou plusieurs éléments de texte parmi lesquels un utilisateur peut faire son choix. Utilisez une zone de liste pour afficher une grande quantité de choix dont le nombre ou le contenu peut varier. Il existe trois types de zones de liste :
|
|
|
Zone de liste modifiable |
|
Associe une zone de texte à une zone de liste pour créer une zone de liste déroulante. Une zone de liste déroulante est plus compacte qu’une zone de liste, mais nécessite que l’utilisateur clique sur la flèche vers le bas pour afficher la liste des éléments. Utilisez une zone de liste déroulante pour permettre à l’utilisateur de taper une entrée ou de choisir un seul élément de la liste. Le contrôle affiche la valeur actuelle dans la zone de texte, quelle que soit la valeur entrée. |
|
|
Barre de défilement |
|
Permet de faire défiler une plage de valeurs lorsque vous cliquez sur les flèches de défilement ou que vous faites glisser la case de défilement. De plus, vous pouvez faire défiler une page (intervalle prédéfini) de valeurs en cliquant dans la zone située entre la case de défilement et l’une ou l’autre des flèches de défilement. L’utilisateur peut généralement taper une valeur de texte directement dans la cellule ou dans la zone de texte correspondante. |
|
|
Toupie |
|
Permet d’augmenter ou de réduire une valeur, comme un incrément de numéro, d’heure ou de date. Pour augmenter la valeur, cliquez sur la flèche vers le haut ; pour la réduire, cliquez sur la flèche vers le bas. L’utilisateur peut généralement taper une valeur de texte directement dans la cellule ou dans la zone de texte correspondante. |
Remarque : Les contrôles suivants ne sont pas disponibles dans Office Excel 2007 classeurs. Ces contrôles peuvent être utilisés uniquement dans les feuilles de dialogue Excel version 5.0.
|
Nom du bouton |
|---|
|
champ de texte |
|
liste déroulante |
|
|
|
boîte de dialogue d’exécution |
Contrôles ActiveX
Les contrôles ActiveX peuvent être utilisés sur des formulaires de feuille de calcul, avec ou sans utilisation de code VBA, et sur les formulaires utilisateurs VBA. En règle générale, utilisez des contrôles ActiveX quand vous avez besoin de conditions de conception plus souples que celles fournies par les contrôles de formulaire. Les contrôles ActiveX disposent de propriétés étendues que vous pouvez utiliser pour personnaliser leur aspect, leur comportement, leurs polices et leurs autres caractéristiques.
Vous pouvez également contrôler différents événements qui se produisent quand un contrôle ActiveX vient en interaction. Par exemple, vous pouvez effectuer différentes actions, selon le choix sélectionné par un utilisateur à partir d’un contrôle de zone de liste, ou interroger une base de données pour renseigner une zone de liste déroulante avec des éléments quand un utilisateur clique sur un bouton. Vous pouvez également écrire des macros qui répondent à des événements associés à des contrôles ActiveX. Quand un utilisateur du formulaire interagit avec le contrôle, votre code VBA s’exécute alors pour traiter tous les événements qui se produisent pour ce contrôle.
Votre ordinateur contient également de nombreux contrôles ActiveX installés par Excel et d’autres programmes tels que le Contrôle calendrier 12.0 et le Lecteur Windows Media.
Important : Il n’est pas possible d’utiliser directement tous les contrôles ActiveX dans les feuilles de calcul ; certains peuvent être utilisés uniquement dans les formulaires utilisateurs VBA (Visual Basic pour Applications). Si vous essayez d’ajouter l’un de ces contrôles ActiveX particuliers dans une feuille de calcul, Excel affiche le message « Impossible d’insérer l’objet ».
Toutefois, les contrôles ActiveX ne peuvent être ajoutés ni aux feuilles de graphique depuis l’interface utilisateur, ni aux feuilles de macro XML. Vous ne pouvez pas non plus affecter une macro pour qu’elle s’exécute directement à partir d’un contrôle ActiveX de la même façon qu’à partir d’un contrôle Form.
Synthèse des contrôles ActiveX
|
Nom du bouton |
Exemple |
Description |
|
|---|---|---|---|
|
|
Case à cocher |
|
Active ou désactive une valeur qui indique un choix contraire sans ambiguïté. Vous pouvez sélectionner plusieurs cases à cocher à la fois sur une feuille de calcul ou dans une zone de groupe. Une case à cocher peut être dans l’un des états suivants : sélectionné (activé), vide (désactivé) et mixte (combinaison d’états activé et désactivé comme dans les sélections multiples). |
|
|
Zone de texte |
|
Vous permet, dans une zone rectangulaire, d’afficher, de taper ou de modifier du texte ou des données liés à une cellule. Une zone de texte peut également être un champ de texte statique contenant des informations en lecture seule. |
|
|
Bouton de commande |
|
Exécute une macro qui effectue une action quand un utilisateur clique dessus. Un bouton de commande est également appelé un bouton poussoir. |
|
|
Case d’option |
|
Autorise un choix unique dans un ensemble limité de choix mutuellement exclusifs contenus dans une zone de groupe ou un cadre. Une case d’option peut être dans l’un des états suivants : sélectionné (activé), vide (désactivé) et mixte (combinaison d’états activé et désactivé comme dans les sélections multiples). Une case d’option est également appelée bouton radio. |
|
|
Zone de liste |
|
Affiche une liste comportant un ou plusieurs éléments de texte parmi lesquels un utilisateur peut faire son choix. Utilisez une zone de liste pour afficher une grande quantité de choix dont le nombre ou le contenu peut varier. Il existe trois types de zones de liste :
|
|
|
Zone de liste modifiable |
|
Associe une zone de texte à une zone de liste pour créer une zone de liste déroulante. Une zone de liste déroulante est plus compacte qu’une zone de liste, mais nécessite que l’utilisateur clique sur la flèche vers le bas pour afficher la liste des éléments. Utilisez une zone de liste déroulante pour permettre à l’utilisateur de taper une entrée ou de choisir un seul élément de la liste. Le contrôle affiche la valeur actuelle dans la zone de texte, quelle que soit la valeur entrée. |
|
|
Bouton bascule |
|
Indique un état, tel que Oui/Non, ou un mode, tel que Activé/Désactivé. Le bouton bascule entre un état activé et désactivé quand il est actionné. |
|
|
Toupie |
|
Permet d’augmenter ou de réduire une valeur, comme un incrément de numéro, d’heure ou de date. Pour augmenter la valeur, cliquez sur la flèche vers le haut ; pour la réduire, cliquez sur la flèche vers le bas. L’utilisateur peut généralement taper une valeur de texte dans la cellule ou dans la zone de texte correspondante. |
|
|
Barre de défilement |
|
Permet de faire défiler une plage de valeurs lorsque vous cliquez sur les flèches de défilement ou que vous faites glisser la case de défilement. De plus, vous pouvez faire défiler une page (intervalle prédéfini) de valeurs en cliquant dans la zone située entre la case de défilement et l’une ou l’autre des flèches de défilement. L’utilisateur peut généralement taper une valeur de texte directement dans la cellule ou dans la zone de texte correspondante. |
|
|
Étiquette |
|
Identifie l’objectif d’une cellule ou d’une zone de texte, affiche un texte descriptif, tel que des titres, des légendes ou des images, ou fournit des instructions concises. |
|
|
Image |
|
Incorpore une image, telle qu’une image image bitmap, JPEG ou GIF. |
|
Contrôle de cadre |
|
Objet rectangulaire éventuellement assorti d’une étiquette qui regroupe les contrôles liés en une seule unité visuelle. En général, les cases d’option, les cases à cocher ou les contenus étroitement liés sont regroupés dans un contrôle de cadre. Remarque : Le contrôle d’image ActiveX n’est pas disponible dans la section Contrôles ActiveX de la commande Insérer . Vous pouvez cependant ajouter le contrôle à partir de la boîte de dialogue Autres contrôles en sélectionnant Cadre Microsoft Forms 2.0. |
|
|
|
Autres contrôles |
Affiche une liste de contrôles ActiveX supplémentaires disponibles sur votre ordinateur que vous pouvez ajouter sur un formulaire personnalisé, tels que le Contrôle calendrier 12.0 et le Lecteur Windows Media. Vous pouvez également enregistrer un contrôle personnalisé dans cette boîte de dialogue. |
Objets des outils de dessin
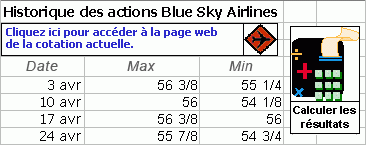
Utiliser des contrôles et des objets sur le formulaire de feuille de calcul
Après avoir ajouté des contrôles de formulaire et des contrôles ActiveX sur un formulaire de feuille de calcul, vous souhaitez généralement ajuster et réorganiser les contrôles de différentes manières afin de créer un formulaire bien conçu et convivial. Les tâches courantes permettent notamment :
-
De contrôler l’affichage du quadrillage quand vous utilisez les contrôles et de décider de l’afficher sur le formulaire de feuille de calcul définitif à l’intention de l’utilisateur.
-
De sélectionner et de désélectionner les contrôles afin de spécifier des propriétés ou de procéder à des ajustements supplémentaires.
-
De modifier le texte dans un contrôle, tel que la légende ou l’étiquette.
-
De grouper, copier, déplacer et aligner les contrôles afin d’organiser la disposition du formulaire de feuille de calcul.
-
De redimensionner et de mettre en forme les contrôles afin d’obtenir l’aspect voulu.
-
De positionner ou de dimensionner un contrôle avec une cellule.
-
De protéger les contrôles et les cellules liées en fonction de vos besoins de protection des données spécifiques.
-
D’activer ou de désactiver l’impression des contrôles lors de l’impression du formulaire de feuille de calcul.
-
De supprimer les contrôles inutilisés.
Vous pouvez concevoir un formulaire de feuille de calcul avec ou sans quadrillage des cellules en arrière-plan. Par exemple, vous pouvez décider de désactiver le quadrillage des cellules, puis de mettre en forme toutes les cellules comportant la même couleur ou le même motif, voire utiliser une image comme arrière-plan de feuille. Pour masquer ou afficher le quadrillage, sous l’onglet Affichage, dans le groupe Afficher/Masquer, désactivez ou sélectionnez la zone Quadrillage case activée.
Déterminer le type de contrôle se trouvant sur votre feuille de calcul
Dans la mesure où il existe trois types différents de contrôles et d’objets que vous pouvez modifier de manière unique, il ne vous sera pas facile de savoir de quel type de contrôle il s’agit simplement en le voyant. Pour déterminer le type de contrôle (de formulaire ou ActiveX), sélectionnez-le, cliquez dessus avec le bouton droit, puis affichez le menu contextuel.
-
Si le menu contextuel contient la commande Propriétés, le contrôle est un contrôle ActiveX et vous êtes en mode Création.
-
Si le menu contextuel contient la commande Affecter une macro, le contrôle est un contrôle de formulaire.
Conseil : Pour afficher le menu contextuel approprié pour le contrôle Formulaire de la zone de groupe, veillez à sélectionner le périmètre au lieu de l’intérieur de la zone de groupe.
-
Si le menu contextuel contient la commande Modifier le texte, l’objet est un objet de dessin.
Formulaires utilisateur VBA
Pour une flexibilité maximale, vous pouvez créer des formulaires utilisateur, qui sont des boîtes de dialogue personnalisées, qui incluent généralement un ou plusieurs contrôles ActiveX. Vous rendez les UserForms disponibles à partir du code VBA que vous créez dans Visual Basic Editor. Les étapes générales de création d’un UserForm sont les suivantes :
-
Insérez un formulaire utilisateur dans le projet VBA de votre classeur. Vous accédez au VBAProject d’un classeur en affichant d’abord Visual Basic Editor (appuyez sur ALT+F11), puis, dans le menu Insertion , en cliquant sur UserForm.
-
Écrivez une procédure pour afficher le formulaire utilisateur.
-
Ajoutez des contrôles ActiveX.
-
Modifiez les propriétés des contrôles ActiveX.
-
Rédigez les procédures de gestionnaire d’événements pour les contrôles ActiveX.
En utilisant UserForms, vous pouvez également utiliser des fonctionnalités de formulaire avancées. Par exemple, vous pouvez ajouter par programme une case d’option distincte pour chaque lettre de l’alphabet ou une case à cocher pour chaque élément d’une liste importante de dates et de nombres.
Avant de créer un UserForm, envisagez d’utiliser des boîtes de dialogue intégrées disponibles à partir d’Excel qui peuvent répondre à vos besoins. Ces boîtes de dialogue intégrées incluent les fonctions Vba InputBox et MsgBox , la méthode Excel InputBox , la méthode GetOpenFilename , la méthode GetSaveAsFilename et l’objet Dialogs de l’objet Application , qui contient toutes les boîtes de dialogue Excel intégrées.
Pour plus d’informations, explorez le Centre pour les développeurs Microsoft Office Excel.