Dans OneDrive sur le web, la vue Partagée affiche les fichiers et dossiers que d’autres ont partagés avec vous. Une fois que vous avez partagé un fichier, il apparaît automatiquement sous Partagé dans la navigation.
Remarques :
-
Les éléments que d’autres partagent avec vous sont hébergés sur leur OneDrive. L’affichage et l’utilisation d’éléments partagés sont donc légèrement différents de l’affichage et de l’utilisation d’autres fichiers sur votre OneDrive.
-
La vue Partagée dans OneDrive affiche tous vos fichiers et dossiers qui ne sont pas privés.
-
Si vous êtes abonné à Microsoft 365, vous pouvez également voir les fichiers partagés de la dernière version de Word, Excel ou PowerPoint.
Ce que vous voyez diffère selon que vous êtes connecté avec un compte personnel ou un compte professionnel ou scolaire. Sélectionnez votre version de OneDrive dans l’un des onglets ci-dessous :
-
Connectez-vous à OneDrive.com avec votre compte Microsoft personnel.
-
Dans le volet gauche, sous OneDrive, sélectionnez Partagé. Les fichiers ou dossiers partagés avec vous apparaissent sous les noms des personnes qui les ont partagés.
-
Sélectionnez un fichier ou un dossier pour l’ouvrir, comme vous le feriez pour tout autre élément dans OneDrive.
Informations utiles sur les dossiers partagés
Lorsque vous ouvrez un fichier OneDrive partagé lors de la connexion à votre compte Microsoft, les personnes autorisées à modifier ce fichier peuvent voir que vous l’avez ouvert. Les personnes qui peuvent modifier peuvent également voir votre nom, votre adresse e-mail et votre image de profil.
Si vous copiez un fichier partagé dans votre vue Fichiers (à l’aide de l’option Copier vers ), toutes les modifications que vous apportez à la copie enregistrée ne seront pas répercutées dans le fichier d’origine, donc personne d’autre ayant accès au fichier d’origine ne verra vos modifications.
Si le propriétaire du fichier d’origine révoque votre accès ou supprime le fichier d’origine, il disparaît de votre affichage partagé .
Vous ne pouvez pas déplacer des éléments de l’affichage Partagé dans votre vue Fichiers , mais vous pouvez ajouter un raccourci aux dossiers partagés si vous disposez de l’autorisation de modifier un dossier, ce qui vous permet également de les afficher sur votre ordinateur. Pour plus d’informations, voir la rubrique ci-dessous.
Afficher un dossier partagé sur votre ordinateur
Si vous disposez de l’autorisation de modification sur un dossier partagé, vous pouvez y ajouter un raccourci sous la vue Fichiers . Cela permet de conserver le dossier partagé en même temps que vos propres dossiers dans votre liste De fichiers, et facilite le déplacement des éléments entre les dossiers et le travail sur les éléments hors connexion. Si vous synchronisez le dossier avec vos ordinateurs Windows ou Mac exécutant l’application OneDrive, vous pouvez le voir sur votre appareil et utiliser le dossier hors connexion.
Les modifications que vous apportez sont synchronisées avec le dossier partagé de sorte que toute personne ayant accès au dossier est à jour. Pour plus d’informations, voir Ajouter et synchroniser des dossiers partagés dans votre espace OneDrive.
Que signifient « Peut afficher » et « Peut modifier » ?
Les personnes qui partagent des éléments avec vous peuvent vous accorder l’autorisation de les afficher ou de les modifier.
-
Peut afficher : vous pouvez uniquement ouvrir et afficher l’élément, mais vous ne pouvez pas le déplacer ou le mettre à jour.
-
Peut modifier : vous pouvez déplacer ou copier l’élément dans le dossier partagé, ou dans votre propre OneDrive. Vous pouvez également partager l’élément avec d’autres personnes.
Supprimer des éléments de la liste partagée
Si vous ne souhaitez plus ou n’avez plus besoin d’accéder à un fichier ou dossier partagé avec vous, vous pouvez le supprimer. Cela ne supprimera pas le dossier et le supprimera simplement si vous le souhaitez.
-
Dans le OneDrive sur le web, dans le volet de navigation de gauche, sélectionnez Partagé.
-
Sélectionnez les fichiers ou dossiers que vous souhaitez supprimer de votre affichage partagé , puis sélectionnez Supprimer de la liste partagée.
Une fois que vous vous êtes connecté avec votre compte professionnel ou scolaire sur le site web OneDrive, voici comment vous voyez les fichiers ou dossiers partagés avec vous :
-
Dans le volet de navigation, cliquez sur Partagé > Partagé avec vous.
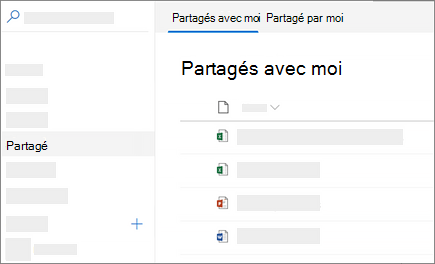
-
Pour trier ou regrouper les éléments par colonne, cliquez sur une colonne et sélectionnez une option dans la liste déroulante. Par exemple, cliquez sur la colonne Date partagée , puis sélectionnez Ancien vers plus récent ou Grouper par date partagée.
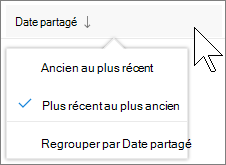
-
Pour filtrer les éléments affichés dans la vue, cliquez sur l’icône Filtres au-dessus de la liste.
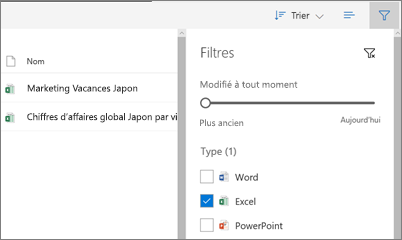
Sous Filtres, vous pouvez :
-
Déplacez le curseur modifié à tout moment entre le plus ancienet le jour pour sélectionner une plage de dates à laquelle les fichiers ont été modifiés pour la dernière fois.
-
Sélectionnez les types de fichiers sur lequel filtrer, tels qu’Excel ou Photos et vidéos.
-
Sous Contacts, entrez le nom ou l’adresse e-mail d’une personne qui a partagé avec vous.
-
Remarques :
-
Vous pouvez afficher les dossiers partagés avec vous dans votre dossier OneDrive en ajoutant un raccourci. Cliquez sur Partagé > Partagé avec vous, cliquez avec le bouton droit sur un dossier, puis cliquez sur Ajouter un raccourci à Mes fichiers. Pour plus d’informations, consultez Ajouter des raccourcis aux dossiers partagés dans OneDrive pour le travail ou l’école.
-
Le nombre maximal d’éléments affichés dans cette vue est de 500 éléments.
-
Les fichiers qui ont été partagés avec vous avant septembre 2017 manqueront d’informations dans la date partagée et partagée par les colonnes.
Supprimer des éléments de la liste partagée
Si vous ne souhaitez plus ou n’avez plus besoin d’accéder à un fichier ou dossier partagé avec vous, vous pouvez le supprimer.
-
Dans le site web OneDrive, dans le volet de navigation de gauche, sélectionnez Partagé.
-
Sélectionnez le fichier ou le dossier que vous souhaitez supprimer de la liste partagée , puis sélectionnez Supprimer de la liste partagée. Note: Vous ne pouvez supprimer qu’un seul fichier ou dossier à la fois.
Conseil : Lorsque vous supprimez un élément de votre liste Partagés, vous disposez toujours des autorisations sur celui-ci. Vous pouvez renvoyer un élément vers votre liste Partagés si vous réutilisez son lien. Demandez le lien au propriétaire de l’élément si vous ne le trouvez pas.
Notez que l’affichage Partagé n’est pas un dossier distinct : vous ne pouvez pas déplacer des éléments de celui-ci dans votre vue Fichiers . Vous pouvez copier le fichier partagé dans votre vue Fichiers , mais les modifications que vous apportez à la copie enregistrée ne seront pas répercutées dans le fichier d’origine. Par conséquent, personne d’autre ayant accès au fichier d’origine ne verra vos modifications.
En outre, si le propriétaire du fichier d’origine révoque votre accès ou supprime le fichier d’origine, il disparaît de votre affichage partagé .
Rubriques connexes
Afficher les fichiers que vous avez partagés
Arrêter le partage des fichiers ou dossiers OneDrive ou SharePoint ou modifier les autorisations
Ajouter des raccourcis aux dossiers partagés dans OneDrive pour le travail ou l’école
Ajouter et synchroniser des dossiers partagés sur OneDrive au domicile
Vous avez besoin d’une aide supplémentaire ?
|
|
Contacter le support
Pour obtenir un support technique, accédez à Contacter Support Microsoft, saisissez votre problème et sélectionnez Aide. Si vous avez encore besoin d’aide, sélectionnezContacter l’assistance à la clientèle pour être dirigé vers la meilleure option d’assistance à la clientèle. |
|
|
|
Administrateurs
|












