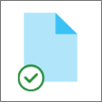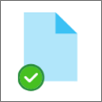Avec OneDrive la fonctionnalité Fichiers à la demande, vous permet d’accéder à tous vos fichiers dans OneDrive ou SharePoint Online sans avoir à les télécharger et à utiliser de l’espace de stockage sur votre appareil.

Économiser de l’espace disque avec OneDrive
Fichiers à la demande OneDrive offre les possibilités suivantes :
-
économiser de l’espace sur votre appareil en créant des fichiers en ligne uniquement ;
-
paramétrer des fichiers et des dossiers comme étant toujours disponibles localement sur votre appareil ;
-
consulter des informations importantes sur les fichiers, par exemple, s’ils sont partagés ;
-
afficher des miniatures de plus de 300 types de fichiers, même si vous n’avez pas installé l’application nécessaire pour les ouvrir.
Vérifiez que vous êtes connecté à OneDrive sur votre appareil. Les paramètres de Fichiers à la demande étant propres à chaque appareil, pensez à l’activer pour chaque appareil sur lequel vous voulez l’utiliser.
Ouvrez les paramètres OneDrive (sélectionnez l’icône de cloud OneDrive dans votre zone de notification, puis sélectionnez l’icône Aide et paramètres OneDrive, puis Paramètres.)
Remarque : Une mise à jour des paramètres OneDrive est progressivement déployée pour les utilisateurs, à compter de septembre 2022. En savoir plus.
-
Sélectionnez Enregistrer de l’espace et télécharger des fichiers à mesure que vous les utilisez .
-
Sélectionnez Synchroniser et sauvegarder, puis Paramètres avancés,
-
Choisissez ensuite le mode d’accès à vos fichiers.
Vos fichiers présenteront les états suivants dans l’Explorateur de fichiers :
|
|
Une icône en forme de nuage bleu en regard d’un fichier ou dossier OneDrive indique que ce fichier est uniquement disponible en ligne. Les Fichiers en ligne uniquement n’occupent pas d’espace sur l’ordinateur. Une icône de nuage s’affiche pour chaque fichier en ligne uniquement dans l’Explorateur de fichiers, mais le fichier ne se télécharge pas sur l’appareil tant que vous ne l’ouvrez pas. Vous ne pouvez pas ouvrir des fichiers en ligne uniquement lorsque votre appareil n’est pas connecté à Internet. |
|
|
Lorsque vous ouvrez un fichier en ligne uniquement, il est téléchargé sur votre appareil et devient un fichier disponible localement. Vous pouvez ouvrir un fichier disponible localement à tout moment, même sans connexion à Internet. Si vous avez besoin d’espace, vous pouvez modifier le fichier pour qu’il ne soit plus disponible qu’en ligne. Cliquez simplement avec le bouton droit sur le fichier, puis sélectionnez « Libérer de l’espace ». Lorsque l’Assistant Stockage est activé, ces fichiers seront mis en ligne uniquement après la période sélectionnée. |
|
|
Seuls les fichiers pour lesquels vous définissez l’option « Toujours conserver sur cet appareil » comportent un cercle vert avec une coche blanche. Ces fichiers toujours disponibles sont téléchargés sur votre appareil et occupent de l’espace, mais ils sont toujours accessibles, même en mode hors connexion. |
Vérifiez que vous êtes connecté à OneDrive sur votre appareil. Les paramètres de Fichiers à la demande étant propres à chaque appareil, pensez à l’activer pour chaque appareil sur lequel vous voulez l’utiliser.
-
Cliquez sur l’icône de cloud OneDrive dans la barre de menus, cliquez sur les trois points pour ouvrir le menu, puis sélectionnezPréférences.
-
Accédez à l’onglet Préférences.
-
Sous Fichiers à la demande, sélectionnez Télécharger les fichiers tels que vous les utilisez ou Télécharger tous les fichiers maintenant.
Vos fichiers auront les états suivants dans le Finder :
|
|
Une icône en forme de nuage bleu en regard d’un fichier ou dossier OneDrive indique que ce fichier est uniquement disponible en ligne. Les Fichiers en ligne uniquement n’occupent pas d’espace sur l’ordinateur. Une icône de nuage s’affiche pour chaque fichier en ligne uniquement dans l’Explorateur de fichiers, mais le fichier ne se télécharge pas sur l’appareil tant que vous ne l’ouvrez pas. Vous ne pouvez pas ouvrir des fichiers en ligne uniquement lorsque votre appareil n’est pas connecté à Internet. |
|
|
Lorsque vous ouvrez un fichier en ligne uniquement, il est téléchargé sur votre appareil et devient un fichier disponible localement. Vous pouvez ouvrir un fichier disponible localement à tout moment, même sans connexion à Internet. Si vous avez besoin d’espace, vous pouvez modifier le fichier pour qu’il ne soit plus disponible qu’en ligne. Cliquez simplement avec le bouton droit sur le fichier, puis sélectionnez « Libérer de l’espace ». Lorsque l’Assistant Stockage est activé, ces fichiers seront mis en ligne uniquement après la période sélectionnée. |
|
|
Seuls les fichiers pour lesquels vous définissez l’option « Toujours conserver sur cet appareil » comportent un cercle vert avec une coche blanche. Ces fichiers toujours disponibles sont téléchargés sur votre appareil et occupent de l’espace, mais ils sont toujours accessibles, même en mode hors connexion. |
-
Cliquez avec le bouton droit sur un fichier ou un dossier.
-
Sélectionnez Toujours conserver sur cet appareil ou Libérer de l’espace.
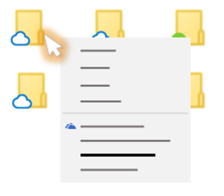
Remarques :
-
Les nouveaux fichiers ou dossiers créés en ligne ou sur un autre appareil sont définis comme en ligne uniquement pour économiser un maximum d’espace. Cependant, si vous définissez « Toujours conserver sur cet appareil » pour un dossier, les nouveaux fichiers de ce dossier sont téléchargés sur votre appareil en tant que fichiers toujours disponibles.
-
Si un dossier est en ligne uniquement, vous pouvez tout de même marquer les fichiers qu’il contient comme toujours disponibles.
-
La recherche sur l’ordinateur peut rechercher des fichiers en ligne uniquement par leur nom, mais elle ne peut pas rechercher dans le contenu de ces fichiers, car ils ne sont pas stockés sur l’appareil.
Vous souhaitez en savoir plus ?
En savoir plus sur la fonctionnalité Fichiers à la demande de OneDrive
Fichiers à la demande OneDrive et Assistant Stockage pour Windows 10