Verrouiller ou déverrouiller des zones spécifiques d’une feuille de calcul protégée
Par défaut, la protection d’une feuille de calcul verrouille toutes les cellules afin qu’aucune d’entre elles ne soit modifiable. Pour activer la modification d’une cellule, tout en laissant les autres cellules verrouillées, il est possible de déverrouiller toutes les cellules. Vous pouvez verrouiller uniquement des cellules et des plages spécifiques avant de protéger la feuille de calcul et, éventuellement, autoriser des utilisateurs spécifiques à modifier uniquement des plages spécifiques d’une feuille protégée.
Verrouiller uniquement des cellules et des plages spécifiques dans une feuille de calcul protégée
Procédez comme suit :
-
Si la feuille de calcul est protégée, procédez comme suit :
-
Sous l’onglet Révision , sélectionnez Annuler la protection de la feuille (dans le groupe Protéger).
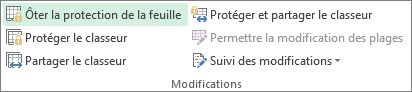
Sélectionnez Protéger la feuille pour remplacer par Annuler la protection de la feuille lorsqu’une feuille de calcul est protégée.
-
Si vous y êtes invité, entrez le mot de passe pour annuler la protection de la feuille de calcul.
-
-
Sélectionnez la feuille de calcul entière en sélectionnant Sélectionner tout.
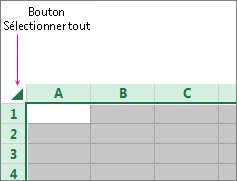
-
Sous l’onglet Accueil , sélectionnez le lanceur contextuel Paramètres de police. Vous pouvez aussi appuyer sur Ctrl+Maj+F ou sur Ctrl+1.
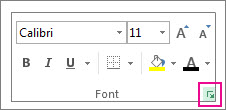
-
Dans la boîte de dialogue Format des cellules , sélectionnez l’onglet Protection , décochez la case Verrouillé , puis sélectionnez OK.
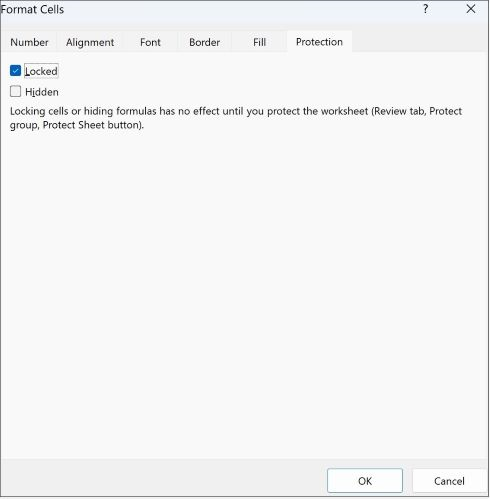
Cette opération permet de déverrouiller toutes les cellules d’une feuille de calcul protégée. Vous pouvez à présent sélectionner les cellules que vous souhaitez spécifiquement verrouiller.
-
Dans la feuille de calcul, sélectionnez uniquement les cellules que vous souhaitez verrouiller.
-
Affichez à nouveau la fenêtre contextuelle Format des cellules (Ctrl+Maj+F).
-
Cette fois, sous l’onglet Protection, case activée la zone Verrouillé, puis sélectionnez OK.
-
Sous l’onglet Révision , sélectionnez Protéger la feuille.

-
Dans la liste Autoriser tous les utilisateurs de cette feuille de calcul, choisissez les éléments que vous souhaitez que les utilisateurs puissent modifier.
Plus d’informations sur les éléments d’une feuille de calcul
Désactivez cette case à cocher
Pour empêcher les utilisateurs de
Sélectionner les cellules verrouillées
placer le pointeur sur les cellules pour lesquelles la case à cocher Verrouillé est activée sous l’onglet Protection de la boîte de dialogue Format de cellule. Par défaut, les utilisateurs sont autorisés à sélectionner les cellules verrouillées.
Sélectionner les cellules déverrouillées
Déplacement du pointeur vers les cellules pour lesquelles la zone Case activée verrouillée est désactivée sous l’onglet Protection de la boîte de dialogue Format des cellules. Par défaut, les utilisateurs peuvent sélectionner des cellules déverrouillées et appuyer sur la touche Tab pour se déplacer entre les cellules déverrouillées d’une feuille de calcul protégée.
Format de cellule
changer les options de la boîte de dialogue Format de cellule ou Mise en forme conditionnelle. Si vous avez appliqué une mise en forme conditionnelle avant de protéger la feuille de calcul, la mise en forme de cette dernière change à chaque fois qu’un utilisateur entre une valeur qui remplit une condition différente.
Format de colonnes
Utilisation de l’une des commandes de mise en forme de colonne, notamment la modification de la largeur des colonnes ou le masquage des colonnes (Accueil > Format).
Format de lignes
Utilisation de l’une des commandes de mise en forme de ligne, notamment la modification de la hauteur de ligne ou le masquage des lignes (Accueil > Format).
Insérer des colonnes
insérer des colonnes.
Insérer des lignes
insérer des lignes.
Insérer des liens hypertexte
insérer des liens hypertexte, même dans les cellules déverrouillées.
Supprimer les colonnes
supprimer des colonnes.
Si Supprimer des colonnes est protégé et Insérer des colonnes n’est pas également protégé, un utilisateur peut insérer des colonnes qu’il ne peut pas supprimer.
Supprimer les lignes
supprimer des lignes.
Si Supprimer des lignes est protégé et Insérer des lignes n’est pas également protégé, un utilisateur peut insérer des lignes qu’il ne peut pas supprimer.
Trier
utiliser des commandes pour trier des données (onglet Données, groupe Trier et filtrer).
Il n’est pas possible de trier les plages qui contiennent des cellules verrouillées sur une feuille de calcul protégée, même si cette configuration est définie.
Utiliser le filtre automatique
utiliser les flèches déroulantes pour changer le filtre sur les plages lorsque des filtres automatiques sont appliqués.
Il n’est pas possible d’appliquer ou de supprimer des filtres automatiques sur une feuille de calcul protégée, même si cette configuration est définie.
Utiliser des rapports de tableau croisé dynamique
mettre en forme, changer la disposition, actualiser, modifier des rapports de tableaux croisés dynamiques ou créer des rapports.
Modifier les objets
effectuer ce qui suit :
-
modifier des objets graphiques, y compris des cartes, des graphiques incorporés, des formes, des zones de texte et des contrôles qui n’ont pas été déverrouillés avant de protéger la feuille de calcul. Par exemple, si une feuille de calcul comporte un bouton qui exécute une macro, vous pouvez cliquer sur ce bouton, mais vous ne pouvez pas le supprimer.
-
modifier un graphique incorporé, en modifiant par exemple sa mise en forme. Le graphique continue à refléter les changements des données sources.
-
Ajouter ou modifier des commentaires.
Modifier des scénarios
afficher des scénarios masqués, modifier des scénarios qui ont été protégés contre les modifications et supprimer ces scénarios. Les utilisateurs peuvent changer les valeurs dans les cellules, si celles-ci ne sont pas protégées, et ajouter des scénarios.
Éléments d’une feuille de graphique
Activez cette case à cocher
Pour empêcher les utilisateurs de
Contenu
modifier les éléments qui font partie du graphique, comme les séries de données, les axes et les légendes. Le graphique continue à refléter les modifications apportées à ses données source.
Objets
modifier des objets graphiques, y compris des formes, des zones de texte et des contrôles, sauf si vous déverrouillez les objets avant de protéger la feuille de graphique.
-
-
Dans la zone Mot de passe pour annuler la protection de la feuille, tapez un mot de passe pour la feuille, sélectionnez OK, puis retapez le mot de passe pour le confirmer.
-
Le mot de passe est facultatif. Si vous ne fournissez aucun mot de passe, tous les utilisateurs pourront déprotéger la feuille et modifier les éléments protégés.
-
Assurez-vous de choisir un mot de passe facile à vous rappeler, car si vous l’oubliez, il vous sera impossible d’accéder aux éléments protégés de la feuille de calcul.
-
Déverrouiller des plages d’une feuille de calcul protégée afin qu’elles puissent être modifiées par des utilisateurs
Pour autoriser des utilisateurs spécifiques à modifier des plages d’une feuille de calcul protégée, votre ordinateur doit être équipé de Windows XP ou d’une version ultérieure et doit être enregistré dans un domaine. Au lieu d’utiliser des autorisations qui nécessitent un domaine, vous pouvez également spécifier un mot de passe pour une plage.
-
Sélectionnez la feuille de calcul à protéger.
-
Sélectionnez Vérifier > Autoriser les plages de modification.
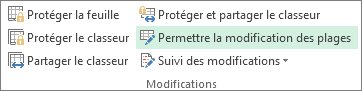
Cette commande n’est disponible que si la feuille de calcul n’est pas protégée.
-
Effectuez l’une des opérations suivantes dans la boîte de dialogue Autoriser les utilisateurs à modifier des plages :
-
Pour ajouter une nouvelle plage modifiable, sélectionnez Nouveau.
-
Pour modifier une plage modifiable existante, sélectionnez-la dans la zone Plages déverrouillées par un mot de passe lorsque la feuille est protégée , puis sélectionnez Modifier.
-
Pour supprimer une plage modifiable, sélectionnez-la dans la zone Plages déverrouillées par un mot de passe lorsque la feuille est protégée , puis sélectionnez Supprimer.
-
-
Dans la zone Titre , tapez le nom de la plage que vous souhaitez déverrouiller.
-
Dans la zone Fait référence aux cellules, tapez le signe égal (=), puis tapez la référence de la plage à déverrouiller.
Vous pouvez également sélectionner le bouton Réduire la boîte de dialogue , sélectionner la plage dans la feuille de calcul, puis sélectionner à nouveau le bouton Réduire la boîte de dialogue pour revenir à la boîte de dialogue.
-
Pour l’accès par mot de passe, dans la zone Mot de passe de la plage, tapez le mot de passe permettant d’accéder à la plage.
Il n’est pas obligatoire de spécifier un mot de passe si vous envisagez d’utiliser des autorisations d’accès . Le mot de passe vous permet de voir les informations d’identification de toute personne autorisée qui modifie la plage.
-
Pour les autorisations d’accès, sélectionnez Autorisations, puis Ajouter.
-
Dans la zone Entrez les noms d’objets à sélectionner (exemples), tapez les noms des utilisateurs que vous souhaitez pouvoir modifier les plages.
Pour voir comment entrer des noms d’utilisateur, sélectionnez des exemples. Pour vérifier que les noms sont corrects, sélectionnez Vérifier les noms.
-
Sélectionnez OK.
-
Pour spécifier le type d’autorisation de l’utilisateur que vous avez sélectionné, dans la zone Autorisations, sélectionnez ou désactivez les zones Autoriser ou Refuser case activée, puis sélectionnez Appliquer.
-
Sélectionnez deux fois OK.
Si un mot de passe est demandé, tapez le mot de passe que vous avez spécifié.
-
Dans la boîte de dialogue Autoriser les utilisateurs à modifier des plages , sélectionnez Protéger la feuille.
-
Dans la liste Autoriser tous les utilisateurs de cette feuille à, sélectionnez les éléments dont vous souhaitez autoriser la modification.
Plus d’informations sur les éléments d’une feuille de calcul
Désactivez cette case à cocher
Pour empêcher les utilisateurs de
Sélectionner les cellules verrouillées
placer le pointeur sur les cellules pour lesquelles la case à cocher Verrouillé est activée sous l’onglet Protection de la boîte de dialogue Format de cellule. Par défaut, les utilisateurs sont autorisés à sélectionner les cellules verrouillées.
Sélectionner les cellules déverrouillées
Déplacement du pointeur vers les cellules pour lesquelles la zone Case activée verrouillée est désactivée sous l’onglet Protection de la boîte de dialogue Format des cellules. Par défaut, les utilisateurs peuvent sélectionner des cellules déverrouillées et appuyer sur la touche Tab pour se déplacer entre les cellules déverrouillées d’une feuille de calcul protégée.
Format de cellule
changer les options de la boîte de dialogue Format de cellule ou Mise en forme conditionnelle. Si vous avez appliqué une mise en forme conditionnelle avant de protéger la feuille de calcul, la mise en forme de cette dernière change à chaque fois qu’un utilisateur entre une valeur qui remplit une condition différente.
Format de colonnes
Utilisation de l’une des commandes de mise en forme de colonne, notamment la modification de la largeur des colonnes ou le masquage des colonnes (Accueil > Format)
Format de lignes
Utilisation de l’une des commandes de mise en forme de ligne, notamment la modification de la hauteur de ligne ou le masquage des lignes (Accueil > Format).
Insérer des colonnes
insérer des colonnes.
Insérer des lignes
insérer des lignes.
Insérer des liens hypertexte
insérer des liens hypertexte, même dans les cellules déverrouillées.
Supprimer les colonnes
supprimer des colonnes.
Si Supprimer des colonnes est protégé et Insérer des colonnes n’est pas également protégé, un utilisateur peut insérer des colonnes qu’il ne peut pas supprimer.
Supprimer les lignes
supprimer des lignes.
Si Supprimer des lignes est protégé et Insérer des lignes n’est pas également protégé, un utilisateur peut insérer des lignes qu’il ne peut pas supprimer.
Trier
utiliser des commandes pour trier des données (onglet Données, groupe Trier et filtrer).
Il n’est pas possible de trier les plages qui contiennent des cellules verrouillées sur une feuille de calcul protégée, même si cette configuration est définie.
Utiliser le filtre automatique
utiliser les flèches déroulantes pour changer le filtre sur les plages lorsque des filtres automatiques sont appliqués.
Il n’est pas possible d’appliquer ou de supprimer des filtres automatiques sur une feuille de calcul protégée, même si cette configuration est définie.
Utiliser des rapports de tableau croisé dynamique
mettre en forme, changer la disposition, actualiser, modifier des rapports de tableaux croisés dynamiques ou créer des rapports.
Modifier les objets
effectuer ce qui suit :
-
modifier des objets graphiques, y compris des cartes, des graphiques incorporés, des formes, des zones de texte et des contrôles qui n’ont pas été déverrouillés avant de protéger la feuille de calcul. Par exemple, si une feuille de calcul comporte un bouton qui exécute une macro, vous pouvez cliquer sur ce bouton, mais vous ne pouvez pas le supprimer.
-
modifier un graphique incorporé, en modifiant par exemple sa mise en forme. Le graphique continue à refléter les changements des données sources.
-
Ajouter ou modifier des commentaires.
Modifier des scénarios
afficher des scénarios masqués, modifier des scénarios qui ont été protégés contre les modifications et supprimer ces scénarios. Les utilisateurs peuvent changer les valeurs dans les cellules, si celles-ci ne sont pas protégées, et ajouter des scénarios.
Éléments d’une feuille de graphique
Activez cette case à cocher
Pour empêcher les utilisateurs de
Contenu
modifier les éléments qui font partie du graphique, comme les séries de données, les axes et les légendes. Le graphique continue à refléter les modifications apportées à ses données source.
Objets
modifier des objets graphiques, y compris des formes, des zones de texte et des contrôles, sauf si vous déverrouillez les objets avant de protéger la feuille de graphique.
-
-
Dans la zone de feuille Mot de passe pour annuler la protection , tapez un mot de passe, sélectionnez OK, puis retapez le mot de passe pour le confirmer.
-
Le mot de passe est facultatif. Si vous ne fournissez aucun mot de passe, tous les utilisateurs pourront déprotéger la feuille de calcul et modifier les éléments protégés.
-
Veillez à choisir un mot de passe dont vous vous souvenez. Si vous perdez le mot de passe, vous n’aurez pas accès aux éléments protégés dans la feuille de calcul.
-
Si une cellule appartient à plusieurs plages, les utilisateurs autorisés à modifier ces plages peuvent modifier la cellule.
-
Si un utilisateur tente de modifier plusieurs cellules à la fois et est autorisé à modifier certaines cellules, mais pas toutes, l’utilisateur est invité à modifier les cellules une par une.
Vous avez besoin d’une aide supplémentaire ?
Vous pouvez toujours poser des questions à un expert de la Communauté technique Excel ou obtenir une assistance dans la Communauté de support.










