Publisher inclut des publications prédé telles que des brochures créées pour vous aider à fournir des informations sur votre entreprise. En commençant avec une composition prédé telle quelle, vous pouvez :
-
Basez votre brochure sur une composition au design professionnel prêt à l’être.
-
Reformatez la brochure d’un simple clic pour passer d’une brochure à 3 panneaux à une brochure à 4 panneaux.
-
Inclure une section Adresse client et un formulaire de commande, un formulaire de réponse ou un formulaire d’inscription.
-
Assurez-vous que les documents marketing de votre entreprise projetent une identité cohérente à l’aide du même jeu de polices, jeu de couleurs et informations commerciales pour toutes vos publications.
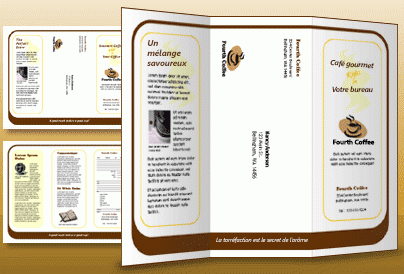
Que voulez-vous faire ?
Choisir un modèle de brochure
Lorsque vous créez la brochure, vous pouvez spécifier les options de votre choix, telles qu’un panneau d’adresses client, un jeu d’informations professionnelles, un jeu de polices et un formulaire d’inscription.
-
Démarrez Publisher.
-
Recherchez et sélectionnez une conception de brochure que vous souhaitez en recherchant ou en cliquant sur la catégorie Brochures.
-
Sous Modèle de couleurs,sélectionnez le modèle de couleurs de votre choix.
-
Sous Modèle de polices,sélectionnez le modèle de polices de votre choix.
-
Sous Informations professionnelles,sélectionnez la série d’informations professionnelles de votre choix ou créez une nouvelle série d’informations professionnelles.
-
Sous Format de page,sélectionnez 3 panneauxou 4 panneaux.
-
Sélectionnez ou sélectionnez Inclure l’adresse desclients, selon que vous envisagez d’envoyer votre brochure par courrier électronique aux clients ou non.
Lorsque vous sélectionnez cette option, Publisher insère une zone de texte d’adresse, une zone de texte d’adresse de retour et une zone de texte de nom d’entreprise sur l’un des panneaux.
-
Sous Formulaire,sélectionnez un type de formulaire de réponse à ajouter ou sélectionnez Aucun.
-
Cliquez sur Créer.
Modifier les options de brochure
Après avoir enregistrer votre composition, vous pouvez modifier les options de la composition. Sous l’onglet Création de page, cliquez sur Modifier le modèle.
Pour utiliser une autre série d’informations professionnelles, sous l’onglet Insertion, cliquez sur Informations professionnelles, puis sélectionnez l’ensemble de votre choix.
Remplacer le texte de l’espace réservé
Cliquez sur le texte de l’espace réservé, puis tapez votre nouveau texte.
Remarques :
-
Si vous avez déjà créé une série d’informations professionnelles, vos informations de contact professionnelles et votre logo remplacent automatiquement une partie du texte de l’espace réservé.
-
Dans la plupart des cas, le texte est automatiquement resordé pour s’ajuster à l’intérieur de la zone de texte.
Modifier la taille du texte dans les zones de texte
Dans la plupart des cas, le texte est automatiquement retenté pour s’ajuster à une zone de texte d’espace réservé. Vous pouvez cependant ajuster manuellement la taille du texte.
-
Cliquez sur la zone de texte.
-
Sous l’onglet Outils de zone de texte - Format, cliquez sur Ajustementdu texte, puis sur Ne pas ajuster automatiquement.
-
Sélectionnez le texte, puis une nouvelle taille dans la liste Taille de police du groupe Police.
Remplacer les images d’espace réservé
-
Cliquez avec le bouton droit sur l’image d’espace réservé, pointez sur Modifier l’image, cliquez sur Modifier l’image, puis cliquez sur la source de la nouvelle image.
-
Recherchez l’image que vous voulez insérer dans la composition, puis double-cliquez sur l’image. Publisher dimensionnait automatiquement l’image pour l’ajuster à la taille de l’image.
-
Répétez les étapes nécessaires pour les autres images de votre composition.
Remarque : Si vous ne voyez pas Modifier l’image, l’image peut être groupée avec d’autres objets. Cliquez avec le bouton droit sur l’image, cliquez sur Grouper dans le menu raccourci, cliquez à nouveau avec le bouton droit sur l’image afin que seule l’image soit sélectionnée, puis pointez sur Modifier l’image.
Compléter la brochure
-
Lorsque l’apparence de la brochure vous semble avoir été la bonne, enregistrez le fichier en cliquant sur Fichier > Enregistrer sous.
-
Si vous envisagez de envoyer votre brochure par courrier électronique aux clients, préparez-la pour l’impression à l’aide du publipostage afin d’ajouter les adresses dans les copies de la brochure.
-
Imprimez vos brochures. Pour plus d’informations sur l’impression recto verso, voir Imprimer recto verso sur une feuille de papier (recto verso).
Que voulez-vous faire ?
Choisir un modèle de brochure
Lorsque vous créez la brochure, vous pouvez spécifier les options de votre choix, telles qu’un panneau d’adresses client, un jeu d’informations professionnelles, un jeu de polices et un formulaire d’inscription.
-
Démarrez Publisher.
-
Sous Types de composition,cliquez sur Brochures.
-
Dans le catalogue Brochures, cliquez sur la conception de votre souhaitez.
-
Sous Modèle de couleurs,sélectionnez le modèle de couleurs de votre choix.
-
Sous Modèle de polices,sélectionnez le modèle de polices de votre choix.
-
Sous Informations professionnelles,sélectionnez la série d’informations professionnelles de votre choix ou créez une nouvelle série d’informations professionnelles.
-
Sous Format de page,sélectionnez 3 panneauxou 4 panneaux.
-
Sélectionnez ou sélectionnez Inclure l’adresse desclients, selon que vous envisagez d’envoyer votre brochure par courrier électronique aux clients ou non.
Lorsque vous sélectionnez cette option, Publisher insère une zone de texte d’adresse, une zone de texte d’adresse de retour et une zone de texte de nom d’entreprise sur l’un des panneaux.
-
Sous Formulaire,sélectionnez un type de formulaire de réponse à ajouter ou sélectionnez Aucun.
-
Cliquez sur Créer.
Modifier les options de brochure
Après avoir enregistrer votre composition, vous pouvez modifier les options de la composition. Cliquez sur Modifier le modèle dans le volet De tâches Format de la publication, puis modifiez les options dans la boîte de dialogue Modifier le modèle.
Si vous changez de brochure en quatre volets en brochure à trois panneaux, le contenu supplémentaire est placé dans le volet Tâches Contenu supplémentaire. Pour plus d’informations sur le volet Tâches Contenu supplémentaire, voir Changer d’un type de composition à un autre.
Pour utiliser une autre série d’informations professionnelles, cliquez sur Informations professionnelles dans le menu Edition, puis sélectionnez l’ensemble de votre choix.
Remplacer le texte de l’espace réservé
Cliquez sur le texte de l’espace réservé, puis tapez votre nouveau texte.
Remarques :
-
Si vous avez déjà créé une série d’informations professionnelles, vos informations de contact professionnelles et votre logo remplacent automatiquement une partie du texte de l’espace réservé.
-
Dans la plupart des cas, le texte est automatiquement resordé pour s’ajuster à l’intérieur de la zone de texte.
Modifier la taille du texte dans les zones de texte
Dans la plupart des cas, le texte est automatiquement retenté pour s’ajuster à une zone de texte d’espace réservé. Vous pouvez cependant ajuster manuellement la taille du texte.
-
Cliquez sur la zone de texte.
-
Dans le menu Format, pointez sur Ajuster automatiquement le texte, puis cliquez sur Ne pas ajuster automatiquement.
-
Sélectionnez le texte, puis une nouvelle taille dans la liste Taille de police de la barre d’outils de mise en forme.
Remplacer les images d’espace réservé
-
Cliquez avec le bouton droit sur l’image d’espace réservé, cliquezsur Modifier l’image, puis sur la source de la nouvelle image.
Remarque : Si vous sélectionnez Image clipart,le volet Image clipart s’ouvre.
-
Recherchez l’image que vous voulez insérer dans la composition, puis double-cliquez sur l’image. Publisher dimensionnait automatiquement l’image pour l’ajuster à la taille de l’image.
-
-
Répétez les étapes nécessaires pour les autres images de votre composition.
Remarque : Si vous ne voyez pas Modifier l’image, l’image peut être groupée avec d’autres objets. Cliquez avec le bouton droit sur l’image, cliquez sur Grouper dans le menu raccourci, cliquez à nouveau avec le bouton droit sur l’image afin que seule l’image soit sélectionnée, puis pointez sur Modifier l’image.
Compléter la brochure
-
Une fois que la brochure vous propose l’apparence que vous souhaitez, enregistrez le fichier en cliquant sur Enregistrer sous dansle menu Fichier.
-
Si vous envisagez de envoyer votre brochure par courrier électronique aux clients, préparez-la pour l’impression à l’aide du publipostage afin d’ajouter les adresses dans les copies de la brochure. Pour plus d’informations sur l’utilisation du publipostage, voir Créer un publipostage.
-
Imprimez vos brochures. Pour plus d’informations sur l’impression recto verso, voir Imprimer recto verso sur une feuille de papier (recto verso).










