Si vous ouvrez une page écrite dans une langue différente de celle de vos langues préférées dans les paramètres, Microsoft Edge vous invite automatiquement à la traduire.
L’icône Traduire 
Traduire une page web dans Microsoft Edge
-
Ouvrez une page web dans Microsoft Edge. Le navigateur détecte la langue de la page et un menu s’affiche pour vous demander de confirmer que vous souhaitez traduire la page.
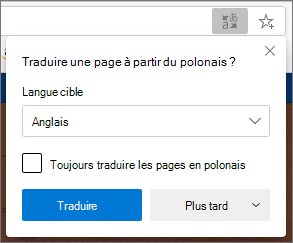
-
Effectuez l’une des opérations suivantes :
-
Dans la liste déroulante Traduire en texte, choisissez la langue dans laquelle vous souhaitez traduire la page. La langue par défaut est la langue que vous avez définie pour Microsoft Edge.
-
Pour traduire la page, cliquez sur Traduire.
-
Pour toujours traduire automatiquement à partir de la langue source, activez la case à cocher Toujours traduire à partir de [Langue ].
-
Pour ignorer la traduction, dans la liste en bas à droite, sélectionnez Pas maintenant pour ignorer la traduction ou Ne jamais traduire [Langue] pour ne jamais afficher le panneau lorsque vous accédez à une page à l’aide de cette langue.
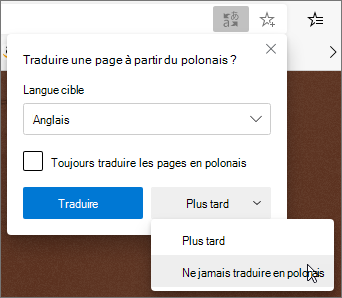
Remarque : Vous pouvez revenir manuellement à ce panneau ultérieurement, même si vous sélectionnez l’option Ne jamais traduire.
-
-
Dans la barre d’adresses, vous verrez brièvement l’état indiquant que la page a été traduite.
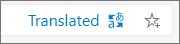

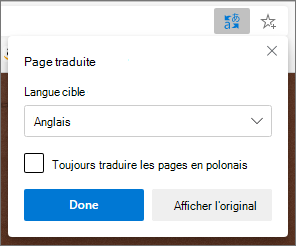
Traduire manuellement une page web
Si vous avez défini Microsoft Edge pour ne jamais traduire une langue spécifique, vous ne verrez pas de fenêtre contextuelle automatique vous invitant à traduire. Toutefois, vous serez toujours en mesure de le traduire manuellement à tout moment.
Pour traduire la page dans une autre langue :
-
Sélectionnez l’icône de traduction

-
Dans le menu Traduire en, sélectionnez la langue dans laquelle vous souhaitez traduire.
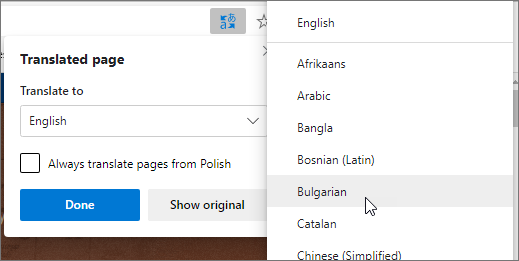
-
Sélectionnez Traduire.
Rétablir la page web traduite en langue d’origine
-
Dans la barre d’adresses, sélectionnez l’icône traduire

-
Sélectionnez Afficher l’original.
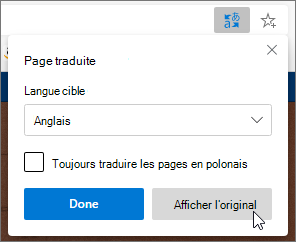
Activer ou désactiver la traduction dans Microsoft Edge
Par défaut, Microsoft Edge invite automatiquement les traductions de page.
Pour modifier ce paramètre :
-
Dans le coin supérieur du navigateur, sélectionnez Paramètres et d’autres

-
Sélectionnez Langues.
-
Activez ou désactivez l’offre pour traduire des pages qui ne sont pas dans une langue que j’ai lue.
Par défaut, Microsoft Edge utilise la même langue que votre système. Pour plus d’informations sur l’utilisation de différentes langues dans Microsoft Edge, découvrez comment utiliser Microsoft Edge dans une autre langue.










