Si votre organisation utilise l’authentification multifacteur (MFA) pour Microsoft 365, la méthode de vérification la plus simple à utiliser est l’application Microsoft Authenticator Smart Phone. Plutôt que de taper un code à 6 chiffres, un simple clic suffit. Par ailleurs, si vous êtes en déplacement, son utilisation n’implique pas de frais d’itinérance.
Télécharger et installer l’application Microsoft Authenticator
-
Téléchargez et installez l’application Microsoft Authenticator pour Android, iOS ou Windows Phone.
Configurer l’application Microsoft Authenticator
Sélectionner l’application mobile
Ouvrez un navigateur sur votre ordinateur et accédez à portal.office.com. Connectez-vous à votre compte Office 365 pour les entreprises.
Si vous voyez cet écran, procédez comme suit :
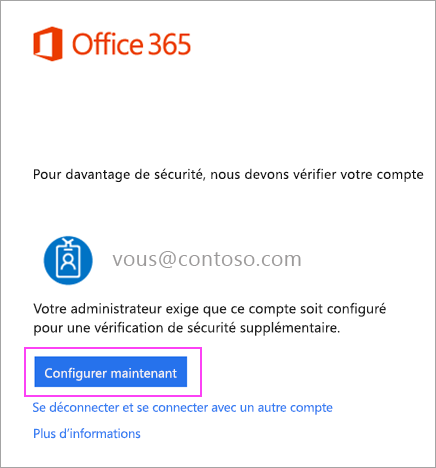
-
Cliquez sur Configurer maintenant.
-
Sélectionnez Application mobile dans la liste déroulante.
-
Vérifiez que l’option Recevoir des notifications pour les vérifications est sélectionnée. Cliquez sur Configurer.
Si vous voyez cet écran, procédez comme suit :
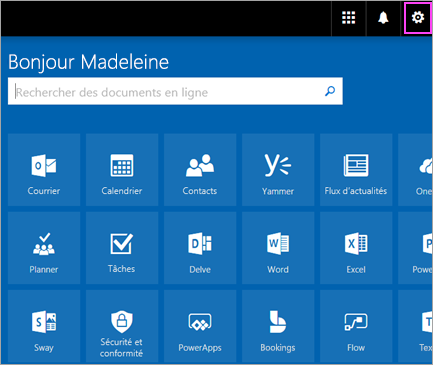
-
Cliquez ici.
-
Dans la zone de liste déroulante sous Quelle est votre option préférée ?, choisissez Me notifier via l’application.
-
Activez la case à cocher application authentificateur ou jeton, puis cliquez sur configurer l’application authentificateur.
Attendre que la fenêtre contextuelle de configuration apparaisse
Une fenêtre semblable à la suivante doit apparaître sur votre ordinateur.
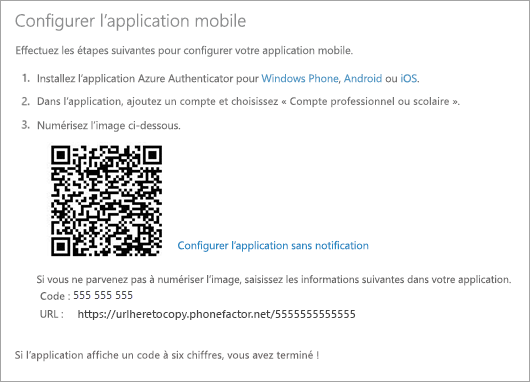
Ajouter un compte à Microsoft Authenticator
-
Ouvrez l’application Microsoft Authenticator sur votre téléphone.
-
Appuyez sur + > Compte professionnel ou scolaire.
-
Utilisez votre téléphone pour scanner le code QR qui apparaît sur votre écran d’ordinateur.
Remarques :
-
les utilisateurs d’iPhone peuvent avoir besoin d’activer l’appareil photo dans les paramètres afin de procéder à une analyse.
-
Si vous ne pouvez pas utiliser l’appareil-photo de votre téléphone, vous devez entrer manuellement le code à neuf chiffres et l’URL.
-
-
Votre compte est ajouté automatiquement à l’application et affiche un code à six chiffres.
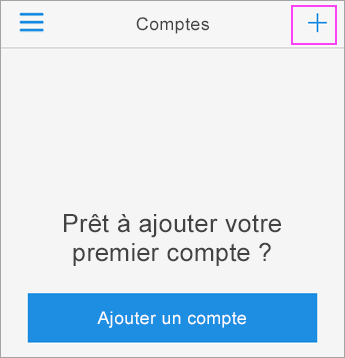
Vérifier l’état d’activation sur votre ordinateur
-
Revenez à votre ordinateur, puis cliquez sur OK.
-
Attendez que le texte Vérification de l’état d’activation apparaisse pour terminer la configuration de votre téléphone.
-
Une fois celle-ci finalisée, vous pourrez cliquer sur le bouton Me contacter sur la droite.
Remarque : Si la configuration échoue, réessayez simplement d’effectuer les étapes précédentes.
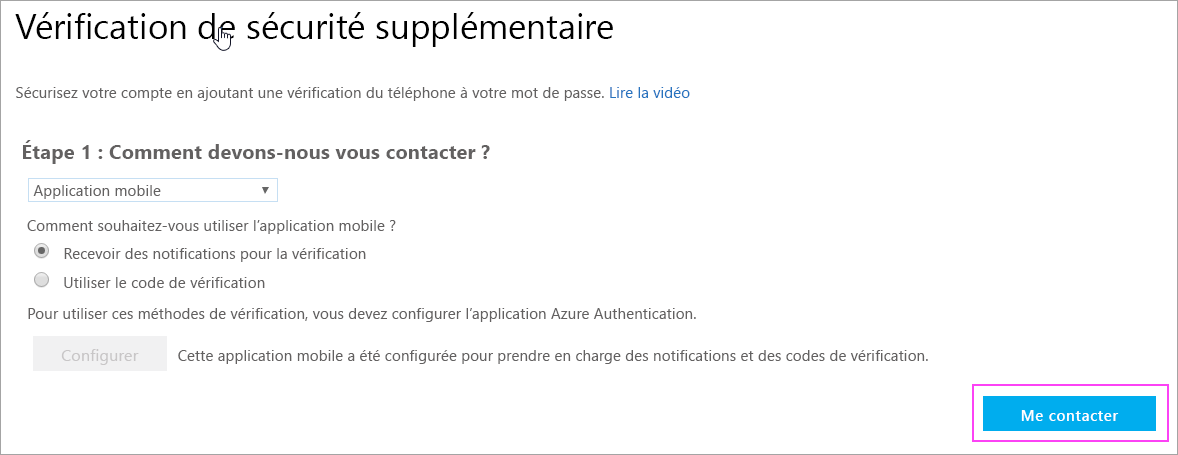
Approuver la connexion sur votre téléphone
-
Consultez une notification relative à une nouvelle connexion sur votre téléphone.
-
Accédez à l’application Microsoft Authenticator.
-
Appuyez sur Approuver pour autoriser la connexion.
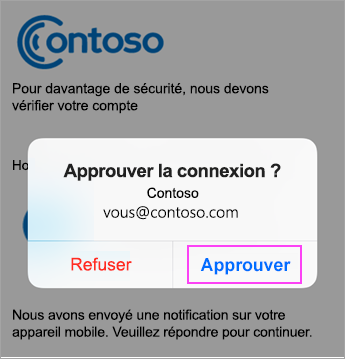
Finaliser la configuration
-
Sur l’ordinateur, suivez les invites qui apparaissent, notamment celle relative à l’ajout d’un numéro de téléphone mobile.
-
Vous avez terminé.
À partir de maintenant, dès que vous avez une nouvelle connexion ou que vous ajoutez votre Compte professionnel ou scolaire Microsoft 365 à une application, vous devez ouvrir l’application Authenticator sur votre téléphone et appuyer sur approuver.
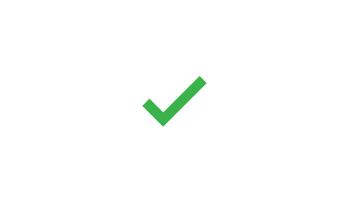
Rubriques connexes
Configurer l’authentification multifacteur pour Microsoft 365










