Si vous connaissez le résultat que vous souhaitez obtenir d’une formule, mais n’êtes pas sûr de la valeur d’entrée dont la formule a besoin pour produire ce résultat, vous pouvez utiliser la fonctionnalité Valeur cible. Par exemple, supposons que vous deviez emprunter de l’argent. Vous connaissez le montant à emprunter, la durée de la période de remboursement et la somme que vous pouvez vous permettre de rembourser mensuellement. Vous pouvez utiliser la fonctionnalité Valeur cible pour déterminer le taux d’intérêt à obtenir pour atteindre votre objectif d’emprunt.
Si vous connaissez le résultat que vous souhaitez obtenir d’une formule, mais n’êtes pas sûr de la valeur d’entrée dont la formule a besoin pour produire ce résultat, vous pouvez utiliser la fonctionnalité Valeur cible. Par exemple, supposons que vous deviez emprunter de l’argent. Vous connaissez le montant à emprunter, la durée de la période de remboursement et la somme que vous pouvez vous permettre de rembourser mensuellement. Vous pouvez utiliser la fonctionnalité Valeur cible pour déterminer le taux d’intérêt à obtenir pour atteindre votre objectif d’emprunt.
Remarque : La fonctionnalité Valeur cible opère avec une seule valeur d’entrée variable. Si vous voulez déterminer plus d’une valeur d’entrée, par exemple, le montant de l’emprunt et le montant mensuel de remboursement, vous devez utiliser à la place la macro complémentaire Solveur. Pour plus d’informations sur l’utilisation du complément Solver, voir Définir et résoudre un problème à l’aide du Solveur.
Étape par étape avec un exemple
Examinons l’exemple précédent, étape par étape.
Étant donné que vous souhaitez calculer le taux d’intérêt de prêt nécessaire pour atteindre votre objectif, vous utilisez la fonction VPM. La fonction VPM calcule un montant de paiement mensuel. Dans cet exemple, vous recherchez le montant du paiement mensuel.
Préparer la feuille de calcul
-
Ouvrez une nouvelle feuille de calcul vide.
-
Tout d’abord, ajoutez des étiquettes dans la première colonne pour faciliter la lecture de la feuille de calcul.
-
Dans la cellule A1, tapez Montant du prêt.
-
Dans la cellule A2, tapez Terme en mois.
-
Dans la cellule A3, tapez Taux d’intérêt.
-
Dans la cellule A4, tapez Paiement.
-
-
Ensuite, ajoutez les valeurs que vous connaissez.
-
Dans la cellule B1, tapez 100000. Il s’agit du montant que vous souhaitez emprunter.
-
Dans la cellule B2, tapez 180. Il s’agit du nombre de mois pendant lesquels vous souhaitez rembourser le prêt.
Remarque : Même si vous connaissez le montant de paiement souhaité, vous ne l’entrez pas en tant que valeur, car le montant du paiement est le résultat de la formule. Au lieu de cela, vous ajoutez la formule à la feuille de calcul et spécifiez la valeur de paiement à une étape ultérieure, lorsque vous utiliserez la fonctionnalité Valeur cible.
-
-
Ensuite, ajoutez la formule pour laquelle vous avez un objectif. Pour l’exemple, utilisez la fonction VPM :
-
Dans la cellule B4, tapez =VPM(B3/12,B2,B1). Cette formule calcule le montant du paiement. Dans cet exemple, vous souhaitez payer 900 € par mois. Vous n’entrez pas ce montant ici, car vous souhaitez utiliser la fonctionnalité Valeur cible pour déterminer le taux d’intérêt, et la fonctionnalité Valeur cible exige que vous commenciez par une formule.
La formule fait référence aux cellules B1 et B2, qui contiennent des valeurs que vous avez spécifiées dans les étapes précédentes. La formule fait également référence à la cellule B3, où vous spécifiez que la fonctionnalité Valeur cible place le taux d’intérêt. La formule divise la valeur en B3 par 12, car vous avez spécifié un paiement mensuel et la fonction VPM suppose un taux d’intérêt annuel.
Étant donné qu’il n’y a aucune valeur dans la cellule B3, Excel suppose un taux d’intérêt de 0 % et, à l’aide des valeurs de l’exemple, retourne un paiement de 555,56 €. Vous pouvez ignorer cette valeur pour le moment.
-
Utilisez la fonctionnalité Valeur cible pour déterminer le taux d’intérêt
-
Sous l’onglet Données, dans le groupe Outils de données, cliquez sur Analyse de scénarios, puis sur Valeur cible.
-
Dans la zone Définir la cellule , entrez la référence de la cellule qui contient les formule que vous souhaitez résoudre. Dans l’exemple, cette référence est la cellule B4.
-
Dans la zone Vers la valeur, tapez le résultat de formule souhaité. Dans l’exemple, il s’agit de -900. Notez que ce nombre est négatif, car il représente un paiement.
-
Dans la zone En modifiant la cellule, entrez la référence de la cellule qui contient la valeur que vous souhaitez ajuster. Dans l’exemple, cette référence est la cellule B3.
Remarque : La cellule que la fonctionnalité Valeur cible modifie doit être référencée par la formule de la cellule que vous avez spécifiée dans la zone Définir la cellule.
-
Cliquez sur OK.
La fonctionnalité Valeur cible s’exécute et produit un résultat, comme illustré dans l’illustration suivante.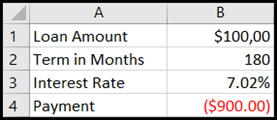
Les cellules B1, B2 et B3 sont les valeurs du montant du prêt, de la durée et du taux d’intérêt.
La cellule B4 affiche le résultat de la formule =VPM(B3/12,B2,B1).
-
Enfin, formatez la cellule cible (B3) afin qu’elle affiche le résultat sous forme de pourcentage.
-
Sous l’onglet Accueil, dans le groupe Nombre, cliquez sur Pourcentage.
-
Cliquez sur Augmenter les décimales ou Réduire les décimales pour définir le nombre de décimales.
-
Si vous connaissez le résultat que vous souhaitez obtenir d’une formule, mais n’êtes pas sûr de la valeur d’entrée dont la formule a besoin pour produire ce résultat, vous pouvez utiliser la fonctionnalité Valeur cible. Par exemple, supposons que vous deviez emprunter de l’argent. Vous connaissez le montant à emprunter, la durée de la période de remboursement et la somme que vous pouvez vous permettre de rembourser mensuellement. Vous pouvez utiliser la fonctionnalité Valeur cible pour déterminer le taux d’intérêt à obtenir pour atteindre votre objectif d’emprunt.
Remarque : La fonctionnalité Valeur cible opère avec une seule valeur d’entrée variable. Si vous souhaitez accepter plusieurs valeurs d’entrée, par exemple, le montant du prêt et le montant du paiement mensuel d’un prêt, utilisez le complément Solveur. Pour plus d’informations sur l’utilisation du complément Solver, voir Définir et résoudre un problème à l’aide du Solveur.
Étape par étape avec un exemple
Examinons l’exemple précédent, étape par étape.
Étant donné que vous souhaitez calculer le taux d’intérêt de prêt nécessaire pour atteindre votre objectif, vous utilisez la fonction VPM. La fonction VPM calcule un montant de paiement mensuel. Dans cet exemple, vous recherchez le montant du paiement mensuel.
Préparer la feuille de calcul
-
Ouvrez une nouvelle feuille de calcul vide.
-
Tout d’abord, ajoutez des étiquettes dans la première colonne pour faciliter la lecture de la feuille de calcul.
-
Dans la cellule A1, tapez Montant du prêt.
-
Dans la cellule A2, tapez Terme en mois.
-
Dans la cellule A3, tapez Taux d’intérêt.
-
Dans la cellule A4, tapez Paiement.
-
-
Ensuite, ajoutez les valeurs que vous connaissez.
-
Dans la cellule B1, tapez 100000. Il s’agit du montant que vous souhaitez emprunter.
-
Dans la cellule B2, tapez 180. Il s’agit du nombre de mois pendant lesquels vous souhaitez rembourser le prêt.
Remarque : Même si vous connaissez le montant de paiement souhaité, vous ne l’entrez pas en tant que valeur, car le montant du paiement est le résultat de la formule. Au lieu de cela, vous ajoutez la formule à la feuille de calcul et spécifiez la valeur de paiement à une étape ultérieure, lorsque vous utiliserez la fonctionnalité Valeur cible.
-
-
Ensuite, ajoutez la formule pour laquelle vous avez un objectif. Pour l’exemple, utilisez la fonction VPM :
-
Dans la cellule B4, tapez =VPM(B3/12,B2,B1). Cette formule calcule le montant du paiement. Dans cet exemple, vous souhaitez payer 900 € par mois. Vous n’entrez pas ce montant ici, car vous souhaitez utiliser la fonctionnalité Valeur cible pour déterminer le taux d’intérêt, et la fonctionnalité Valeur cible exige que vous commenciez par une formule.
La formule fait référence aux cellules B1 et B2, qui contiennent des valeurs que vous avez spécifiées dans les étapes précédentes. La formule fait également référence à la cellule B3, où vous spécifiez que la fonctionnalité Valeur cible place le taux d’intérêt. La formule divise la valeur en B3 par 12, car vous avez spécifié un paiement mensuel et la fonction VPM suppose un taux d’intérêt annuel.
Étant donné qu’il n’y a aucune valeur dans la cellule B3, Excel suppose un taux d’intérêt de 0 % et, à l’aide des valeurs de l’exemple, retourne un paiement de 555,56 €. Vous pouvez ignorer cette valeur pour le moment.
-
Utilisez la fonctionnalité Valeur cible pour déterminer le taux d’intérêt
-
Effectuez l’une des actions suivantes :
Dans Excel 2016 pour Mac : sous l’onglet Données, cliquez sur Analyse des scénarios, puis sur Valeur cible.
Dans Excel pour Mac 2011 : sous l’onglet Données, dans le groupe Outils de données, cliquez sur Analyse de scénarios, puis sur Valeur cible.
-
Dans la zone Définir la cellule , entrez la référence de la cellule qui contient les formule que vous souhaitez résoudre. Dans l’exemple, cette référence est la cellule B4.
-
Dans la zone Vers la valeur, tapez le résultat de formule souhaité. Dans l’exemple, il s’agit de -900. Notez que ce nombre est négatif, car il représente un paiement.
-
Dans la zone En modifiant la cellule, entrez la référence de la cellule qui contient la valeur que vous souhaitez ajuster. Dans l’exemple, cette référence est la cellule B3.
Remarque : La cellule que la fonctionnalité Valeur cible modifie doit être référencée par la formule de la cellule que vous avez spécifiée dans la zone Définir la cellule.
-
Cliquez sur OK.
La fonctionnalité Valeur cible s’exécute et produit un résultat, comme illustré dans l’illustration suivante.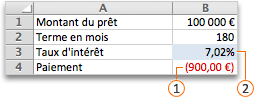
-
Enfin, formatez la cellule cible (B3) afin qu’elle affiche le résultat sous forme de pourcentage. Suivez l’une des étapes suivantes :
-
Dans Excel 2016 pour Mac : sous l’onglet Accueil, cliquez sur Augmenter les décimales


-
Dans Excel 2011 pour Mac : sous l’onglet Accueil, sous le groupe Nombre, cliquez sur Augmenter les décimales


-










