Vous pouvez créer une opération de fusion et publipostage à l’aide de l’Assistant Fusion et publipostage Microsoft Word. Cet Assistant est également disponible à partir de Access et vous permet de configurer un processus de fusion et publipostage qui utilise une table ou une requête dans une base de données Access comme source de données pour les lettres-formulaires, les messages électroniques, les étiquettes de publipostage, les enveloppes ou les répertoires.
Cette rubrique explique comment démarrer l’Assistant Fusion et publipostage à partir d’Access et créer un lien direct entre une table ou une requête et un document Microsoft Word. Cette rubrique traite du processus d’écriture de lettres. Pour plus d’informations détaillées sur la configuration d’un processus de fusion et publipostage, consultez l’aide de Microsoft Word.
Utiliser une table ou une requête comme source de données
-
Ouvrez la base de données source et, dans le volet de navigation, sélectionnez la table ou la requête que vous souhaitez utiliser comme source de données de fusion et publipostage.
-
Sous l’onglet Données externes, dans le groupe Exporter, cliquez sur Word Fusionner.
L’Assistant Fusion et publipostage Microsoft Word démarre.
-
Indiquez si vous souhaitez créer le lien dans un document existant ou dans un nouveau document, puis cliquez sur OK.
-
Si vous avez choisi d’établir un lien vers un document existant, dans la boîte de dialogue Sélectionner microsoft Word document, recherchez et sélectionnez le fichier, puis cliquez sur Ouvrir.
Word démarre. Selon votre choix, Word ouvre le document que vous avez spécifié ou un nouveau document.
-
Dans le volet Fusion et publipostage , sous Sélectionner le type de document, cliquez sur Lettres , puis sur Suivant : Démarrage du document pour passer à l’étape 2.
-
À l’étape 2, cliquez sur Suivant : Sélectionner des destinataires.
À l’étape 3, vous créez le lien entre la source de données dans Access et le document Word. Étant donné que vous avez démarré l’Assistant à partir d’Access, ce lien est créé automatiquement. Sous Sélectionner les destinataires, notez que l’option Utiliser une liste existante est sélectionnée et que le nom de votre source de données s’affiche sous Utiliser une liste existante.
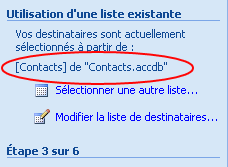
-
Cliquez sur Modifier la liste des destinataires si vous souhaitez personnaliser le contenu de la table ou de la requête.
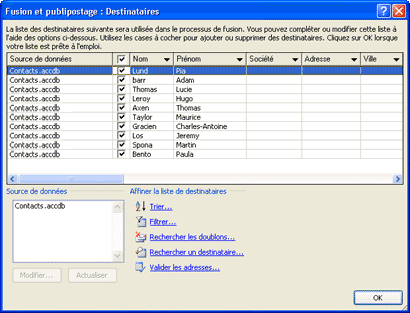
Vous pouvez filtrer, trier et valider les données. Cliquez sur OK pour continuer.
-
Cliquez sur Suivant : Écrivez votre lettre pour continuer. Suivez les instructions restantes dans le volet Fusion et publipostage , puis à l’étape 5, cliquez sur Suivant : Terminer la fusion.
Autres façons d’utiliser une table ou une requête comme source de données
Vous pouvez spécifier une table ou une requête en tant que source de données de différentes manières. Par exemple, vous pouvez exporter la table ou la requête d’Access vers une base de données ODBC, un fichier Microsoft Excel, un fichier texte ou tout autre format de fichier compatible avec Word, puis établir un lien vers le fichier obtenu à l’aide de l’Assistant Fusion et publipostage Word.
-
Si vous n’avez pas encore exporté la table ou la requête , faites-le. Dans Access, dans le volet de navigation, sélectionnez la table ou la requête que vous souhaitez utiliser, puis sous l’onglet Données externes , dans le groupe Exporter , cliquez sur le format vers lequel vous souhaitez exporter, puis suivez les instructions.
-
Dans Word, si le volet Publipostage n’est pas affiché, sous l’onglet Publipostage, dans le groupe Démarrer le publipostage, cliquez sur la flèche sous Démarrer le publipostage, puis cliquez sur Assistant Fusion et publipostage étape par étape. Le volet Fusion et publipostage s’affiche.
-
À l’étape 3 du volet Fusion et publipostage , sous Utiliser une liste existante, cliquez sur Parcourir ou Modifier la liste des destinataires.
-
Dans la boîte de dialogue Sélectionner une source de données, spécifiez le fichier de données que vous avez créé dans Access, puis cliquez sur Ouvrir.
-
Suivez les instructions des boîtes de dialogue qui suivent. Dans la boîte de dialogue Destinataires de fusion et publipostage , examinez et personnalisez le contenu du fichier. Vous pouvez filtrer, trier et valider le contenu avant de continuer.
-
Cliquez sur OK, puis sur Suivant : écrire votre lettre dans le volet Fusion et publipostage . Pour plus d’instructions sur la personnalisation de votre publipostage, consultez l’aide Word.










