Remarque : Nous faisons de notre mieux pour vous fournir le contenu d’aide le plus récent aussi rapidement que possible dans votre langue. Cette page a été traduite automatiquement et peut donc contenir des erreurs grammaticales ou des imprécisions. Notre objectif est de faire en sorte que ce contenu vous soit utile. Pouvez-vous nous indiquer en bas de page si ces informations vous ont aidé ? Voici l’article en anglais à des fins de référence aisée.
Le flux de travail à trois états effectue le suivi de l’état d’un élément de liste à trois états (phases). Il peut être utilisé pour gérer les processus d’entreprise qui nécessitent le suivi de grands volumes des problèmes ou des éléments, tels qu’au support client, aux pistes commerciales ou aux tâches projet. Par exemple, les trois états pour une tâche de projet peut être, non démarré, en cours et terminé.
Contenu de cet article
-
Configurer une liste à utiliser avec un flux de travail à trois États
-
Démarrer manuellement un flux de travail à trois états sur un élément
-
Exécuter une tâche de flux de travail dans un flux de travail à trois États
Comment fonctionne le flux de travail à trois États ?
Le flux de travail à trois états prend en charge les processus d’entreprise qui demandent aux organisations de suivre l’état d’un problème ou un élément à trois états et de deux transitions entre les États. Avec chaque transition entre des États, le flux de travail affecte une tâche à une personne et envoie à cette personne une alerte par courrier électronique concernant la tâche. Lorsque cette tâche est terminée, le flux de travail met à jour l’état de l’élément et passe à l’état suivant. Le flux de travail à trois états fonctionne avec le modèle de liste Suivi des problèmes . Toutefois, il peut être utilisé avec n’importe quelle liste qui a été configurée pour contenir une colonne de choix à plusieurs valeurs. Les valeurs de cette colonne de choix correspondent aux États qui suit le flux de travail.
Une liste peut avoir plus d’une colonne de choix et la colonne de choix peut avoir plus de trois valeurs. Toutefois, le flux de travail à trois états peut uniquement être configuré pour utiliser une des colonnes de choix et trois uniquement des valeurs dans la colonne de choix sélectionné. Lorsque vous ajoutez un flux de travail à trois états à la liste ou une bibliothèque, vous sélectionnez une colonne de choix et fournissent des trois des valeurs en fonction de la colonne. Pour apprendre à utiliser des colonnes dans une liste, voir créer une colonne dans une liste ou une bibliothèque ou Supprimer une colonne dans une liste ou bibliothèque.
Le flux de travail à trois états peut être utilisé pour gérer les processus d’entreprise qui nécessitent le suivi de grands volumes des problèmes ou des éléments, tels qu’au support client, aux pistes commerciales ou aux tâches projet. Par exemple, les employés à un événement petit planification de la société peuvent utiliser une liste de suivi des problèmes et un flux de travail à trois états personnalisée pour gérer les nombreuses tâches liées aux événements qu’ils planifient. Le flux de travail à trois états suit les tâches de planification d’événements à trois états : actif, vous êtes prêt pour révisionet achevé. Toutes les tâches de préparation d’événement liées à un événement spécifique sont compilées dans une liste de suivi des problèmes qui a été créée pour cet événement et marquée comme Active. Le coordinateur d’événement assigne des tâches individuelles à ses membres de l’équipe, puis démarre le flux de travail à trois états sur ces éléments pour lancer le travail sur la tâche d’événement.
Lorsque le flux de travail démarre, il crée une tâche pour la personne désignée. Lorsqu’un membre de l’équipe reçoit une tâche, il ou elle effectue le travail nécessaire pour achever la tâche. Cela peut être travail qui se produit en dehors de la liste ou le site où se trouve la liste de suivi. Par exemple, si un membre de l’équipe reçoit une tâche de flux de travail pour développer un plan de cuisine et de table, il pourra contacte une société cuisine et puis fonctionne avec eux pour développer un plan. Lorsque le plan de cuisine et de table est rédigé, membre de l’équipe marque sa tâche de flux de travail comme terminée. À ce stade, le flux de travail met à jour l’état de la tâche d’événement dans la liste de suivi actif sur prêt pour la révision, et qu’il crée une deuxième tâche pour le coordinateur d’événement passer en revue le plan de cuisine et de table. Une fois que le coordinateur d’événement révise et approuve le plan de cuisine et de table, elle marque sa tâche de flux de travail comme terminée, et le flux de travail met à jour l’état de la tâche à partir de prêt pour révision sur terminée.
Remarque : Un participant de flux de travail sont habilités à effectuer une tâche de flux de travail dans un flux de travail à trois états de deux façons. Un participant peut modifier la tâche de flux de travail pour marquer comme terminée, ou un participant peut modifier l’état de l’élément de flux de travail dans la liste (si le participant est autorisé à modifier cette liste). Si un participant manuellement les mises à jour l’état de l’élément de flux de travail dans la liste, la tâche de flux de travail est terminée. Si le participant modifie la tâche de flux de travail pour marquer comme terminée, l’état de l’élément de flux de travail dans la liste est mis à jour sur terminée.
Les actions contenues dans le flux de travail à trois états dans l’exemple précédent utilisent le processus de suivi :
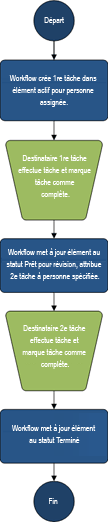
Configurer une liste à utiliser avec un flux de travail à trois États
Avant de pouvoir utiliser un flux de travail à trois états, vous devez configurer une liste à utiliser le flux de travail. Cette liste doit contenir les éléments que vous prévoyez de suivre ou gérer à l’aide du flux de travail. Le modèle de liste Suivi des problèmes fonctionne avec le flux de travail à trois états. Toutefois, vous pouvez également créer une liste personnalisée à utiliser avec ces flux de travail. Si vous créez une liste personnalisée à utiliser avec le flux de travail à trois états, il se peut que vous devez vous assurer que la liste contient au moins une colonne de choix incluant au moins trois valeurs de choix. Lorsque vous configurez un flux de travail à trois états pour une utilisation avec la liste, vous devez spécifier la colonne de choix contenant les valeurs d’état du flux de travail destinée à suivre.
Créer une liste de suivi des problèmes pour utiliser un flux de travail à trois États
Par défaut, vous pouvez utiliser un flux de travail à trois états avec toute liste que vous créez à partir du modèle de liste de Suivi des problèmes .
-
Dans le menu Actions du Site , cliquez sur Afficher tout le contenu du Site.
-
Dans la page tout le contenu du Site, cliquez sur créer.
-
Dans la boîte de dialogue créer , cliquez sur Suivi des problèmeset tapez un nom pour la liste. Le nom de liste est obligatoire.
Remarque : Le nom de la liste apparaît en haut de la page de liste, devient partie intégrante de l’adresse Web de la page de liste et elle apparaît dans les éléments de navigation qui aident les utilisateurs de trouver et ouvrir la liste.
-
Si vous souhaitez fournir la description de la liste ou spécifier que si un lien vers la liste est affiché dans la barre de lancement rapide, la valeur par défaut est Oui, cliquez sur Autres Options.
-
Dans la zone Description , tapez une description de l’objectif de la liste. La description est facultative.
-
Pour ajouter un lien vers cette liste dans la barre de lancement rapide, cliquez sur Oui dans la section Navigation .
-
-
Dans la partie inférieure de la boîte de dialogue Créer, cliquez sur créer.
Créer une liste personnalisée à utiliser avec un flux de travail à trois États
Si vous voulez créer une liste personnalisée à utiliser avec un flux de travail à trois états, vous devez ajouter au moins une colonne de choix contenant au moins trois valeurs de l’état du flux de travail destinée à suivre.
-
Dans le menu Actions du Site , cliquez sur Afficher tout le contenu du Site.
-
Dans la page tout le contenu du Site, cliquez sur créer.
-
Dans la boîte de dialogue Créer, cliquez sur Liste personnaliséeet tapez un nom pour la liste. Le nom de liste est obligatoire.
Remarque : Le nom de la liste apparaît en haut de la page de liste, devient partie intégrante de l’adresse Web de la page de liste et elle apparaît dans les éléments de navigation qui aident les utilisateurs de trouver et ouvrir la liste.
-
Si vous souhaitez fournir la description de la liste ou spécifier que si un lien vers la liste est affiché dans la barre de lancement rapide, la valeur par défaut est Oui, cliquez sur Autres Options.
-
Dans la zone Description , tapez une description de l’objectif de la liste. La description est facultative.
-
Pour ajouter un lien vers cette liste dans la barre de lancement rapide, cliquez sur Oui dans la section Navigation .
-
Dans la partie inférieure de la boîte de dialogue Créer, cliquez sur créer.
Personnaliser une liste personnalisée à utiliser avec un flux de travail à trois États
-
Dans la liste personnalisée, dans le ruban, cliquez sur l’onglet liste , puis sur Paramètres de la liste.
-
Sous colonnes, cliquez sur Créer une colonne.
-
Dans la section nom et Type , sous nom de colonne, tapez le nom de colonne que vous voulez utiliser pour spécifier les valeurs d’état du flux de travail.
-
Sous le type d’informations figurant dans cette colonne est, sélectionnez choix (menu dans lequel effectuer).
-
Dans la section Paramètres de colonne supplémentaires , sous Description, tapez une description facultative de la colonne.
-
Sous exiger que cette colonne contienne des informations, cliquez sur Oui.
-
Dans la zone de liste sous Tapez chaque choix sur une ligne distincte, tapez trois ou plusieurs valeurs de choix que vous voulez pour cette colonne. Ces valeurs deviennent les États du flux de travail.
-
Sous Afficher les choix via, sélectionnez Menu déroulant ou Cases d’option.
-
Sous Autoriser les « remplissages », cliquez sur non.
-
Spécifiez si vous voulez une valeur par défaut spécifique pour cette colonne ou si vous souhaitez ajouter à l’affichage par défaut pour la liste.
-
Cliquez sur OK.
Ajouter un flux de travail à trois états à une liste
Vous devez ajouter un flux de travail à trois états à une liste avant de pouvoir l’utiliser sur les éléments de cette liste. Lorsque vous ajoutez un flux de travail à trois états à une liste, vous spécifiez la colonne dans la liste contient les valeurs d’état que vous souhaitez que le flux de travail pour effectuer le suivi. Vous spécifiez également des informations que vous souhaitez voir se produire à chaque étape du flux de travail. Par exemple, vous pouvez spécifier l’objet et le texte pour les alertes de messagerie tâche les destinataires reçoivent.
Le flux de travail à trois états est activé par défaut sur la plupart des types de sites. Cependant, un administrateur de collection de sites peut désactiver la fonctionnalité. Si le flux de travail à trois états n’est pas disponible, contactez votre administrateur de collection de sites.
Important : Vous devez avoir l’autorisation Gérer les listes pour ajouter un flux de travail à une liste.
-
Ouvrez la liste à laquelle vous souhaitez ajouter un flux de travail à trois états. Dans la liste personnalisée, dans le ruban, cliquez sur l’onglet liste puis cliquez sur Paramètres de la listeou cliquez sur les paramètres pour le type de bibliothèque que vous ouvrez. Par exemple, dans une bibliothèque de documents, cliquez sur Paramètres de la bibliothèque de documents.
-
Sous autorisations et gestion, cliquez sur paramètres du flux de travail.
Si le flux de travail ont été déjà ajoutés à cette liste, bibliothèque ou type de contenu, cette étape vous permet d’accéder directement à la page Modifier les paramètres du flux de travail, et vous devez cliquer sur Ajouter un flux de travail pour accéder à l’ajouter une page de flux de travail. Si aucun flux de travail ont été ajoutés à cette liste, bibliothèque ou type de contenu, cette étape vous permet d’accéder directement à l’ajouter une page de flux de travail.
-
Si un flux de travail existe déjà pour la liste, dans la page Modifier les paramètres du flux de travail, cliquez sur Ajouter un flux de travail.
-
Dans la page Ajouter un flux de travail dans la section flux de travail , cliquez sur à trois états sous Sélectionnez un modèle de flux de travail.
-
Dans la section nom , tapez un nom unique pour le flux de travail.
-
Dans la section Liste des tâches , spécifiez une liste de tâches à utiliser avec le flux de travail.
Remarques :
-
Vous pouvez utiliser la liste des tâches par défaut ou vous pouvez créer un autre. Si vous utilisez la liste des tâches par défaut, les participants du flux de travail pourront facilement trouver et consulter leurs tâches de flux de travail à l’aide de l’affichage Mes tâches de la liste des tâches.
-
Créer une nouvelle liste de tâches si les tâches de ce flux de travail dévoilent des données sensibles ou confidentielles que vous souhaitez conserver distinctes de la liste tâches générale.
-
Créer une nouvelle liste de tâches si votre organisation possède plusieurs flux de travail ou si l’utilisation de nombreuses tâches de flux de travail. Dans ce cas, vous souhaiterez peut-être créer des listes de tâches pour chaque flux de travail.
-
-
Dans la section Historique , sélectionnez une liste d’historique à utiliser avec ce flux de travail. L’historique affiche tous les événements qui se produisent pendant chaque instance du flux de travail.
Vous pouvez utiliser l’historique par défaut ou vous pouvez créer un autre. Si votre organisation possède plusieurs flux de travail, vous souhaiterez peut-être créer une liste d’historique distincte pour chaque flux de travail.
-
Dans la section Options de démarrage , effectuez une des opérations suivantes :
-
Si vous voulez autoriser le flux de travail être démarré manuellement, activez la case à cocher Autoriser ce flux de travail doit être démarré manuellement par un utilisateur authentifié avec des autorisations de participer . Activez la case à cocher Exiger gérer les listes des autorisations pour démarrer le flux de travail si vous souhaitez exiger des autorisations supplémentaires pour démarrer le flux de travail.
-
Si vous souhaitez que le flux de travail démarre automatiquement lors de la création de nouveaux éléments, activez la case à cocher Démarrer ce flux de travail lorsqu’un nouvel élément est créé .
-
-
Cliquez sur Suivant.
-
Dans la section États de flux de travail , sous Sélectionner un champ « Choix », sélectionnez la colonne de choix dans la liste qui contient les valeurs que vous voulez utiliser pour les États dans votre flux de travail, puis les valeurs de colonne que vous voulez pour la État initial, milieuet état Final du flux de travail.
-
Dans les deux sections que vous souhaitez produire lorsqu’un flux de travail est initié (options pour la première tâche du flux de travail) et que vous souhaitez se produire lorsqu’un flux de travail est modifié à son état central (options pour la seconde tâche du flux de travail) spécifier les informations suivantes :
Détails de la tâche
|
Description de la tâche : |
Tapez les informations que vous voulez inclure dans la description de la tâche. Si vous activez la case à cocher inclure le champ de liste , le champ que vous sélectionnez est ajouté à la fin du message. Si vous activez la case à cocher Insérer un lien vers l’élément de liste , un lien vers l’élément de liste est inclus dans la description. |
|
Échéance de la tâche Date : |
Si vous souhaitez spécifier une date d’échéance de la tâche, activez la case à cocher inclure le champ de liste et puis sélectionnez la colonne de date dans la liste qui contient les informations de date que vous voulez utiliser pour la date d’échéance. |
|
Tâche affectée à : |
Pour affecter la tâche à une personne qui est indiquée dans la liste, cliquez sur inclure le champ de listeet sélectionnez la colonne dans la liste qui contient les informations utilisateur que vous voulez utiliser. Lorsque ce flux de travail est démarré, la première tâche est affectée à la personne dont le nom apparaît dans cette colonne pour l’élément de flux de travail. Pour affecter cette tâche dans toutes les instances de ce flux de travail à une personne que vous spécifiez, cliquez sur personnaliséeet tapez ou sélectionnez le nom de la personne à laquelle vous souhaitez affecter la tâche. |
-
Activez la case à cocher Envoyer le message électronique si vous souhaitez que les participants du flux de travail pour recevoir des alertes par courrier électronique sur leurs tâches de flux de travail.
Remarque : Si vous souhaitez vous assurer que les participants de flux de travail reçoivent des alertes par courrier électronique et les rappels sur leurs tâches de flux de travail après le démarrage des flux de travail, contactez votre administrateur de collection de sites pour vérifier que la messagerie est activée pour votre site.
Détails du Message électronique
|
Pour |
Tapez le nom de la personne à laquelle vous souhaitez une alerte par courrier électronique concernant la tâche de flux de travail à envoyer. Activez la case à cocher Inclure la tâche assignée à si vous voulez envoyer l’alerte par courrier électronique au propriétaire de la tâche. |
|
Subject |
Tapez la ligne d’objet que vous souhaitez utiliser pour l’alerte par courrier électronique. Activez la case à cocher Utiliser titre de la tâche si vous voulez ajouter le titre de la tâche à la ligne d’objet du message électronique. |
|
Corps |
Tapez les informations que vous voulez voir apparaître dans le corps du message de l’alerte par courrier électronique. Activez la case à cocher Insérer un lien vers l’élément de liste si vous voulez inclure un lien vers l’élément de liste dans le message. |
-
Cliquez sur OK.
Démarrer manuellement un flux de travail à trois états sur un élément
Tout d’abord un flux de travail à trois états doit être ajouté à une liste pour le rendre disponible pour une utilisation sur des éléments de cette liste. Consultez les sections précédentes pour plus d’informations.
Un flux de travail à trois états peut être configuré pour démarrer automatiquement lorsque les nouveaux éléments sont ajoutés à une liste, ou il peut être configuré pour autoriser les utilisateurs disposant des autorisations spécifiques à démarrer manuellement le flux de travail. Certains flux de travail peut permettre les deux options.
Pour démarrer manuellement un flux de travail à trois états sur un élément de liste, procédez comme suit. Vous devez être autorisé de modifier les éléments de la liste. Certains flux de travail peut-être nécessiter que vous ayez l’autorisation Gérer les listes.
Remarque : Si vous souhaitez vous assurer que les participants de flux de travail reçoivent des alertes par courrier électronique et les rappels sur leurs tâches de flux de travail après avoir démarré un flux de travail, contactez votre administrateur de collection de sites pour vérifier que la messagerie est activée pour votre site.
-
Ouvrez la liste qui contient l’élément sur lequel vous voulez démarrer un flux de travail à trois états.
-
Pointez sur l’élément sur lequel vous voulez démarrer un flux de travail, cliquez sur la flèche qui apparaît, puis cliquez sur flux de travail.
Remarque : La commande flux de travail est disponible uniquement lorsque l’élément est dans une liste ou bibliothèque qui comporte au moins un flux de travail associé.
-
Dans le menu Actions du Site , cliquez sur Afficher tout le contenu du Site.
-
Sous Démarrer un nouveau flux de travail, cliquez sur le nom du flux de travail à trois états que vous souhaitez démarrer.
Le flux de travail démarre immédiatement.
Exécuter une tâche de flux de travail dans un flux de travail à trois États
Pour effectuer une tâche de flux de travail dans un flux de travail à trois états que vous devez disposer au moins l’autorisation de modifier les éléments pour les tâches listes dans lequel les tâches de flux de travail sont enregistrés.
-
Ouvrir la liste des tâches pour le site, puis sélectionnez Mes tâches dans le menu affichage pour localiser la tâche de flux de travail.
Remarque : Si le flux de travail n’utilise pas la liste des tâches par défaut, la tâche de flux de travail peut s’affichent pas dans la liste des tâches . Pour localiser votre tâche de flux de travail, accédez à la liste ou la bibliothèque dans laquelle l’élément de flux de travail est enregistré. Pointez sur le nom de l’élément que vous souhaitez terminer, cliquez sur la flèche qui apparaît, puis cliquez sur flux de travail. Dans la page État du flux de travail, sous Flux de travail en cours d’exécution, cliquez sur le nom du flux de travail dans lesquels vous êtes un participant. Sous tâches, recherchez votre tâche de flux de travail.
-
Ouvrez la liste qui contient l’élément sur lequel vous voulez marquer comme terminé.
-
Pointez sur le nom de la tâche que vous souhaitez terminer, cliquez sur la flèche qui apparaît, puis sur Modifier l’élément.
-
Dans la boîte de dialogue tâches , tapez ou sélectionnez les informations nécessaires à la tâche, puis cliquez sur Enregistrer.










