Si vous devez additionner une colonne ou une ligne de nombres, laissez Excel effectuer ces opérations mathématiques à votre place. Sélectionnez une cellule en regard des nombres à additionner, cliquez sur Somme automatique dans l’onglet Accueil, appuyez sur Entrée, et le tour est joué !
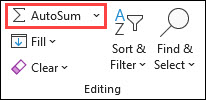
Lorsque vous cliquez sur Somme automatique, Excel entre automatiquement une formule (qui utilise la fonction SOMME) pour additionner les nombres.
Voici un exemple. Pour additionner les chiffres de janvier dans ce budget de loisirs, sélectionnez la cellule B7, qui est la cellule immédiatement en dessous de la colonne de nombres. Ensuite, cliquez sur Somme automatique. Une formule apparaît dans la cellule B7 et Excel met en surbrillance les cellules dont vous calculez le total.
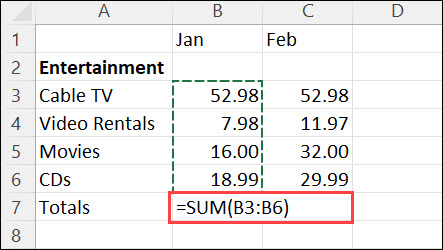
Appuyez sur Entrée pour afficher le résultat (95,94) dans la cellule B7. Vous pouvez également afficher la formule dans la barre de formule en haut de la fenêtre Excel.
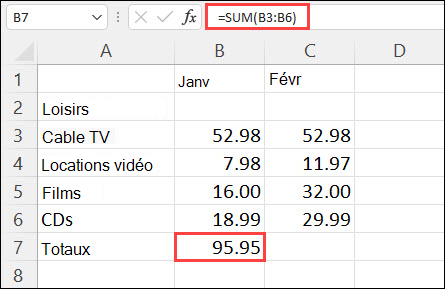
Remarques :
-
Pour additionner une colonne de nombres, sélectionnez la cellule directement en dessous du dernier nombre de la colonne. Pour additionner une ligne de nombres, sélectionnez la cellule directement à droite;
-
Somme automatique se trouve à deux endroits : Accueil > Somme automatique et Formules > Somme automatique.
-
Une fois que vous créez une formule, vous pouvez la copier vers d’autres cellules, au lieu de la retaper à plusieurs reprises. Par exemple, si vous copiez la formule de la cellule B7 vers la cellule C7, la formule dans C7 s’adapte automatiquement au nouvel emplacement et calcule les nombres dans C3:C6.
-
Vous pouvez également utiliser Somme automatique dans plusieurs cellules à la fois. Par exemple, vous pouvez mettre en surbrillance à la fois les cellules B7 et C7, cliquer sur Somme automatique et additionner les deux colonnes simultanément.
-
Vous pouvez également additionner des nombres en créant une simple formule.
Si vous devez additionner une colonne ou une ligne de nombres, laissez Excel effectuer ces opérations mathématiques à votre place. Sélectionnez une cellule en regard des nombres à additionner, cliquez sur Somme automatique dans l’onglet Accueil, appuyez sur Entrée, et le tour est joué !
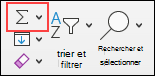
Lorsque vous cliquez sur Somme automatique, Excel entre automatiquement une formule (qui utilise la fonction SOMME) pour additionner les nombres.
Voici un exemple. Pour additionner les chiffres de janvier dans ce budget de loisirs, sélectionnez la cellule B7, qui est la cellule immédiatement en dessous de la colonne de nombres. Ensuite, cliquez sur Somme automatique. Une formule apparaît dans la cellule B7 et Excel met en surbrillance les cellules dont vous calculez le total.
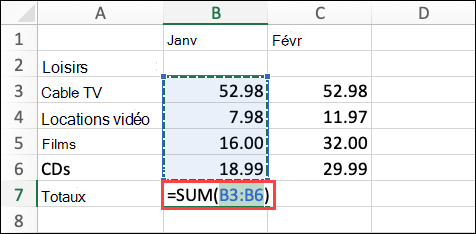
Appuyez sur Entrée pour afficher le résultat (95,94) dans la cellule B7. Vous pouvez également afficher la formule dans la barre de formule en haut de la fenêtre Excel.
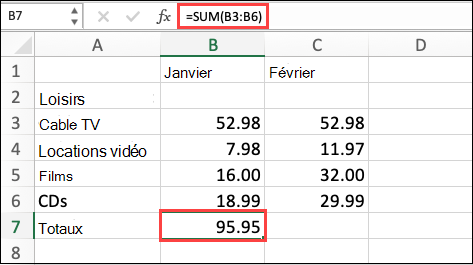
Remarques :
-
Pour additionner une colonne de nombres, sélectionnez la cellule directement en dessous du dernier nombre de la colonne. Pour additionner une ligne de nombres, sélectionnez la cellule directement à droite;
-
Somme automatique se trouve à deux endroits : Accueil > Somme automatique et Formules > Somme automatique.
-
Une fois que vous créez une formule, vous pouvez la copier vers d’autres cellules, au lieu de la retaper à plusieurs reprises. Par exemple, si vous copiez la formule de la cellule B7 vers la cellule C7, la formule dans C7 s’adapte automatiquement au nouvel emplacement et calcule les nombres dans C3:C6.
-
Vous pouvez également utiliser Somme automatique dans plusieurs cellules à la fois. Par exemple, vous pouvez mettre en surbrillance à la fois les cellules B7 et C7, cliquer sur Somme automatique et additionner les deux colonnes simultanément.
-
Vous pouvez également additionner des nombres en créant une simple formule.
Sur votre tablette Android ou votre téléphone Android
-
Dans une feuille de calcul, appuyez sur la première cellule vide après une plage de cellules contenant des nombres, ou appuyez et faites glisser pour sélectionner la plage de cellules que vous souhaitez calculer.
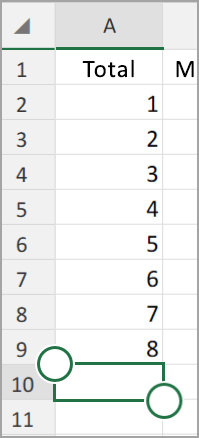
-
Appuyez sur Somme automatique.

-
Appuyez sur Somme.
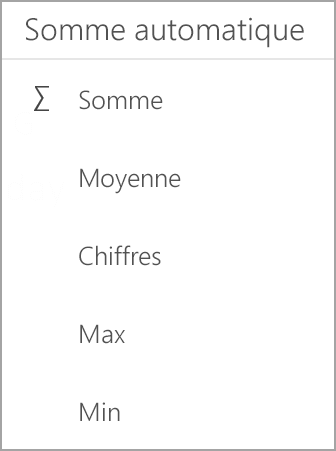
-
Appuyez sur la marque case activée.
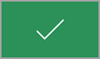
C’est terminé.
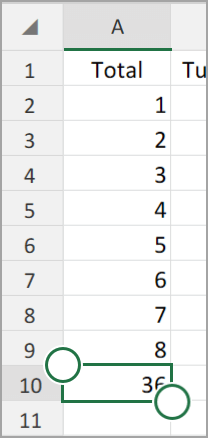
Si vous devez additionner une colonne ou une ligne de nombres, laissez Excel effectuer ces opérations mathématiques à votre place. Sélectionnez une cellule en regard des nombres à additionner, cliquez sur Somme automatique dans l’onglet Accueil, appuyez sur Entrée, et le tour est joué !
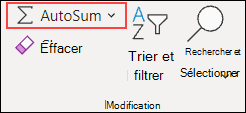
Lorsque vous cliquez sur Somme automatique, Excel entre automatiquement une formule (qui utilise la fonction SOMME) pour additionner les nombres.
Voici un exemple. Pour additionner les chiffres de janvier dans ce budget de loisirs, sélectionnez la cellule B7, qui est la cellule immédiatement en dessous de la colonne de nombres. Ensuite, cliquez sur Somme automatique. Une formule apparaît dans la cellule B7 et Excel met en surbrillance les cellules dont vous calculez le total.
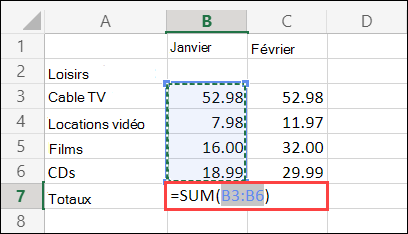
Appuyez sur Entrée pour afficher le résultat (95,94) dans la cellule B7. Vous pouvez également afficher la formule dans la barre de formule en haut de la fenêtre Excel.
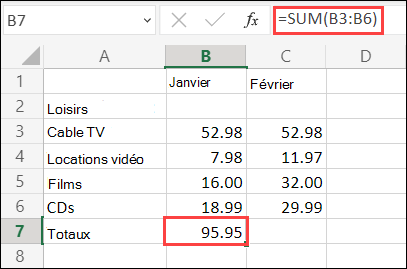
Remarques :
-
Pour additionner une colonne de nombres, sélectionnez la cellule directement en dessous du dernier nombre de la colonne. Pour additionner une ligne de nombres, sélectionnez la cellule directement à droite;
-
Somme automatique se trouve à deux endroits : Accueil > Somme automatique et Formules > Somme automatique.
-
Une fois que vous créez une formule, vous pouvez la copier vers d’autres cellules, au lieu de la retaper à plusieurs reprises. Par exemple, si vous copiez la formule de la cellule B7 vers la cellule C7, la formule dans C7 s’adapte automatiquement au nouvel emplacement et calcule les nombres dans C3:C6.
-
Vous pouvez également utiliser Somme automatique dans plusieurs cellules à la fois. Par exemple, vous pouvez mettre en surbrillance à la fois les cellules B7 et C7, cliquer sur Somme automatique et additionner les deux colonnes simultanément.
-
Vous pouvez également additionner des nombres en créant une simple formule.
Vous avez besoin d’une aide supplémentaire ?
Vous pouvez toujours poser des questions à un expert de la Communauté technique Excel ou obtenir une assistance dans la Communauté de support.










