Lorsque vous stockez vos blocs-notes OneNote dans le cloud, vous pouvez accéder à vos notes sur tous vos appareils, y compris sur votre Windows Phone.
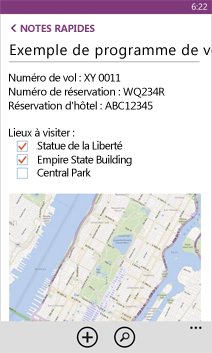
Synchroniser un bloc-notes existant
-
Si votre bloc-notes n’est pas déjà dans le Cloud, à partir de votre ordinateur, déplacez un bloc-notes OneNote vers OneDrive.
-
Sur votre téléphone, connectez-vous à l’aide du compte Microsoft que vous avez utilisé pour configurer OneDrive.
-
Accédez à la liste des applications sur votre téléphone et appuyez sur OneNote (si vous utilisez un Windows Phone 7, appuyez sur Office pour voir vos notes OneNote).
Vous verrez les blocs-notes que vous avez enregistrés dans OneDrive dans l’application OneNote sur votre téléphone. Vos notes sont synchronisées automatiquement et vous pouvez également choisir de synchroniser votre téléphone manuellement à tout moment. Dans un bloc-notes, une section ou une page de votre téléphone, appuyez sur le bouton plus (...) en bas de l’écran, puis appuyez sur synchroniser.
Créer une note
-
Ouvrez l’application OneNote

-
Appuyez sur nouvelle

-
Si vous avez ajouté un titre, appuyez sur la zone de titre, puis tapez un titre.
-
Appuyez sous le titre, puis tapez vos notes.
Si votre compte Microsoft est configuré sur votre téléphone, vos modifications sont enregistrées dans votre bloc-notes par défaut sur OneDrive. S’il n’y a pas de bloc-notes par défaut dans OneDrive, un nouveau bloc-notes nommé mon bloc- notes est créé et vos notes y seront enregistrées. Pour plus d’informations, voir Synchroniser des documents avec OneDrive.
Si aucun compte Microsoft n’est configuré sur votre téléphone, vos modifications sont enregistrées sur votre téléphone dans la section Notes rapides.
Remarques :
-
OneNote enregistre automatiquement vos modifications, de sorte que vous n’avez pas à vous soucier de perdre votre bureau lorsque vous quittez une page dans OneNote, ou lorsque vous appuyez sur la touche


-
Si vous ne tapez aucun titre, la première ligne de texte dans votre note est utilisée comme titre.
-
Ouvrir une note
-
Dans la liste des applications, appuyez sur OneNote

-
Appuyez sur la note pour l’ouvrir. Si la note ne s’affiche pas, effectuez une ou plusieurs des opérations suivantes :
-
Appuyez sur le bouton Rechercher


-
Si une liste de blocs-notes apparaît dans l’écran OneNote, appuyez sur le bloc-notes contenant la note, accédez à cette page, puis appuyez pour l’ouvrir. Les blocs-notes qui apparaissent peuvent se trouver sur votre téléphone, OneDrive, un site Microsoft SharePoint 2010 ou version ultérieure, ou un site SharePoint Online disponible avec Microsoft 365.
-
Pour afficher la liste des notes que vous avez récemment ouvertes,

-
-
Pour afficher différentes parties de la note, faites défiler en balayant l’écran vers le haut ou vers le bas avec votre doigt et effectuez un zoom avant et arrière en pinçant et en étirant vos doigts.
Conseils :
-
L’application OneNote sur votre Windows Phone ne possède pas toutes les fonctionnalités de OneNote pour le Web ou de l’application de bureau OneNote (OneNote 2016). Si une note comporte du contenu qui n’est pas disponible dans l’application du téléphone OneNote, vous pouvez toujours ouvrir la note et l’afficher sur votre téléphone, mais ce dernier ne sera pas affiché.
-
Si vous ouvrez un fichier OneNote joint à un courrier électronique, vous ne pouvez pas enregistrer ou modifier ce fichier sur votre téléphone.
-
Si la note que vous voulez ouvrir figure dans un bloc-notes fermé, appuyez sur le bloc-notes sous Blocs-notes fermés pour l’ouvrir, puis accédez à la note ou recherchez-la.
-
Épingler une note sur votre écran d’accueil
Vous utilisez régulièrement une note, par exemple celle incluant votre liste de tâches ? Épinglez-la à l’accueil pour pouvoir l’ouvrir rapidement.
-
Dans OneNote, appuyez longuement sur la note, puis appuyez sur épingler sur l’écran d’accueil.
Créer une liste de tâches
-
Appuyez dans le corps d’une note, sur à faire

-
Appuyez sur le bouton Entrée

-
Pour terminer la liste de tâches, appuyez à deux reprises sur le bouton Entrée

Créer d’autres types de listes
-
Pour créer une liste à puces, dans une note, appuyez sur

-
Appuyez sur le bouton Entrée

-
Pour terminer la liste à puces, appuyez à deux reprises sur le bouton Entrée

-
Pour créer une liste numérotée, appuyez sur plus

Insérer une image
-
Dans une note, appuyez sur image

-
Effectuez une des actions suivantes :
-
Pour prendre une photo et l’insérer, Appuyez successivement sur appareil photo

Conseil : Si vous prenez des photos de tableaux blancs, de menus, de signes ou de tout élément avec une grande quantité de texte, essayez Office Lens. Office Lens redresse les images, supprime les ombres et envoie des images directement dans OneNote. C’est gratuit et est disponible dans le Windows Phone Store.
-
Pour insérer une image existante, Appuyez successivement sur l’album qui contient l’image que vous voulez insérer, sur l’image (ou les images), puis sur terminer

-
Conseil : Vous voulez créer une note avec des photos que vous avez prises à l’aide de votre téléphone ? Dans la liste des applications, appuyez sur Photos 


Enregistrer des notes audio
-
Dans une note, appuyez sur audio

-
Parlez et enregistrez vos propos.
-
Appuyez sur Arrêter lorsque vous avez terminé.
-
Pour lire le son, appuyez sur le bouton Note audio

Mettre en forme du texte
-
Dans une note, appuyez sur un mot, puis faites glisser les cercles latéraux à chaque extrémité du texte sélectionné pour inclure les premier et dernier mots que vous voulez mettre en forme.
-
Appuyez sur plus

-
Sous miseen forme, appuyez sur la mise en forme de texte que vous voulez utiliser :




-
Pour arrêter de mettre en forme le texte, appuyez après le texte sélectionné, sur plus

Conseil : Vous pouvez appliquer plusieurs options de mise en forme. Sélectionnez le texte à mettre en forme, appuyez sur plus 

Créer une page
-
Dans l’écran OneNote , appuyez sur un bloc-notes (ouvert ou fermé), sur une section, puis sur nouvelle

Supprimer une page
-
Appuyez longuement sur la page, puis sur supprimer.
-
Appuyez sur oui dans la boîte de dialogue supprimer la page ?.
Si le bloc-notes se trouve sur OneDrive ou SharePoint, la page sera supprimée sur votre téléphone et le serveur.
Conseils :
-
Pour supprimer une page ouverte, appuyez sur plus

-
Vous pouvez également supprimer plusieurs pages simultanément. Dans la section contenant les pages que vous voulez supprimer, appuyez sur plus


-
Envoyer une note par courrier électronique
-
Dans OneNote, ouvrez la note que vous voulez envoyer en tant que pièce jointe d’un courrier électronique.
-
Appuyez sur plus

-
Ajoutez un destinataire et les autres informations à votre message, puis appuyez sur envoyer











