Connectez-vous à Microsoft 365 à l’aide de votre tablette Windows RT. Les appareils exécutant Windows 8,1 RT, tels que surface RT, sont livrés avec Office famille et étudiant 2013, que vous pouvez utiliser avec Microsoft 365. Office Famille et Étudiant 2013 inclut les versions RT de Word, Excel, PowerPoint, OneNote, et Outlook. Si votre appareil fonctionne sous Windows 8, vous devez effectuer une mise à niveau vers Windows 8.1 pour obtenir Outlook 2013 RT.
Que voulez-vous faire ?
Se connecter au portail de Microsoft 365
À partir de votre navigateur, Connectez-vous à Microsoft 365 à l’aide de votre compte professionnel ou scolaire.
Accéder à votre courrier, votre calendrier et vos contacts
Si vous exécutez Windows 8.1, vous pouvez commencer à utiliser le courrier, le calendrier, et les contacts immédiatement avec Outlook 2013 RT, Outlook Web App dans le navigateur de votre appareil, ou en configurant des applications Windows RT pour les rendre compatible avec Microsoft 365.
Utiliser Outlook 2013 RT
Si c’est la première fois que vous démarrez Outlook, vous devez ajouter votre compte professionnel ou scolaire.
-
Dans Démarrer, appuyez ou cliquez sur Outlook.
-
Appuyez ou cliquez sur Suivant sur la page Bienvenue.
-
Sélectionnez Oui sous Ajouter une compte de courrier. Appuyez ou cliquez sur Suivant.
-
Sélectionnez Compte de courrier, puis tapez votre Nom, Adresse de courrier, et votre Mot de passe. Appuyez ou cliquez sur Suivant.
-
Appuyez ou cliquez sur Terminer, ou ajoutez un autre compte de courrier.
Si vous possédez déjà un compte configuré sur Outlook 2013 RT, vous pouvez y ajouter votre compte professionnel ou scolaire.
-
Dans Démarrer, appuyez ou cliquez sur Outlook.
-
Appuyez ou cliquez sur Fichier.
-
Sous Informations sur le compte, appuyez ou cliquez sur Ajouter un compte.
-
Sélectionnez Compte de courrier, puis tapez votre Nom, Adresse de courrier, et votre Mot de passe. Appuyez ou cliquez sur Suivant.
-
Appuyez ou cliquez sur Terminer, ou ajoutez un autre compte de courrier.
Pour plus d’informations sur l’utilisation d’Outlook 2013, voir Tâches de base dans Outlook 2013.
Utiliser Outlook Web App
À partir de votre navigateur, Connectez-vous à Microsoft 365 et utilisez Outlook Web App pour accéder à votre messagerie, votre calendrier et vos contacts.
Utiliser les applications Courrier, Personnes, Calendrier et Courrier
Si vous préférez utiliser les applications Windows, vous devez comprendre que les fonctionnalités d’Outlook Web App dans le navigateur sont réparties entre quatre applications. Vous pouvez configurer les applications courrier, personnes, calendrier et messagerie dans Windows RT pour fonctionner avec Microsoft 365. Une fois que vous êtes connecté avec votre adresse de courrier et votre mot de passe, Windows RT enregistre vos informations de compte à utiliser avec les applications.
Remarque : Avant de configurer ces applications sur votre appareil Windows RT, contactez votre administrateur Microsoft 365 pour vérifier que vous êtes autorisé à le faire.
-
Dans Démarrer, appuyez ou cliquez sur Courrier.
-
Balayez à partir du bord droit sur l’écran, et appuyez sur Paramètres.
Si vous utilisez une souris, pointez sur le coin supérieur droit de l’écran, déplacez le pointeur vers le bas, puis cliquez sur Paramètres.
-
Appuyez ou cliquez sur Comptes.
-
Appuyez ou cliquez sur Ajouter un compte, sélectionnez Outlook pour le type de compte que vous voulez ajouter, puis suivez les instructions.
Travailler sur des documents dans vos sites SharePoint et OneDrive professionnel ou scolaire
En tant qu’utilisateurMicrosoft 365 Entreprise, vous pouvez accéder aux sites SharePoint de votre organisation et OneDrive professionnel ou scolaire documents après vous être connecté à Microsoft 365 à partir de votre navigateur. Sélectionnez OneDrive ou Sites en haut de la page ou à partir du lanceur d’applications 
Une fois que vous vous êtes connecté, vos sites SharePoint et dossiers OneDrive professionnel ou scolaire sont automatiquement ajoutés dans Emplacements dans l’application appropriée. Une fois ajoutés, vous pouvez enregistrer et ouvrir les fichiers directement à partir de vos sites SharePoint, ou vos dossiers OneDrive Entreprise à partir de chaque application de bureau.
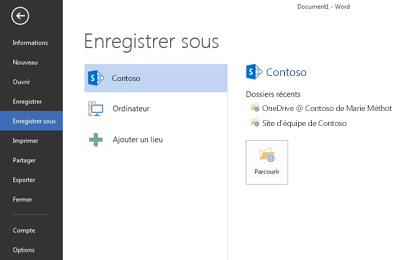
Certaines fonctionnalité et applications de bureau Office ne sont pas disponibles pour Windows RT, notamment , Access, Publisher et Project. Pour plus d’informations, reportez-vous au Forum Aux Questions sur Office 2013 RT.
Vous pouvez également télécharger l’application OneDrive Entreprise à partir du Microsoft Store pour accéder à vos documents OneDrive Entreprise via le menu Démarrer 
Participer à une réunion en ligne avec Application web Skype Entreprise
Si vous ne pouvez pas être présent en personne, vous pouvez participer à une réunion en ligne à l’aide de Application web Skype Entreprise, une version Web d' Skype Entreprise qui s’exécute dans votre navigateur. Pour plus d’informations sur l’utilisation de Application web Skype Entreprise, voir Participer à une réunion à partir de Skype Entreprise Web App.











