La fonctionnalité de @mention améliorée vous permet de vous connecter plus facilement à des collègues spécifiques et aux ressources nécessaires lorsque vous collaborez à la création de documents, de présentations et de feuilles de calcul. L’utilisation de @-sign peut ouvrir un accès immédiat aux médias pertinents pour le contexte, même en anticipant vos besoins potentiels en ressources.
Remarques :
-
Rechercher, sélectionner et étiqueter des personnes par nom, alias ou id d’e-mail
-
Résultats de suggestions rapides et quasi instantanées
-
Photos présentées en mosaïques pour faciliter l’identification
-
Éléments suggérés avant de taper (Zero Query)

-
Connectez-vous à Microsoft 365 en utilisant votre compte professionnel ou scolaire, puis accédez à un document enregistré dans un bibliothèque SharePoint ou OneDrive professionnel ou scolaire.
Remarque : Pour utiliser cette fonctionnalité, vous devez vous connecter à Outlook sur votre PC.
-
Ajoutez un commentaire à partir du menu contextuel ou via Révision > Nouveau commentaire.
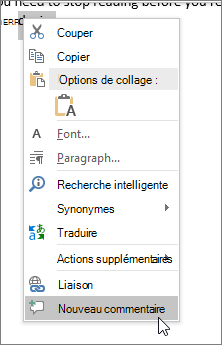
-
Tapez @, les premières lettres du prénom ou nom de la personne, puis sélectionnez le nom souhaité (si elle n’a pas déjà l’autorisation d’ouvrir le document, vous serez invité à la fournir).
Conseil : Pour être plus informel, n’hésitez pas à supprimer le reste du nom, en conservant toutefois le prénom de la personne dans la @mention. Pour rajouter d’autres personnes, tapez @ de nouveau et mentionnez quelqu’un d’autre.
-
Connectez-vous à Microsoft 365 en utilisant votre compte professionnel ou scolaire, puis accédez à un document enregistré dans un bibliothèque SharePoint ou OneDrive professionnel ou scolaire.
Remarque : Pour utiliser cette fonctionnalité, vous devez vous connecter à Outlook pour Mac.
-
Ajoutez un commentaire à partir du menu contextuel ou via Révision > Nouveau commentaire.
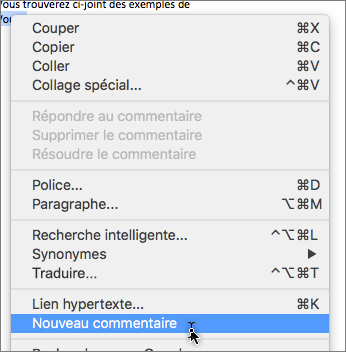
-
Tapez @, les premières lettres du prénom ou nom de la personne, puis sélectionnez le nom souhaité (si elle n’a pas déjà l’autorisation d’ouvrir le document, vous serez invité à la fournir).
Conseil : Pour être plus informel, n’hésitez pas à supprimer le reste du nom, en conservant toutefois le prénom de la personne dans la @mention. Pour rajouter d’autres personnes, tapez @ de nouveau et mentionnez quelqu’un d’autre.
-
Connectez-vous à Office.com avec votre compte Microsoft 365 professionnel ou scolaire, puis accédez à un document enregistré dans un bibliothèque SharePoint ou OneDrive professionnel ou scolaire.
-
Ajoutez un commentaire à partir du menu contextuel ou via Révision > Nouveau commentaire.
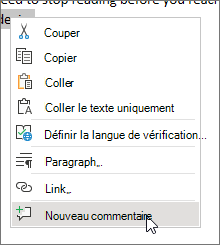
-
Tapez @, les premières lettres du prénom ou nom de la personne, puis sélectionnez le nom souhaité (si elle n’a pas déjà l’autorisation d’ouvrir le document, vous serez invité à la fournir).
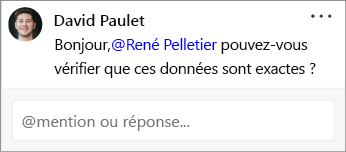
Conseil : Pour être plus informel, n’hésitez pas à supprimer le reste du nom, en conservant toutefois le prénom de la personne dans la @mention. Pour rajouter d’autres personnes, tapez @ de nouveau et mentionnez quelqu’un d’autre.
Affecter des tâches à l’aide de @mentions
Dans Word ou Excel pour le web, vous pouvez utiliser @mentions pour affecter une tâche à un autre utilisateur lorsque vous publiez un commentaire ou une réponse. Lorsque vous créez la tâche, elle est suivie par le biais de toutes les interactions et réaffectations, ce qui vous permet de voir son historique. Toutefois, étant donné que les tâches sont disponibles uniquement pour les utilisateurs d’entreprise dans Word et Excel sur le Web, vous ne pouvez pas réaffecter des tâches dans d’autres applications. Toutefois, vous pouvez toujours répondre au commentaire, résoudre la tâche en résolvant le commentaire et rouvrir la tâche en rouvrant le thread de commentaire. Vous pouvez également voir l’historique des commentaires dans ces applications, mais vous ne verrez pas l’historique des tâches. Par exemple, si vous affectez une tâche dans Word pour le web et ouvrez ultérieurement le document dans Word pour le bureau, vous verrez le commentaire, mais pas la tâche. Si vous rouvrez le document dans Word pour le web, la tâche est à nouveau visible et vous pouvez interagir avec celui-ci.
Pour créer une tâche :
-
Ajoutez un nouveau commentaire ou répondez à un commentaire existant.
-
Utilisez une @mention dans le commentaire. L’option semble affecter le commentaire en tant que tâche à la personne mentionnée.
-
Cochez la case Affecter à.
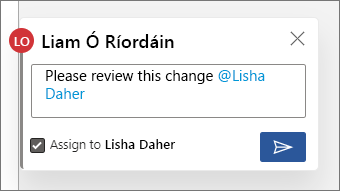
-
Publiez le commentaire ou répondez. La personne à laquelle la tâche est affectée recevra un e-mail l’informant qu’une tâche lui a été attribuée. Dans le commentaire, ils voient la tâche qui leur est affectée.
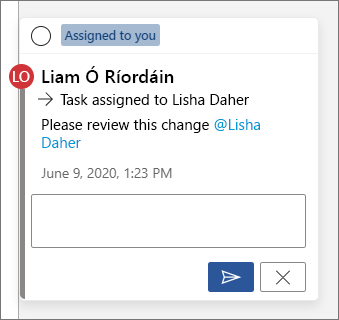
Pour réattribuer une tâche :
-
Utilisez une @mention dans le champ de réponse.
-
Sélectionnez la réaffectation à la case à cocher.
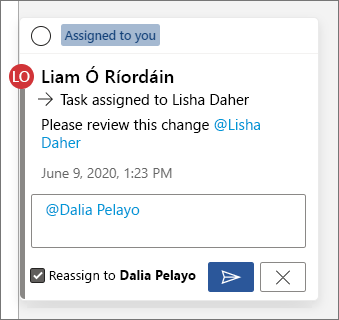
-
Publiez la réponse. La personne à laquelle la tâche a été réaffectée recevra un e-mail l’informant qu’elle a reçu la tâche.
Pour résoudre une tâche qui vous est affectée :
-
En haut du commentaire, pointez sur le cercle à côté de Vous avez attribué. Une coche apparaît dans le cercle.
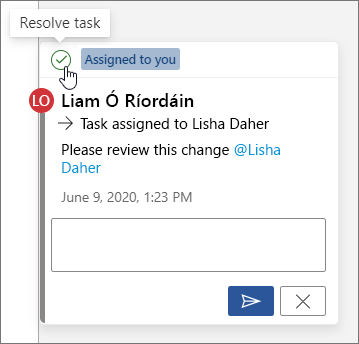
-
Cliquez sur le cercle avec la coche pour résoudre la tâche.
Pour rouvrir une tâche résolue :
-
Ouvrez le volet commentaires.
-
En haut du commentaire résolu, cliquez sur le cercle vert avec la coche.
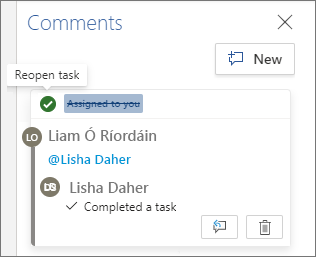
Remarque : Les clients avec accès conditionnel ne pourront pas créer des @mentions. Pour plus d’informations, veuillez contacter votre administrateur système.
-
Sur votre appareil, accédez à un document enregistré dans une bibliothèque SharePoint ou OneDrive professionnel ou scolaire.
-
Sélectionnez des mots dans le document, puis appuyez sur Nouveau commentaire.
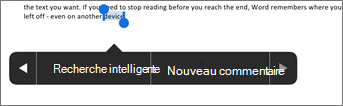
-
Tapez @, les premières lettres du prénom ou nom de la personne, puis sélectionnez le nom souhaité (si elle n’a pas déjà l’autorisation d’ouvrir le document, vous serez invité à la fournir).
Conseil : Pour être plus informel, n’hésitez pas à supprimer le reste du nom, en conservant toutefois le prénom de la personne dans la @mention. Pour rajouter d’autres personnes, tapez @ de nouveau et mentionnez quelqu’un d’autre.
Remarque : Les clients avec accès conditionnel ne pourront pas créer des @mentions. Pour plus d’informations, veuillez contacter votre administrateur système.
-
Sur votre appareil, accédez à un document enregistré dans une bibliothèque SharePoint ou OneDrive professionnel ou scolaire.
-
Sélectionnez des mots dans le document, puis appuyez sur Nouveau commentaire.

-
Tapez @, les premières lettres du prénom ou nom de la personne, puis sélectionnez le nom souhaité (si elle n’a pas déjà l’autorisation d’ouvrir le document, vous serez invité à la fournir).
Conseil : Pour être plus informel, n’hésitez pas à supprimer le reste du nom, en conservant toutefois le prénom de la personne dans la @mention. Pour rajouter d’autres personnes, tapez @ de nouveau et mentionnez quelqu’un d’autre.
Rechercher des @mentions et y répondre rapidement
Dans Word,Excel etPowerPoint, lorsque quelqu’un vous mentionne dans un commentaire, vous recevez une notification par e-mail qui inclut un lien vous permettant d’accéder au commentaire dans le fichier.
En outre, dans certaines versions de Word,Excel etPowerPoint, la notification par e-mail affiche également un aperçu du thread de texte et de commentaire associé au commentaire (également appelé aperçu contextuel), et vous pouvez répondre au commentaire directement à partir de la notification par e-mail (également appelée réponses inline).
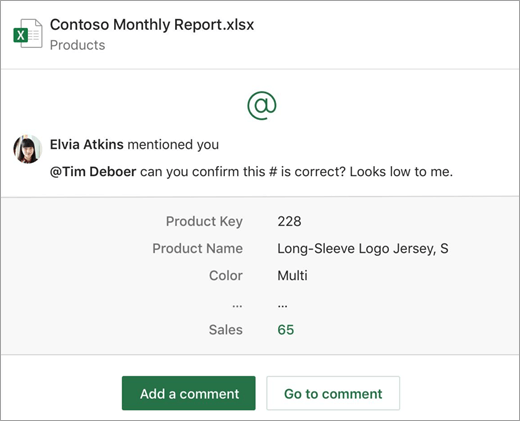
Si vous êtes mentionné plusieurs fois, vous recevrez les liens dans un seul e-mail.
Remarque : Cette fonctionnalité n’est pas disponible pour les clients utilisant Microsoft 365 géré par 21Vianet.
Configuration requise
Email notifications incluent l’aperçu contextuel et les réponses incluses si le commentaire est ajouté par une personne à l’aide des versions suivantes deWord,Excel etPowerPoint:
|
Windows |
Mac |
Web |
Mobile (Android/iOS) |
|
|---|---|---|---|---|
|
Word |
Pas encore |
Pas encore |
Oui |
Oui |
|
Excel |
Oui (version 1911 ou ultérieure) |
Oui (version 16.31 ou ultérieure) |
Oui |
Oui |
|
PowerPoint* |
Pas encore |
Pas encore |
Oui |
Pas encore |
*PowerPoint ne prend pas encore en charge les réponses inline
Pour répondre à un commentaire à partir de l’e-mail de notification, vous devez utiliserOutlook pour Windows,Outlook sur le web ouOutlook Mobile. La prise en charge deOutlook pour Mac et le mode sombre dansOutlook sur le web sera bientôt disponible.
Comment désactiver les aperçus de contexte
Les administrateurs peuvent utiliser une applet de commande SharePointPowerShell pour désactiver les aperçus de contexte :
-
Installez la dernière version du module SharePoint Online Services pour Windows PowerShell.
-
Connectez-vous à votre locataire à l’aide de Connect-SPOService.
-
Exécutez l’applet de commande suivante : Set-SPOTenant -AllowCommentsTextOnEmailEnabled:$false
Remarque : Email notifications pour les commentaires effectués dans un fichier protégé par des droits ou marqués comme sensibles par le biais de règles DLP n’incluront pas de préversion de contexte ou de réponses inline, que la fonctionnalité soit activée ou désactivée.
Comment désactiver les notifications pour les commentaires dans OneDrive
Par défaut, le créateur de document d’origine et tous les participants d’un thread de commentaire sont avertis chaque fois qu’une personne crée ou met à jour un thread de commentaire. Si le thread est long et implique plusieurs utilisateurs, vous pouvez arrêter les notifications et empêcher votre boîte de réception d’être submergée.
Il n’existe aucun paramètre global pour désactiver les notifications de commentaire. Les participants à un thread doivent le faire eux-mêmes dans OneDrive. Pour désactiver les notifications pour les commentaires, procédez comme suit :
-
Dans un nouvel onglet de votre navigateur Microsoft Edge, sélectionnez Lanceur d’applications, puis OneDrive.
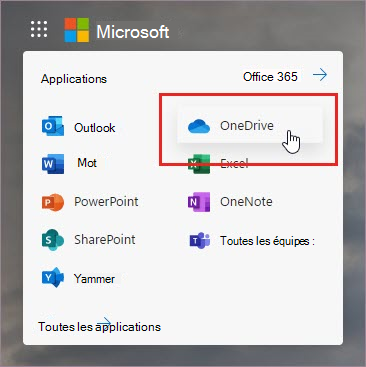
-
Accédez à Paramètres > paramètres OneDrive.
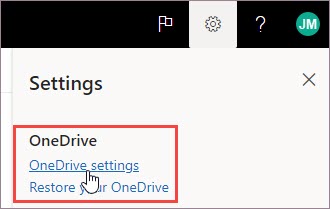
-
Sous Paramètres de notification, désactivez Email notification lorsque d’autres personnes répondent à vos commentaires et Email notification lorsque d’autres commentent mes documents.
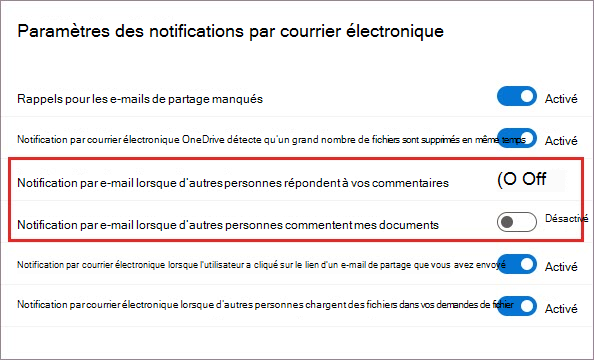
Comment désactiver les notifications dans Outlook
Au bas d’un e-mail de notification que vous recevez dans Outlook est un paramètre qui vous permet de désactiver les notifications pour les commentaires ou mises à jour supplémentaires d’un thread de commentaires effectués dans le fichier par le créateur du document d’origine ou tous les participants.
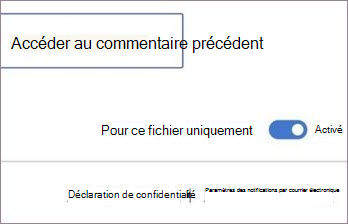
Ce paramètre fonctionne pour un seul fichier. Si vous recevez des notifications pour les commentaires dans plusieurs fichiers, vous devez désactiver les notifications pour ce fichier pour chaque fichier.
Sécurité des données de commentaire
Microsoft ne stocke pas de données de commentaire en interne. Tous les commentaires des participants d’un thread sont stockés uniquement à votre extrémité. Microsoft n’a pas accès à vos commentaires.










