Le publipostage est un excellent moyen de mettre vos données Access au travail. Cette vidéo vous montre comment créer une lettre type dans Microsoft Word en commençant par la commande Word Fusionner dans Access. Ou si vous préférez, case activée les étapes de base sous la vidéo.
Remarque : Cette vidéo a été enregistrée à l’aide d’Access 2013, mais les mêmes étapes de base s’appliquent à Access 2010, Access 2016 et à la version d’abonnement d’Access.

Dans la vidéo
Voici la procédure générale de création d’un Word publipostage à partir d’Access :
-
Ouvrez la base de données Access qui contient les adresses que vous souhaitez fusionner avec Word.
-
Si le volet de navigation n’est pas ouvert, appuyez sur F11 pour l’ouvrir.
-
Sélectionnez la table ou la requête qui contient les adresses. Si les champs d’adresse sont répartis sur plusieurs tables, créez une requête sélection simple qui contient les champs dont vous avez besoin, puis sélectionnez cette requête pour l’opération de fusion.
-
Sous l’onglet Données externes, dans le groupe Exporter, cliquez sur Word Fusionner.
-
La boîte de dialogue Assistant Fusion et publipostage Microsoft Word s’ouvre.
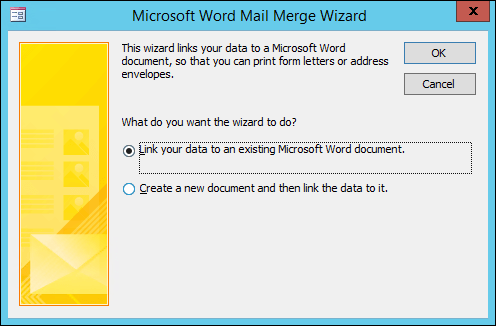
-
Indiquez si vous souhaitez que l’Assistant associe vos données d’adresse à un document Word existant ou commence par un nouveau document vierge.
-
Cliquez sur OK.
Word démarre et affiche l’onglet Publipostage et le volet Fusion et publipostage.
-
Suivez les étapes de l’Assistant en cliquant sur les liens Suivant et Précédent en bas du volet Fusion et publipostage.
-
À l’étape 3 de l’Assistant, vous n’avez pas besoin de sélectionner la liste des destinataires. Cela a été déterminé lorsque vous l’avez sélectionné dans Access. Toutefois, vous pouvez affiner la liste en cliquant sur Modifier la liste des destinataires. Dans la zone qui s’ouvre, vous pouvez supprimer des destinataires individuels de la fusion, appliquer des filtres, trier la liste, etc.
-
À l’étape 4 de l’Assistant, écrivez la lettre (sauf si vous utilisez un document existant).
-
Placez le curseur dans le document à l’endroit où vous souhaitez que les données d’adresse apparaissent, puis cliquez sur Bloc d’adresses, Ligne de salutation ou Autres éléments dans le volet Fusion et publipostage pour insérer les données Access dans le document. Dans les zones qui s’affichent, sélectionnez le format souhaité, puis cliquez sur Faire correspondre les champs pour vous assurer que les champs sont correctement mis en correspondance.
-
À l’étape 5 de l’Assistant, cliquez sur les boutons Suivant (>>) et Précédent (<<) pour afficher un aperçu de l’apparence des données fusionnées lorsque vous imprimez le document.
-
À l’étape 6 de l’Assistant, cliquez sur Imprimer et sélectionnez les options d’impression souhaitées.
-
Enregistrez et fermez le document Word.
Remarques :
-
Si vous devez revenir et ajuster l’un de vos paramètres de fusion une fois l’Assistant terminé, toutes les opérations sont disponibles sous l’onglet Publipostage dans Word.
-
Si vous apportez des modifications de conception dans la base de données Access, vous devrez peut-être ajuster certains des paramètres de fusion dans Word pour que la fusion fonctionne correctement à nouveau.
-
L’Assistant Fusion et publipostage est conçu pour utiliser les données d’adresse postale. Toutefois, vous pouvez utiliser la fonctionnalité de fusion et publipostage pour fusionner n’importe quel type de données avec des Word, telles que des enregistrements d’inventaire, des tâches ou tout ce que vous stockez dans Access.
-
Pour plus d’informations sur les fonctionnalités de fusion et publipostage de Word, consultez les articles suivants :










