Lorsque vous installerez la mise à jour Windows Phone de cet automne et une application mobile Code Factory distincte, vous aurez accès à un lecteur d’écran que vous pourrez utiliser avec Lync Mobile pour Windows Phone. Lorsque le lecteur d’écran est activé, vous obtenez une description orale de tout ce que vous touchez, sélectionnez ou activez sur votre appareil lorsque vous êtes dans Lync.
Remarque : Le lecteur d’écran mobile Lync est disponible en anglais seulement.
Pour activer le lecteur d’écran mobile Lync
-
Installez la mise à jour de Windows Phone. (Vérifiez auprès de votre opérateur mobile s’il envisage de mettre à disposition la mise à jour sur votre appareil via le téléchargement).
-
Installez Lync pour Mobile Windows Phone 5.4.
-
Sur l’écran d’accueil du Windows Phone, appuyez sur Paramètres > options d’ergonomie.
-
Appuyez pour installer l’application Code Factory.
-
Faites glisser le curseur d’accessibilité mobile en position activée, puis revenez à l’écran d’accueil.
-
Lorsque vous redémarrez votre téléphone, le lecteur d’écran est automatiquement activé. Pour commencer à l’utiliser, appuyez sur Lync.
Important : Pour utiliser le lecteur d’écran personnalisé de Lync sur Windows 8.1, vous avez besoin des deux paramètres suivants :
-
Narrator=Off
-
Quick Narrator=On
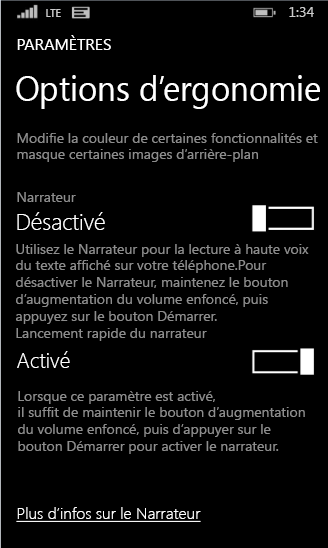
-
Pour utiliser le lecteur d’écran mobile Lync
Le lecteur d’écran mobile Lync permet de parcourir Lync à l’aide de gestes de la main sur l’écran, comme indiqué dans les tableaux ci-dessous :
|
Mouvement |
Action effectuée : |
|
Un doigt, glisser vers la droite |
Atteindre l’élément suivant. |
|
Un doigt, glisser vers la gauche |
Revenir à l’élément précédent. |
|
Un doigt, une seule pression |
Lire un élément. |
|
Un doigt, deux pressions |
Exécuter une action sur un élément (par exemple, activer/désactiver une option, sélectionner un élément, appuyer sur un bouton, etc.). |
|
Un doigt, trois pressions |
Atteindre un élément de menu secondaire. |
|
Un doigt, glisser vers le bas sur une alerte |
Désactiver une alerte. |
|
Deux doigts, glisser de haut en bas |
Faire défiler une vue. |
|
Deux doigts, glisser vers la gauche ou la droite |
Naviguer entre des panoramas ou des vues croisées dynamiques (défilement horizontal). |
|
Action que vous souhaitez effectuer : |
Mouvement |
|
Atteindre l’élément suivant. |
Un doigt, glisser vers la droite |
|
Revenir à l’élément précédent. |
Un doigt, glisser vers la gauche |
|
Lire un élément. |
Un doigt, une seule pression |
|
Exécuter une action sur un élément (par exemple, activer/désactiver une option, sélectionner un élément, appuyer sur un bouton, etc.). |
Un doigt, deux pressions |
|
Atteindre un élément de menu secondaire. |
Un doigt, trois pressions |
|
Désactiver une alerte. |
Un doigt, glisser vers le bas sur une alerte |
|
Faire défiler une vue. |
Deux doigts, glisser de haut en bas |
|
Naviguer entre des panoramas ou des vues croisées dynamiques (défilement horizontal). |
Deux doigts, glisser vers la gauche ou la droite |










