Important : À compter de la mi-septembre 2023, le composant WebPart Twitter ne sera plus disponible dans la boîte à outils du composant WebPart dans les pages SharePoint. Toutes les pages qui ont déjà le composant WebPart Twitter ne seront pas affectées par cette modification, mais en raison d’une modification des conditions d’utilisation de Twitter pour l’accès tiers, les utilisateurs peuvent voir un message d’erreur.
Cet article décrit le composant WebPart Twitter, dans lequel vous pouvez afficher des tweets pertinents pour vous ou votre public directement sur votre page.
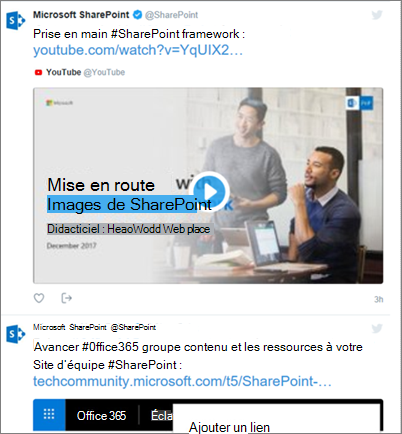
Découvrez comment :
Remarques :
-
Si vous ne voyez pas ce composant WebPart dans la boîte à outils du composant WebPart, votre administrateur l’a peut-être désactivé.
-
Le composant WebPart Twitter n’est pas disponible dans SharePoint Server 2019.
-
Twitter ne prend plus en charge le navigateur Internet Explorer 11. Pour que ce composant WebPart fonctionne correctement, utilisez un navigateur pris en charge par Twitter.
Ajouter le composant WebPart Twitter - Non disponible après septembre 2023
-
Accédez à la page dans laquelle vous souhaitez ajouter le composant WebPart Twitter.
-
Si vous n’êtes pas déjà en mode édition, cliquez sur Modifier en haut à droite de la page.
-
Pointez la souris au-dessus ou en dessous d’un composant WebPart existant ou sous la zone de titre, cliquez sur

Afficher les tweets d’un utilisateur
-
Dans la zone sous Ajouter un nom d’utilisateur Twitter ou un lien pour un tweet ou une collection, entrez le nom d’utilisateur Twitter ou l’adresse web pour les tweets que vous souhaitez obtenir. Par exemple :
Tweets d’un flux utilisateur
@microsoft
-
Tweet unique d’un utilisateur
https://twitter.com/SharePoint/status/950761587236728832
Afficher les tweets d’une collection
Obtenir les résultats d’une collection
Vous pouvez afficher les résultats d’une collection de Tweets que vous organisez et gérez.
-
Si vous n’avez pas encore de collection, vous pouvez en créer une à l’aide de TweetDeck Pour obtenir des instructions, consultez fonctionnalités de tweetdeck avancées et faites défiler jusqu’à la section Sur les collections.
-
Une fois que vous avez créé votre collection, cliquez sur l’icône Filtrer en haut de la collection pour accéder au menu, puis cliquez sur Partager et afficher sur twitter.com.
-
À partir de Twitter, copiez l’adresse web de la collection. Il doit ressembler à ceci :
https://twitter.com/Contoso/timelines/951928001880408064
-
Dans le volet de propriétés du composant WebPart Twitter de votre page SharePoint, collez le lien de la collection dans la zone sous Ajouter un nom d’utilisateur Twitter ou un lien pour un tweet ou une collection. Par exemple :
Définir les options d’affichage
-
Sous Afficher sous, sélectionnez Liste ou Grille.
-
Activez ou désactivez l’en-tête d’affichage et les bordures d’affichage.
-
Définissez Couleur du thème sur Foncé ou Clair.
-
Entrez le nombre maximal de tweets que vous souhaitez afficher dans la zone Nombre maximal de tweets affichés .
Remarque : Les administrateurs familiarisés avec SharePoint PowerShell peuvent masquer ce composant WebPart de la boîte à outils du composant WebPart à l’aide de la commande Set-SPOTenant [-DisabledWebPartIds <Guid>]. Pour plus d’informations, consultez la référence PowerShell pour Set-SPOTenant .










