Conseil : Découvrez-en davantageà propos de Microsoft Forms ou commencez immédiatement et créez une enquête, un questionnaire ou un sondage. Vous voulez utiliser une personnalisation plus avancée, des types de questions et une analyse de données ? Essayez Dynamics 365 Customer Voice.
Lorsque vous ajoutez une page moderne à un site, vous ajoutez et personnalisez des composants WebPart, tels que Microsoft Forms, qui constituent les blocs de construction de votre page. Le composant WebPart Microsoft Forms vous permet d’ajouter un formulaire ou les résultats d’un formulaire à votre page SharePoint dans Microsoft 365.
Remarque : Le Cloud de la communauté du secteur public Microsoft Forms n’est pas disponible dans les environnements SharePoint Server 2019, SharePoint Mobile, Cloud de la communauté du secteur public, Cloud de la communauté du secteur public Élevé ou DoD.
-
Positionnez le pointeur de la souris au-dessus ou en dessous d’un composant WebPart existant et vous verrez apparaître une ligne accompagnée d’un signe + encerclé, comme ceci :

-
Cliquez sur + pour afficher la liste des composants WebPart. Cliquez sur le composant WebPart Microsoft Forms.

Ajouter et publier une page
Si vous n’avez pas encore de page avec des composants Web Parts, suivez ces étapes pour en préparer une.
-
Dans l’ite,allez à l’endroit où vous voulez ajouter une page.
-
Allez à la page d’accueil du site.
-
Sélectionnez + Nouveau, puis sélectionnez Page.
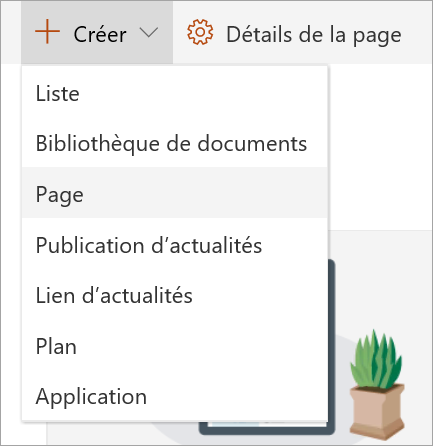
Vous pouvez également passer à une page existante, sélectionner +Nouveau, puis Démarrer à partir d’une page vierge. Vous pouvez également choisir Copier cette page pour créer une page qui possède les mêmes composants Web Parts et contenu que la page existante.
-
Choisissez un modèle de page avec qui commencer.
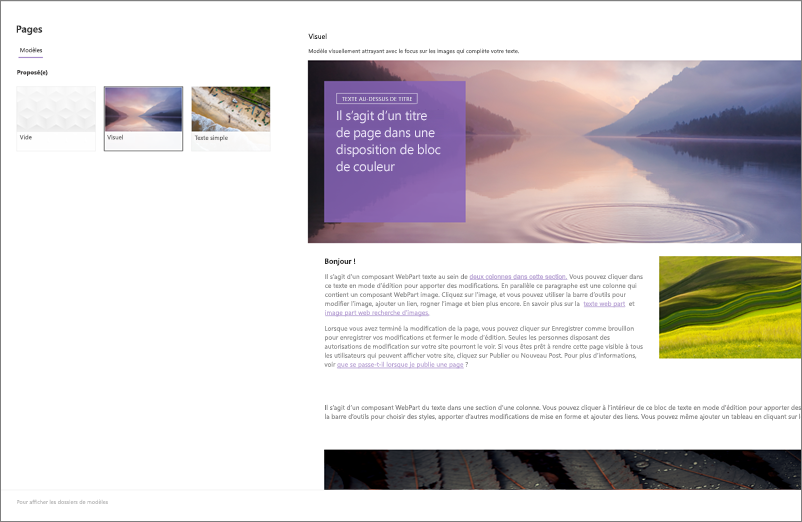
-
Ajoutez un nom de page dans la zone de titre. Un nom de page est requis pour enregistrer la page. Voir la zone Personnaliser le titre.
-
Ajouter des composants WebPart
Pointez votre souris sous la zone de titre et vous verrez une ligne avec un cercle + , comme ceci :
-

Cliquez sur + pour ajouter du contenu tel que du texte, des documents, de la vidéo, etc. Pour en savoir plus sur la recherche et l’utilisation des composants Web Parts, voir Utiliser des composants Web Parts.
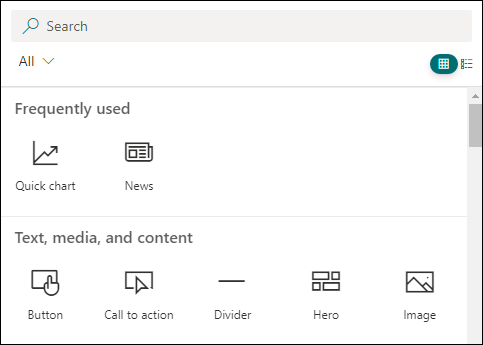
Vous pouvez également ajouter des sections et des colonnes à une page. Pour en savoir plus, voir Ajouter des sections ou des colonnes sur une page.
-
Lorsque vous avez terminé la modification, vous pouvez cliquer sur Enregistrer comme brouillon pour enregistrer vos modifications et fermer le mode d’édition. Votre audience ne verra pas la page tant que vous ne la publierez pas. Seules les personnes autorisées à modifier votre site pourront la voir.
-
Lorsque vous êtes prêt à ce que votre public voie la page, cliquez sur Publier.
Pour plus d’informations sur la publication et le cycle de vie d’une page, voir Gestion et cycle de SharePoint page moderne.
Vous souhaitez ajouter un nouveau formulaire ou un formulaire existant pour recueillir des réponses ?
-
Cliquez sur Ajouter un nouveau formulaire.
-
Dans le panneau de droite, entrez le nom de votre nouveau formulaire.
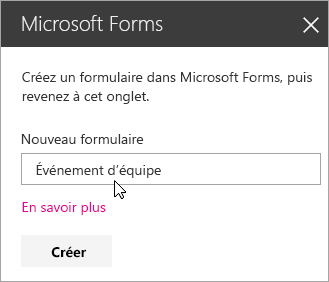
-
Cliquez sur Créer.
-
Microsoft Forms s’ouvre dans un nouvel onglet. Consultez les étapes ci-dessous pour créer un formulaire.
-
Une fois votre formulaire créé, revenez à votre page SharePoint dans Microsoft 365. Vérifiez que Recueillir les réponses est sélectionné, puis cliquez sur OK actualiser la vue.
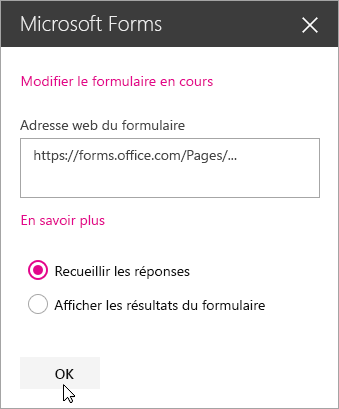
Remarque : L’adresse web du formulaire que vous venez de créer est déjà renseignée dans le champ Adresse web du formulaire.
-
Cliquez sur Ajouter un formulaire existant.
-
Si vous souhaitez partager l’un de vos formulaires, accédez à https://forms.office.com et ouvrez le formulaire à partager sur votre page SharePoint dans Microsoft 365.
-
Copiez l’adresse web à partir de la barre d’adresse du navigateur.
Remarque : Dans Microsoft Forms, vous pouvez également accéder à l’onglet Partager. Sous Envoyer et recueillir les réponses, cliquez sur le bouton Copier pour copier l’adresse web du formulaire.
-
Revenez à votre page SharePoint dans Microsoft 365. Dans le champ Adresse web du formulaire, collez l’adresse web de votre formulaire.
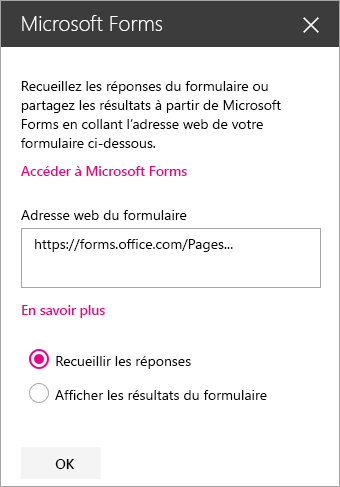
Conseil : Cliquez sur CTRL+V pour coller l’adresse web.
Remarque : Vous pouvez également coller une adresse web que quelqu’un a partagé avec vous dans le champ Adresse web du formulaire.
-
Vérifiez que Recueillir les réponses est sélectionné, puis cliquez sur OK pour actualiser la page et voir votre formulaire.
Modifier votre formulaire
-
Dans votre SharePoint dans Microsoft 365 page, sélectionnez votre pièce web Part Forms, puis cliquez sur l’icône Modifier le site web.
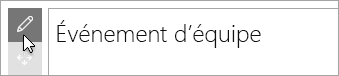
-
Dans le panneau de droite, cliquez sur Modifier le formulaire en cours pour apporter des modifications à votre formulaire.
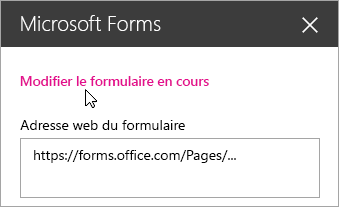
Afficher les résultats du formulaire
Une fois les réponses recueillies, vous pouvez afficher les résultats.
-
Dans le panneau de droite, sélectionnez Afficher les résultats du formulaire.
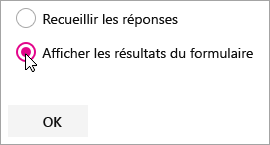
Remarque : Sous Adresse web du formulaire, le message suivant est coché par défaut : Une adresse web va être créée. Toutes les personnes qui y auront accès pourront afficher une synthèse des réponses. Microsoft Forms génère une adresse web pour le partage des résultats de cette enquête. Vous pouvez partager l’adresse web avec les personnes de votre choix pour leur permettre de consulter la synthèse des réponses relatives à cette enquête.
Remarque : Seuls les propriétaires et/ou copropriétaires du formulaire peuvent générer l’adresse web à partager.
-
Cliquez sur OK. Vous pouvez maintenant afficher une synthèse des réponses directement dans SharePoint dans Microsoft 365.
Commentaires sur Microsoft Forms
Vos commentaires sont les bienvenus. Pour envoyer des commentaires relatifs à Microsoft Forms, accédez au coin supérieur droit de votre formulaire, puis sélectionnez Autres paramètres de formulaire 
Voir aussi
Ajouter une page à un site SharePoint Online
Utilisation de composants WebPart sur des pages SharePoint Online










