Lorsque vous Ajoutez une page moderne à un site, vous ajoutez et personnalisez des composants WebPart, qui sont les blocs de construction de votre page.
Cet article est axé sur le composant WebPart sites.
Remarques :
-
Certaines fonctionnalités sont progressivement introduites dans les organisations ayant opté pour le programme de publication ciblée. Il se peut donc que cette fonctionnalité n’apparaisse pas ou soit différente de ce qui est décrit dans les articles d’aide.
-
Le composant WebPart sites n’est pas disponible dans SharePoint Server 2019.
Le composant WebPart sites vous permet d’afficher automatiquement les sites associés à un site concentrateur (lors de l’utilisation d’un site concentrateur) ou les sites récents de l’utilisateur actuel (qui sont identiques à ceux affichés sur la page d’accueil de l’utilisateur SharePoint ). Si vous avez des sites spécifiques que vous voulez afficher, vous avez la possibilité de les sélectionner au lieu d’afficher automatiquement les sites.
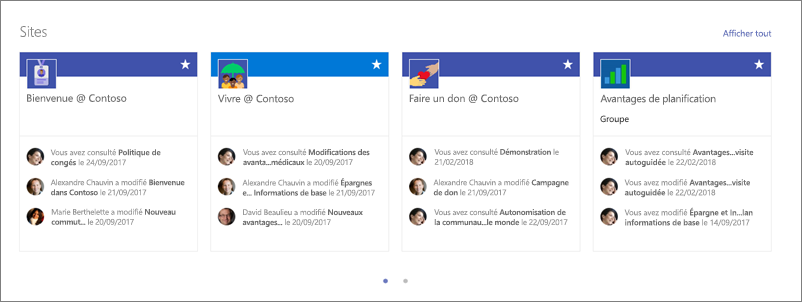
Lorsque les sites sont affichés dans le composant WebPart, chacun inclut le nom du site, un lien vers le site, ainsi que l’activité la plus récente pour le site. Les mises à jour et affichages récents des utilisateurs sont des exemples d’activité de site.
Ajouter le composant WebPart sites à une page
-
Accédez à la page à laquelle vous souhaitez ajouter le composant WebPart.
-
Si vous n’êtes pas déjà en mode édition, cliquez sur modifier en haut à droite de la page.
-
Placez le pointeur de la souris au-dessus ou en dessous d’un composant WebPart existant ou sous la zone de titre, puis cliquez sur

-
Dans la boîte à outils de composant WebPart, utilisez la zone de recherche pour rechercher des sites.Sélectionnez ensuite le composant WebPart sites .
Lorsque vous utilisez un site concentrateur, le composant WebPart affiche automatiquement les sites associés au site concentrateur dont fait partie votre page. Si vous n’en avez pas besoin, vous pouvez sélectionner des sites spécifiques ou les sites fréquents de l’utilisateur actuel.
Sélectionner les sites à afficher
-
Cliquez sur modifier le composant WebPart

-
Effectuez l’une des actions suivantes :
-
Pour sélectionner des sites spécifiques à afficher, cliquez sur Sélectionner des sites, recherchez le site que vous voulez ajouter ou sélectionnez un ou plusieurs sites à partir de sites associés à ce concentrateur, sites fréquentsou sites récents. Activez ensuite les cases à cocher des sites que vous voulez afficher.
-
Pour afficher les sites automatiquement, cliquez sur tous les sites dans le concentrateur (uniquement lorsque vous utilisez un site concentrateur) ou sur des sites fréquents pour l’utilisateur actuel (qui affiche les mêmes sites que sur la page d’accueil SharePoint de l’utilisateur).
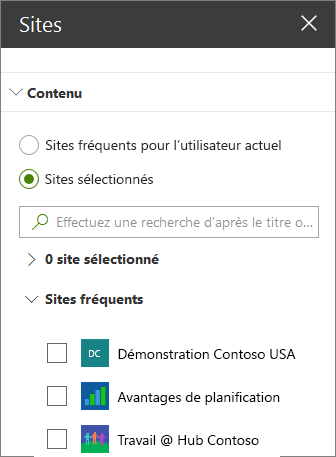
-
Modifier la disposition
-
Si vous n’êtes pas déjà en mode édition, cliquez sur modifier en haut à droite de la page.
-
Cliquez sur modifier les

-
Sous disposition, sélectionnez pellicule, cartesou compact. Notez que vous pouvez réorganiser les sites uniquement dans la disposition cartes.
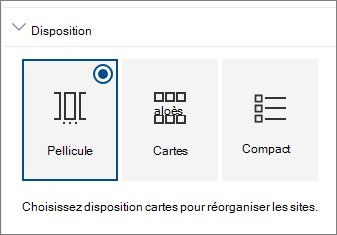
Réorganiser des sites
-
Si vous n’êtes pas déjà en mode édition, cliquez sur modifier en haut à droite de la page.
-
Cliquez sur modifier les

-
Sous disposition, sélectionnez cartes. Vous pouvez réorganiser les éléments uniquement dans la disposition cartes.
-
Dans le composant WebPart dans la page, faites glisser et déposez les sites dans l’ordre de votre choix.










