Lorsque vous ajoutez une page moderne àun site, vous pouvez ajouter et personnaliser des composants WebParts, qui sont les blocs de construction de votre page. Cet article décrit le partie Web Part Bibliothèque de documents, qui vous permet d’afficher une bibliothèque de documents.
Lorsque vous utilisez le partie web d’une bibliothèque de documents, vous pouvez choisir d’afficher un affichage spécifique de la bibliothèque, voire un dossier dans la bibliothèque. Les utilisateurs autorisés à utiliser les autorisations appropriées peuvent ajouter, afficher ou modifier directement des fichiers à partir du site Web Part. Les utilisateurs peuvent également épingler un document en haut de la bibliothèque, télécharger, supprimer et renommer des fichiers, ou passer à la bibliothèque de documents complète en cliquant sur Voir tout. En outre, les fichiers peuvent être affichés dans une vue détaillée ou sous forme de vignettes, et la mise en forme des colonnes et les dossiers imbrmbrés créés dans la liste source sont affichés.
Remarque : Certaines fonctionnalités sont introduites progressivement pour les organisations qui ont choisi le programme de publication ciblée. Il se peut donc que cette fonctionnalité n’apparaisse pas ou soit différente de ce qui est décrit dans les articles d’aide.
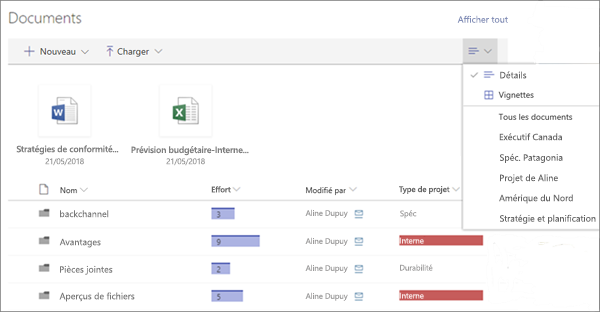
Ajouter une bibliothèque de documents à une page
-
Si vous souhaitez qu’un affichage personnalisé de votre bibliothèque apparaisse sur votre page, créez l’affichage.
-
Allez à la page à laquelle vous voulez ajouter la bibliothèque.
-
Si votre page n’est pas déjà en mode Édition, cliquez sur Modifier dans la partie supérieure droite de la page.
Placez le curseur de la souris au-dessus ou en dessous d’un composant WebPart existant et vous verrez apparaître une ligne accompagnée du signe + encerclé, comme ceci :

-
Cliquez sur +, puis sélectionnez Bibliothèque de documents dans la liste des composants Web Parts.
-
Sélectionnez la bibliothèque de documents que vous voulez placer dans votre page.
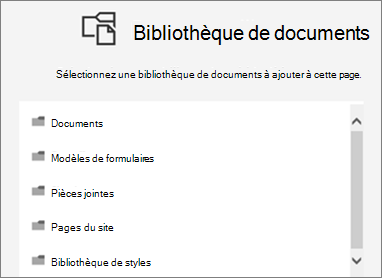
-
Cliquez sur Modifier le

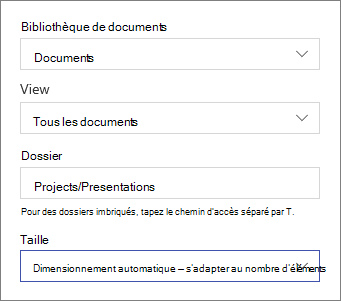
-
Lorsque vous avez terminé, cliquez sur Appliquer.
-
Lorsque vous êtes prêt, cliquez sur Publier en haut à droite de votre page.
Afficher des documents dans une liste ou sous la la main de vignettes
Les utilisateurs peuvent cliquer à droite sur la barre d’outils pour changer l’affichage de la bibliothèque de Détails (affichage de liste) en Vignettes (pour afficher les fichiers sous forme d’icônes).
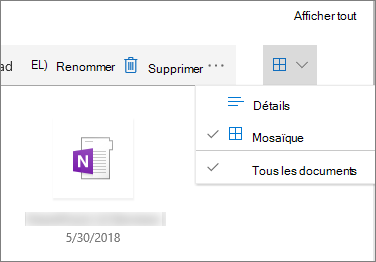
Ajouter de nouveaux documents ou télécharger des documents
Dans le partie web, les utilisateurs peuvent ajouter de nouveaux dossiers et documents et/ou charger des fichiers et des dossiers. Le moyen le plus simple d’ajouter des fichiers et des dossiers consiste à les faire glisser dans la bibliothèque à partir d’un autre emplacement.
Vous pouvez également ajouter ou télécharger des documents à l’aide de la barre d’outils :
-
Cliquez sur + Nouveau,puis sélectionnez Dossier ou un type de document. Vous pouvez également cliquer sur + Télécharger,puis sélectionner Fichiers ou dossier.
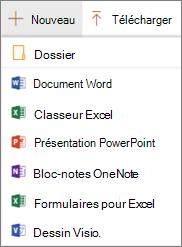
Télécharger, renommer, supprimer et épingler en haut
-
Lorsqu’un fichier est sélectionné, vous pouvez prendre un certain nombre d’actions, telles que télécharger le fichier, le renommer, le supprimer ou l’épingler en haut de la bibliothèque pour en faciliter l’accès.

Trier, filtrer ou grouper des éléments dans le partie Web Part Bibliothèque de documents
Dans le partie Web Part, les utilisateurs peuvent trier, filtrer et grouper des éléments. Les actions entreprises dans le partie web n’affectent pas la bibliothèque sous-jacente et sont consultables uniquement pour la session en cours.
-
Cliquez sur la flèche vers le bas en côté du titre de la colonne à trier, filtrer ou grouper.
-
Sélectionnez l’action que vous voulez prendre.
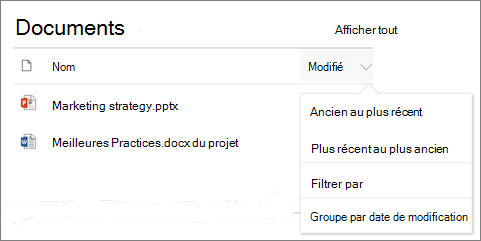
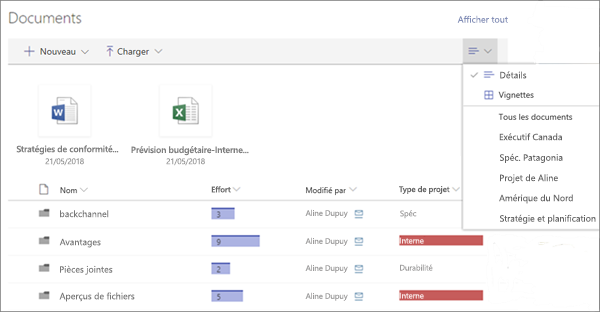
Ajouter une bibliothèque de documents à une page
-
Si vous souhaitez qu’un affichage personnalisé de votre bibliothèque apparaisse sur votre page, créez l’affichage.
-
Allez à la page à laquelle vous voulez ajouter la bibliothèque.
-
Si votre page n’est pas déjà en mode Édition, cliquez sur Modifier dans la partie supérieure droite de la page.
Placez le curseur de la souris au-dessus ou en dessous d’un composant WebPart existant et vous verrez apparaître une ligne accompagnée du signe + encerclé, comme ceci :

-
Cliquez sur +, puis sélectionnez Bibliothèque de documents dans la liste des composants Web Parts.
-
Sélectionnez la bibliothèque de documents que vous voulez placer dans votre page.
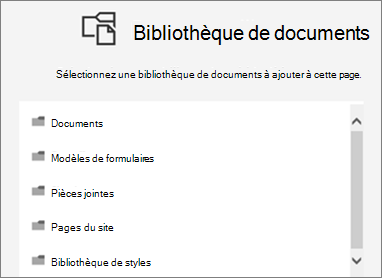
-
Cliquez sur Modifier le

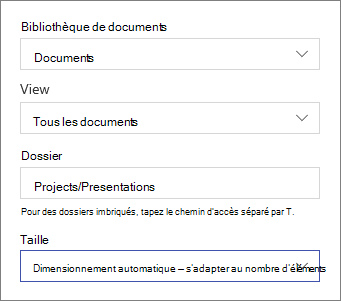
-
Lorsque vous avez terminé, cliquez sur Appliquer.
-
Lorsque vous êtes prêt, cliquez sur Publier en haut à droite de votre page.
Ajouter de nouveaux documents ou télécharger des documents
Dans le partie web, les utilisateurs peuvent ajouter de nouveaux dossiers et documents et/ou charger des fichiers et des dossiers. Le moyen le plus simple d’ajouter des fichiers et des dossiers consiste à les faire glisser dans la bibliothèque à partir d’un autre emplacement.
Vous pouvez également ajouter ou télécharger des documents à l’aide de la barre d’outils :
-
Cliquez sur + Nouveau,puis sélectionnez Dossier ou un type de document. Vous pouvez également cliquer sur + Télécharger,puis sélectionner Fichiers ou dossier.
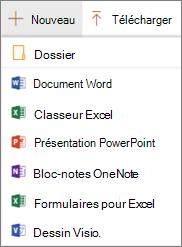
Télécharger, renommer ou supprimer
-
Lorsqu’un fichier est sélectionné, vous pouvez prendre un certain nombre d’actions, telles que télécharger le fichier, le renommer ou le supprimer.

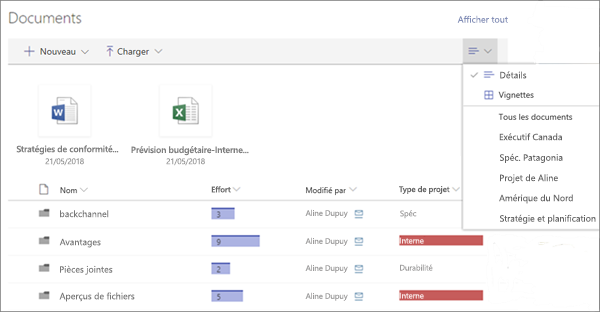
Ajouter une bibliothèque de documents à une page
-
Si vous souhaitez qu’un affichage personnalisé de votre bibliothèque apparaisse sur votre page, créez l’affichage.
-
Allez à la page à laquelle vous voulez ajouter la bibliothèque.
-
Si votre page n’est pas déjà en mode Édition, cliquez sur Modifier dans la partie supérieure droite de la page.
Placez le curseur de la souris au-dessus ou en dessous d’un composant WebPart existant et vous verrez apparaître une ligne accompagnée du signe + encerclé, comme ceci :

-
Cliquez sur +, puis sélectionnez Bibliothèque de documents dans la liste des composants Web Parts.
-
Sélectionnez la bibliothèque de documents que vous voulez placer dans votre page.
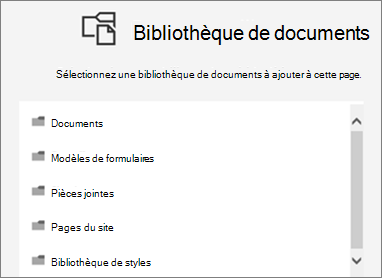
-
Cliquez sur Modifier le

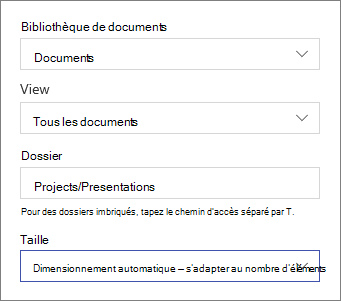
-
Lorsque vous avez terminé, cliquez sur Appliquer.
-
Lorsque vous êtes prêt, cliquez sur Publier en haut à droite de votre page.










