La fenêtre Formes organise les formes et vous propose des moyens d’en trouver de nouvelles. Les formes sont organisées dans des gabarits. Chaque modèle de diagramme inclut un ou plusieurs gabarits contenant les formes appropriées pour ce type de diagramme.
Que sont les gabarits ?
Les gabarits contiennent des collections de formes associées. Par exemple, dans un modèle de flux de travail, il existe un gabarit qui contient toutes les formes de flux de travail, un autre qui contient des étapes de flux de travail et un gabarit avec une collection de formes de flèche pour indiquer la direction. Un modèle de planification familiale contient un gabarit pour les murs, un autre pour les fournitures, un pour les accessoires de jardin, etc.
Les gabarits sont empilés les uns sur les autres dans la fenêtre Formes. Les formes d’un seul gabarit à la fois sont affichées. Pour afficher les formes d’un gabarit, cliquez sur la barre de titre de ce gabarit.
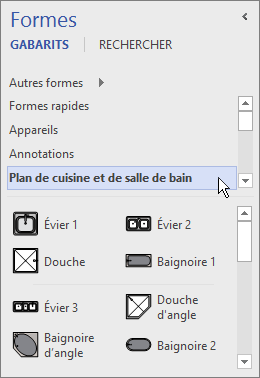
Les barres de titre restent toujours en haut de la fenêtre Formes, mais s’il y en a plusieurs, elles peuvent être masquées afin de laisser de la place pour afficher les formes. Si des barres de titre de gabarit sont masquées, une barre de défilement s’affiche en regard des barres de titre afin que vous puissiez les faire défiler.
Vous pouvez étendre la zone de la barre de titre pour afficher davantage de barres de titre en cliquant sur la bordure entre les titres et les formes, en la faisant glisser vers le bas et en relâchant le bouton de la souris lorsque vous le souhaitez.
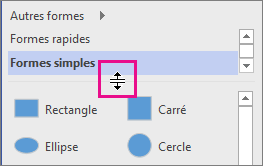
Parcourir et rechercher d’autres formes
Tous les gabarits peuvent être ouverts dans n’importe quel diagramme, même des diagrammes ne reposant pas sur des modèles incluant le gabarit par défaut. Vous pouvez parcourir tous les modèles disponibles dans la fenêtre Formes.
Pour rechercher d’autres formes
-
Dans la fenêtre Formes, cliquez sur Autres formes.
Un menu s’ouvre et affiche les catégories similaires aux catégories du modèle.
-
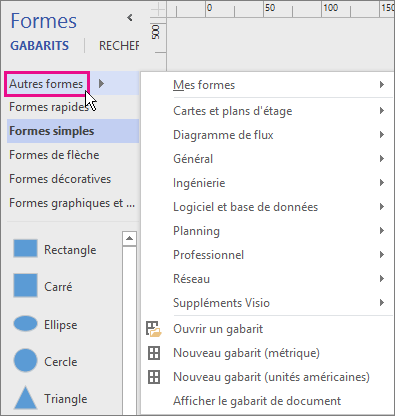
-
Pointez sur une catégorie, parcourez les gabarits de cette catégorie, puis cliquez sur les formes que vous souhaitez ouvrir dans votre diagramme.
-
Pour fermer le menu, cliquez sur une zone vierge de votre dessin.
Pour rechercher d’autres formes sur votre ordinateur
-
En haut de la fenêtre Formes, cliquez sur Rechercher.
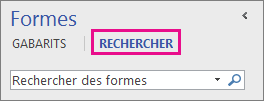
-
Tapez les termes de recherche dans la zone Rechercher des formes .
Remarque : Si vous ne voyez pas la recherche en haut de la fenêtre Formes , cliquez sur Autres formes, puis dans le menu qui s’ouvre, cliquez sur Rechercher des formes.
Réduire la fenêtre Formes pour laisser plus de place au diagramme ou au dessin
Vous pouvez gagner de l’espace supplémentaire pour votre diagramme ou dessin en fermant la fenêtre Formes lorsque vous ne souhaitez pas voir son contenu.
Même avec la fenêtre Formes réduite, vous pouvez faire glisser des formes sur votre diagramme ou dessin, ainsi que modifier les gabarits et rechercher d’autres gabarits en cliquant sur l’icône Gabarit (

Pour réduire la fenêtre Formes
-
Cliquez sur la flèche Réduire la fenêtre Formes (<) dans l’angle supérieur de la fenêtre Formes.
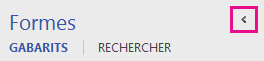
La fenêtre est réduite à une seule ligne verticale de formes.
Pour développer la fenêtre Formes
-
Cliquez sur la flèche Développer la fenêtre Formes (>) en haut de la fenêtre.
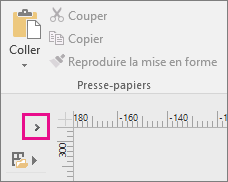
-
Correction de la recherche de formes dans l’application de bureau Visio sur Windows 11
Actuellement (début 2022) la recherche de formes ne fonctionne pas correctement sur Windows 11. Voici un correctif que vous pouvez appliquer à votre ordinateur qui répare ce problème.
-
Ouvrez l’application Services. Dans la liste alphabétique des services, recherchez Windows Search.
-
Dans la fenêtre Propriétés , sous l’onglet Général , remplacez le type de démarrage par Manuel. Sélectionnez OK.
-
Dans la liste alphabétique, cliquez avec le bouton droit sur Recherche Windows et sélectionnez Arrêter.
-
Ouvrez l’Éditeur du Registre (regedit.exe).
-
Dans l’arborescence à gauche, accédez à : HKEY_LOCAL_MACHINE\SOFTWARE\Microsoft\Windows Search\PluginResourceData
-
Ajoutez une nouvelle clé DWORD (32 bits) nommée : ShutoffThreshold
-
Double-cliquez sur l’élément ShutoffThreshold pour le modifier. Définissez Données de valeur sur ffffffff, puis sélectionnez OK.
-
Dans l’arborescence à gauche, accédez à : HKEY_LOCAL_MACHINE\SOFTWARE\Microsoft\Windows Search\PluginResourceData\{FAEA5B46-761B-400E-B53E-E805A97A543E}
-
Double-cliquez sur l’élément PenaltyBox pour le modifier. Définissez Données de valeur sur 0, puis sélectionnez OK.
-
Fermez l’éditeur du Registre.
-
Retour à l’application Services. Dans la liste alphabétique des services, recherchez Windows Search. Remplacez le type de démarrage par Automatique. Cliquez ensuite avec le bouton droit sur Recherche Windows , puis sélectionnez Démarrer.
-
Dans la barre des tâches, sélectionnez Rechercher

-
Dans la boîte de dialogue Options d’indexation, sélectionnez Avancées. Ensuite, sous Résolution des problèmes, sélectionnez Reconstruire.
Une fois l’indexation terminée, la recherche de formes doit recommencer à fonctionner correctement.










