Les ressources d’équipe sont les ressources humaines affectées à un projet, qui sont responsables de l’exécution de tâches spécifiques. Le responsable des ressources ajoute tout d’abord tous les membres de l’organisation disponibles pour le travail de projet au Microsoft Project Online Centre de ressources. Les responsables de projet créent ensuite leurs équipes de projet en faisant votre choix parmi cette pool de ressources. Une fois l’équipe de projet en place, le responsable de projet affecte les ressources aux tâches. Les ressources d’équipe terminent leurs tâches et peuvent Microsoft Project Online pour envoyer des feuilles de temps et des mises à jour de l’avancement.
Contenu de cet article
Ajouter des ressources d’équipe en tant qu’utilisateurs de Project Online
La plupart des ressources d’équipe ont besoin d' Microsoft Project Online (avec une licence) pour voir les tâches qui leur sont affectées, envoyer des feuilles de temps et entrer l’avancement. Par conséquent, la première étape requise pour configurer des ressources d’équipe consiste à les ajouter en tant Microsoft Project Online utilisateurs. Vous pouvez ajouter des employés internes permanentes, ainsi que des sous-traitants externes ou des membres temporaires.
Conseil : La procédure suivante explique comment ajouter des utilisateurs Microsoft Project Online un par un. Si votre organisation utilise Active Directory ou Exchange, vous pourrez peut-être importer automatiquement la plupart ou l’ensemble de vos utilisateurs, ainsi que leurs informations de contact. Pour plus d’informations, Microsoft Project Online votre administrateur de compte.
-
Allez dans le Microsoft 365 d’administration de l’utilisateur. Si Microsoft Project Online ou une de vos applications Microsoft 365 sont ouvertes dans votre navigateur, sélectionnez le lanceur d’applications dans le coin supérieur gauche de la page, puis administrateur. Si vous voulez ouvrir le Centre d’administration dans un onglet distinct dans votre navigateur, maintenez la main sur Ctrl et sélectionnez Administrateur.
Conseil : Si Microsoft Project Online ou une autre Microsoft 365 n’est pas ouverte, dans la barre d’adresse de votre navigateur, tapez http://portal.office.com appuyez sur Entrée. Une fois que vous êtes en Microsoft 365 pour le web, la page d’accueil de l’application s’ouvre et le lanceur d’applications est disponible dans le coin supérieur gauche.
-
Dans le volet gauche, sélectionnez Utilisateurs,puis Utilisateurs actifs.
-
Dans la page Utilisateurs actifs, sélectionnez Ajouter un utilisateur.
-
Complétez les champs de la boîte de dialogue Nouvel utilisateur, y compris le nom, les informations de contact, les informations de mot de passe de compte, Microsoft Project Online rôle et les informations Microsoft Project Online licence utilisateur. Sélectionnez Enregistrer.
-
Dans la boîte de dialogue Utilisateur ajouté, vérifiez que la case à cocher Envoyer le mot de passe par courrier électronique est sélectionnée. Entrez les adresses e-mail dans la zone de texte, puis sélectionnez Envoyer un e-mail et fermer. Si vous préférez ne pas envoyer le mot de passe par courrier électronique, fermez la case à cocher et sélectionnez Fermer.
Conseil : Si vous choisissez d’envoyer le mot de passe par courrier électronique, le nouvel utilisateur reçoit un courrier de l’équipe Microsoft Online Services dont l’objet est « Informations sur le compte d’utilisateur nouveau ou modifié ». Vous pouvez également vous faire envoyer le mot de passe par e-mail à envoyer au nouvel utilisateur.
-
Répétez cette procédure pour tous les utilisateurs que vous souhaitez ajouter à Microsoft Project Online.
Configurer des ressources dans le Centre de ressources Project Online
Une fois les utilisateurs ajoutés, revenir à Microsoft Project Online et les identifier en tant que ressources dans la pool de ressources de projet de l’organisation. L’identification de ces personnes en tant que ressources leur permet d’être ajoutées aux équipes de projet et de leur attribuer des tâches.
Conseil : Si votre organisation utilise Active Directory, vous pouvez automatiquement identifier vos utilisateurs en tant que ressources via la synchronisation Active Directory. Pour plus d’informations, voir Configurer le Centre de ressources. Toutefois, sans synchronisation Active Directory, vous devez configurer vos ressources une par une.
-
Choisissez le lanceur d’applications dans le coin supérieur gauche de la page, puis sélectionnez Project.
-
Dans Microsoft Project Online, dans le lancement rapide, sélectionnez Ressources.
-
Sous l’onglet Ressources, sélectionnez Nouveau.
-
Dans la section Informations d’identification, cochez la case Associer la ressource à un compte d’utilisateur.
-
Dans la section Authentification de l’utilisateur, dans la zone Compte d’identification de l’utilisateur, tapez le nom ou l’adresse de messagerie de l’utilisateur que vous avez entré dans le Centre d’administration.
-
Entrez toute autre information sur la ressource. Sélectionnez Enregistrer. La ressource est ajoutée au Centre de ressources.
-
Répétez cette procédure pour tous les utilisateurs que vous voulez identifier en tant que ressources.
Vous n’avez peut-être pas toutes les informations sur une ressource à partir de là, mais vous pouvez toujours retourner et ajouter ou affiner des informations ultérieurement. Les informations sur les compétences, la disponibilité, les coûts, le département et les codes de travail sont particulièrement importantes pour les ressources d’équipe et leurs responsables de projet. Utilisez cette procédure pour modifier une ressource déjà répertoriée dans le Centre de ressources.
-
Dans Microsoft Project Online, dans le lancement rapide, sélectionnez Ressources. La page Centre de ressources s’ouvre. Le Centre de ressources répertorie toutes les ressources de la liste des ressources de votre organisation qui sont définies dans Project Web App.
-
Cochez la case en regard du nom de la ressource dont vous voulez mettre à jour les informations.
-
Sous l’onglet Ressources, dans le groupe Ressources, sélectionnez Modifier. La page Modifier la ressource s’ouvre, affichant des détails sur la ressource sélectionnée.
-
Ajoutez des informations aux champs dans la page. Lorsque vous avez terminé, sélectionnez Enregistrer.
Conseil : Les ressources d’équipe sont considérées comme des ressources de travail Microsoft Project Online ressources d’équipement. Les autres types de ressources sont les ressources matérielles et les ressources de coût. Pour en savoir plus sur les différents types de ressources, voir Ajouter une ressource à Project Web App.
Créer une équipe de projet
Une fois les utilisateurs de Project Online ajoutés au Centre de ressources, ils sont identifiés comme des ressources, et les responsables de projet peuvent désormais les ajouter à leurs projets spécifiques en tant que ressources d’équipe.
-
Dans Microsoft Project Online, dans le lancement rapide, sélectionnez Projets.
-
Dans le Centre de projets,choisissez le nom du projet pour lequel vous voulez créer votre équipe.
-
Sous l’onglet Projet, dans le groupe Naviguer, sélectionnez Créer une équipe. La partie gauche de la page Créer une équipe répertorie l’intégralité de la liste des ressources de Project Online. Le côté droit est vide, mais les ressources d’équipe sélectionnées pour le projet actuel seront bientôt répertoriées.
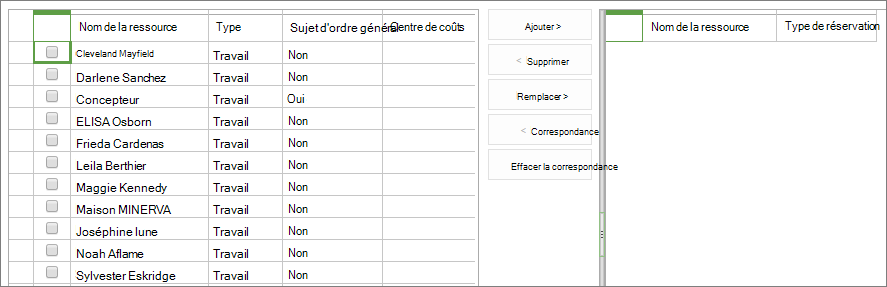
Conseil : Vous pouvez spécifier que la liste affiche les ressources qui répondent à des caractéristiques spécifiques. Par exemple, pour afficher uniquement les ressources de travail (et aucune ressource matérielle ou de coût), dans l’onglet Équipe, dans le groupe Données, sélectionnez la zone Affichage libellée Toutes les ressources,puis Sélectionnez Ressources de travail. De même, pour filtrer selon une caractéristique, dans l’onglet Équipe, dans le groupe Données, sélectionnez la zone Filtrer, puis spécifiez votre filtre. Enfin, pour grouper les ressources selon une caractéristique, dans l’onglet Équipe, dans le groupe Données, sélectionnez la zone Grouper par, puis choisissez un regroupement tel que Disponible au plus tôt ou Type de réservation.
-
Dans le tableau à gauche, cochez les cases en regard des noms des ressources que vous voulez ajouter à votre équipe.
Conseil : La table Build Team affiche certains champs qui peuvent vous aider à déterminer les personnes à ajouter à votre équipe. Il peut s’agir,par exemple, de Type, Centrede coûts et Disponible au plus tôt. Pour plus d’informations sur une ressource, en particulier sur ses compétences et ses coûts, allez dans le Centre de ressources. Dans le lancement rapide, sélectionnez Ressources. Cochez la case en regard du nom de la ressource. Sous l’onglet Ressources, dans le groupe Ressources, sélectionnez Modifier. La page Modifier la ressource s’ouvre, affichant des détails sur la ressource sélectionnée.
-
Entre les deux tables, choisissez Ajouter.
-
Dans l’onglet Équipe, dans le groupe Équipe, sélectionnez Enregistrer & Fermer. Les ressources que vous avez sélectionnées sont désormais ajoutées en tant que ressources d’équipe de votre projet sur le côté droit de la page. Ces ressources sont maintenant prêtes à être affectées.
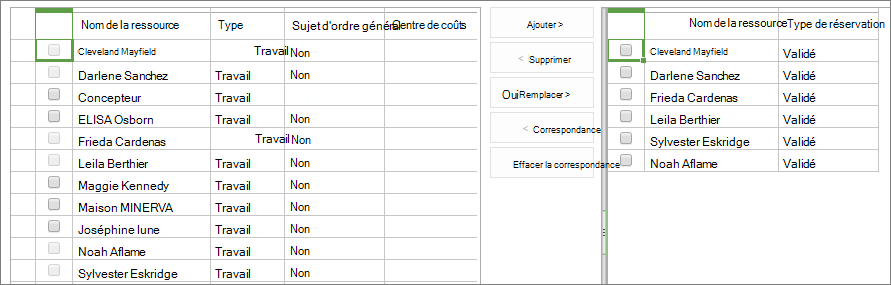
Attribuer des ressources aux tâches
Avec votre équipe intégrée, vous pouvez désormais commencer à orienter les membres de l’équipe vers le projet et organiser votre réunion de démarrage. Dans Microsoft Project Online, vous pouvez affecter les ressources aux tâches.
-
Dans Microsoft Project Online, dans le lancement rapide, sélectionnez Projets.
-
Dans le Centre de projets,sélectionnez le nom du projet dans lequel vous voulez affecter des ressources aux tâches.
-
Organisez le diagramme de Gantt de sorte que vous pouvez facilement travailler avec la colonne Nom de la ressource. Vous pouvez faire glisser la barre de fractionnement vers la droite pour voir le nom de la tâche et le nom de la ressource en même temps. Vous également positionner la souris sur la colonne Nom de la ressource jusqu’à ce que le pointeur se transforme en flèche à quatre pointes, puis faites glisser la colonne vers la gauche, plus près de la colonne Nom de la tâche.
-
Pour commencer à affecter une ressource à une tâche, cliquez dans le champ Nom de la ressource de la tâche. Cliquez une deuxième fois pour ouvrir le menu déroulant répertoriant toutes les ressources de l’équipe.
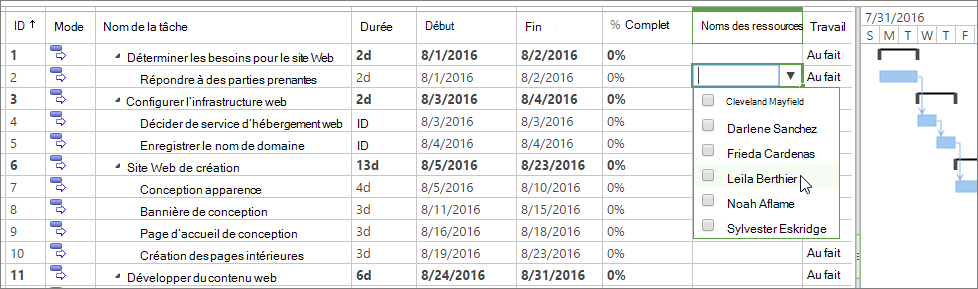
-
Cochez les cases en regard des noms des ressources que vous voulez affecter à la tâche en cours. Appuyez sur Entrée.
-
Répétez cette procédure pour toutes les tâches à attribuer. Notez que vous pouvez affecter des ressources uniquement au niveau le plus bas des tâches subtâches dans le plan de tâche, et non au niveau des tâches récapitulatifs au-dessus. En savoir plus sur les tâches subtâche et les tâches récapitulatifs.
-
Sous l’onglet Tâche, dans le groupe Projet, sélectionnez Enregistrer.
-
Sous l’onglet Tâche, dans le groupe Projet, sélectionnez Publier. Dès que vous publiez le projet, les ressources d’équipe ont accès aux tâches qui leur sont affectées. Une fois qu’ils Microsoft Project Online, ils peuvent choisir Tâches dans le lancement rapide pour voir leurs affectations.

Configurer les rapports d’heure et de progression pour les ressources de l’équipe
Vous pouvez configurer des Microsoft Project Online pour que les ressources de votre équipe rapportent les mises à jour des tâches de trois manières :
-
Dans une feuille de temps, avec les heures réelles travaillées sur chaque tâche affectée
-
En cours de tâche, avec le pourcentage d’avancement de chaque tâche affectée
-
Dans une feuille de temps à entrée unique qui inclut les heures réelles et le pourcentage achevé sur chaque tâche affectée
Vous pouvez également définir si les ressources de l’équipe peuvent mettre à jour le planning du projet avec leurs heures réelles ou leur pourcentage d’achevé, et si vous devez approuver leurs mises à jour.
-
Dans Microsoft Project Online, sélectionnez Paramètres,puis Paramètres de PWA.
-
Sous Période et gestion des tâches,sélectionnez des liens tels que Périodes fiscales ou Périodes de rapport de temps pour définir les paramètres basés sur l’heure pour les rapports.

-
Sélectionnez Paramètres de la feuille de temps, Paramètres par défaut, Paramètres de la tâche et Affichages pour spécifier la manière dont vous souhaitez afficher les feuilles de temps, les informations sur qui les ressources d’équipe doivent être affichées et si elles doivent envoyer les rapports pour approbation.
-
En bas de chaque page, sélectionnez Enregistrer pour implémenter vos modifications.
Voir aussi
Configurer le centre de ressources pour
Ajouter une ressource à Project Web App
Abaisser ou hausser des tâches dans votre projet
Configurer des feuilles de temps
Que peuvent faire les membres d’une équipe dans Project Online ?










