Remarque : Nous faisons de notre mieux pour vous fournir le contenu d’aide le plus récent aussi rapidement que possible dans votre langue. Cette page a été traduite automatiquement et peut donc contenir des erreurs grammaticales ou des imprécisions. Notre objectif est de faire en sorte que ce contenu vous soit utile. Pouvez-vous nous indiquer en bas de page si ces informations vous ont aidé ? Voici l’article en anglais à des fins de référence aisée.
Microsoft Pulse est une application de vote intégrée à la fonction de Diffusion de réunion Skype. Elle permet aux personnes assistant à une réunion de participer en temps réel. Les organisateurs peuvent ainsi mieux capter l’attention de l’auditoire et recevoir en direct des informations sur la façon dont l’événement est perçu par l’assistance. Avec Microsoft Pulse, les organisateurs peuvent poser des questions auxquelles les participants répondent sur leur ordinateur ou leur appareil mobile. Les réponses sont disponibles immédiatement, ce qui permet aux organisateurs de voir les tendances qui se dessinent et de modifier le contenu de la réunion au fur et à mesure de son déroulement.
Ajouter Microsoft Pulse à votre Diffusion de réunion Skype
-
Accédez au portail de diffusion de réunion Skype.
-
Connectez-vous avec votre compte professionnel ou scolaire (par ex., seanc@contoso.com).
-
Sélectionnez la réunion ou l’événement auquel vous souhaitez ajouter le Pulse Microsoft.
-
Cliquez sur Personnaliser.
-
Déterminez l’endroit où vous voulez afficher la fenêtre de Microsoft Pulse : à droite du lecteur vidéo (cliquez sur Application volet de droite) ou au-dessous (cliquez sur Application volet inférieur).
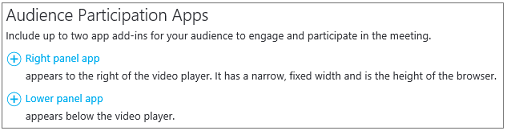
-
Dans Sélectionner une application, cliquez sur Microsoft Pulse > Sélectionner.
-
Visitez le site Microsoft Pulse pour créer, gérer et accéder à des sondages Pulse. S'assurer :
-
Vous disposez d’un compte Microsoft Pulse. Le compte est gratuit et sa création ne prend que quelques minutes. Après avoir fourni les informations concernant votre compte, vous recevez un message vous demandant de le valider. Une fois cette vérification effectuée, vous êtes prêt à utiliser Microsoft Pulse.
-
Vous avez créé un Pulse Microsoft avant que vous pouvez l’ajouter à votre diffusion de réunion Skype. Lorsque vous créez la Pulse, vous devez créer un lien compte surnom et événement. Effectuer le suivi de ces éléments, car vous devez les fournir lors de la configuration de votre diffusion de réunion Skype.
-
-
Tapez ou collez le code Pulse de votre lien d’événement Pulse de Microsoft (par exemple, https://pulse.com/app/seanc/PlanReview). Vous pouvez trouver ce lien dans le tableau de bord Microsoft Pulse.
-
Tapez ou collez le nom de compte de votre événement Microsoft Pulse (par exemple https://pulse.com/app/seanc/PlanReview). Vous pouvez trouver ce lien dans le tableau de bord de Microsoft Pulse.
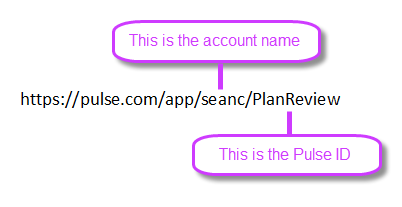
-
Cliquez sur Terminé dans l’angle supérieur droit. Voici ce que le participant voit quand Microsoft Pulse est intégré à la diffusion.
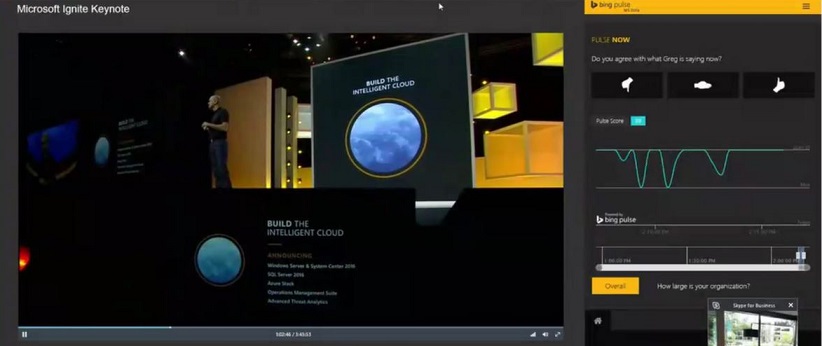
Rubriques connexes
Aide de Skype Meeting Broadcast
Quelle est la diffusion de réunion Skype ?
Planifier une diffusion de réunion Skype
gérer un événement de diffusion de réunion Skype
participer à une diffusion de réunion Skype
Ajouter un flux Yammer à une diffusion de réunion Skype
enregistrement et publiez votre diffusion de réunion Skype










