Lorsque vous exportez vos contacts à partir de Outlook pour Windows, une copie de vos contacts est enregistrée dans un fichier CSV ou un autre type de fichier. Vous pouvez ensuite utiliser ce fichier pour importer vos contacts dans un autre compte de courrier.
Si vous n’êtes pas surOutlook pour Windows, case activée la version d’Outlook que vous utilisez, puis choisissez l’une des options suivantes pour exporter les contacts :
Important : Les étapes peuvent être différentes entre le nouveau et le classique Outlook pour Windows. Pour déterminer la version d’Outlook que vous utilisez, recherchez Fichier dans le ruban. S’il n’existe aucune option Fichier, suivez les étapes sous l’onglet Nouveau Outlook . Si l’option Fichier s’affiche, sélectionnez l’onglet Outlook classique.
-
Dans la barre de navigation de gauche, sélectionnez Personnes.
Remarque : Si vous ne voyez pas Personnes dans la barre de navigation de gauche, sélectionnez Autres applications, puis Personnes pour l’ajouter. Après avoir ajouté Personnes, cliquez avec le bouton droit, puis sélectionnez Épingler pour le conserver dans la barre de navigation de gauche.
-
Sous l’onglet Accueil , sélectionnez

-
Sous Contacts de ce dossier, choisissez une option, puis sélectionnez Exporter.
-
Le fichier .CSV exporté est enregistré dans votre dossier Téléchargements .
-
Dans Outlook sur un PC, sélectionnez File.
Si l’option Fichier n’apparaît pas dans le coin supérieur gauche, cela signifie que vous n’utilisez pas Outlook sur PC. ConsultezQuelle version d’Outlook est-ce que j’utilise ?pour accéder aux instructions d’exportation applicables à votre version deOutlook.

-
Sélectionnez Ouvrir et exporter > Importer/Exporter.
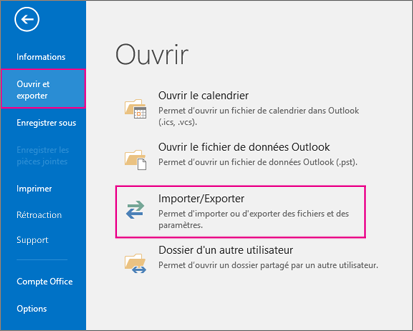
-
Sélectionnez Exporter vers un fichier.
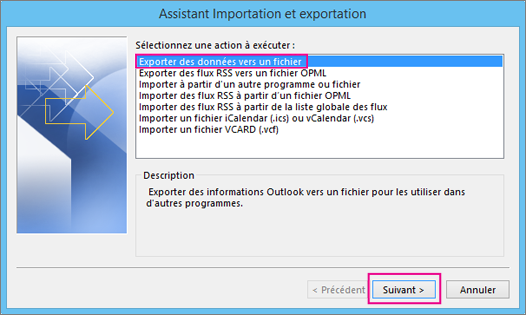
-
Sélectionnez Valeurs séparées par des virgules.
-
CETTE ÉTAPE EST CRITIQUE, en particulier si vous utilisez l’ordinateur d’un tiers : Dans la zone Sélectionner le dossier à exporter de, faites défiler vers le haut si nécessaire, sélectionnez le dossier Contacts sous votre compte. Sélectionnez Suivant.
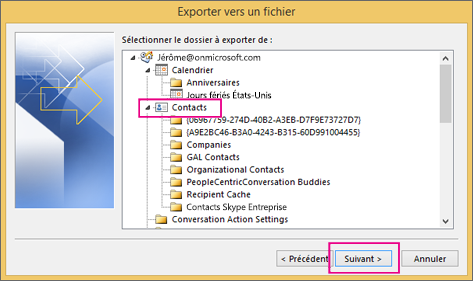
-
Sélectionnez Parcourir, nommez votre fichier, puis sélectionnez OK.
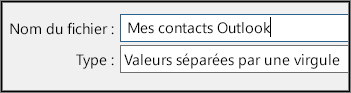
-
Confirmez l’emplacement sur votre ordinateur auquel vous voulez enregistrer votre nouveau fichier de contacts, puis sélectionnez Suivant.
-
Sélectionnez Terminer pour commencer à exporter vos contacts immédiatement. Outlook n’affiche aucun message une fois le processus d’exportation terminé, mais la boîte de dialogue Progression de l’Importation/Exportation disparaît.
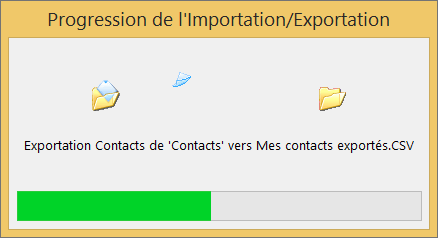
-
Recherchez le nouveau fichier .csv sur votre ordinateur et ouvrez-le dans Excel pour vérifier que vos contacts sont présents. Il est probable qu’un grand nombre de cellules vides apparaîtront. Ceci est normal.

-
En général, il est recommandé de fermer le fichier sans enregistrer de modifications, sans quoi le fichier peut être endommagé et vous ne pourrez pas l’utiliser pour l’importation. Dans ce cas, vous pouvez toujours exécuter de nouveau le processus d’exportation et créer un fichier.
Vous pouvez utiliser Excel pour mettre à jour les informations dans votre fichier .csv. Pour obtenir des conseils sur l’utilisation d’une liste de contacts dans Excel, voir Créer ou modifier des fichiers CSV.
-
Si vous avez emprunté l’ordinateur d’un ami avec Outlook dessus, vous pouvez maintenant supprimer votre compte de la version d’Outlook de cette personne. Voici comment procéder :
-
Dans Outlook sur l’ordinateur de bureau, cliquez sur Fichier > Paramètres du compte > Paramètres du compte.
-
Sélectionnez le compte que vous voulez supprimer, puis Supprimer.
-
Sélectionnez Fermer.
-
-
Maintenant que vos contacts sont copiés dans un fichier .csv, vous pouvez les importer sur un autre ordinateur avec Outlook pour Windows sur celui-ci ou les importer dans un autre service de messagerie.
Voir aussi
Exporter des éléments dans un fichier archive dans Outlook pour Mac
Exporter des contacts à partir de Outlook.com ou de Outlook sur le web
Importer et exporter le courrier électronique, les contacts et le calendrier dans Outlook











