Pour accéder rapidement à des informations associées mais stockées dans un autre fichier ou une page web, vous pouvez insérer un lien hypertexte dans une cellule d’une feuille de calcul. Vous pouvez également insérer des liens dans des éléments de graphique spécifiques.
Remarque : La plupart des captures d’écran illustrant cet article ont été prises dans Excel 2016. Si vous avez une autre version, votre affichage peut être légèrement différent mais, sauf indication contraire, la fonctionnalité est la même.
-
Dans une feuille de calcul, cliquez dans la cellule dans laquelle vous souhaitez créer un lien.
Vous pouvez également sélectionner un objet, comme une image ou l’élément d’un graphique que vous voulez utiliser pour représenter le lien.
-
Accédez à Insérer un lien > > Insérer un lien

Vous pouvez également cliquer avec le bouton droit sur la cellule ou le graphique, puis sélectionner Lien dans le menu contextuel, ou appuyer sur Ctrl+K.
-
-
Sous Lier à, cliquez sur Créer un document.
-
Entrez le nom du nouveau fichier dans le champ Nom du nouveau document.
Conseil : Pour spécifier un emplacement différent de celui figurant sous Chemin d’accès, tapez le nouvel emplacement avant le nom dans le champ Nom du nouveau document. Vous pouvez également cliquer sur Modifier pour sélectionner l’emplacement de votre choix, puis cliquer sur OK.
-
Sous Quand modifier, cliquez sur Modifier le nouveau document ultérieurement ou sur Modifier le nouveau document maintenant pour spécifier le moment auquel vous souhaitez ouvrir le nouveau fichier pour le modifier.
-
Dans le champ Texte à afficher, entrez le texte à utiliser pour représenter le lien.
-
Pour afficher des informations utiles lorsque le pointeur se trouve sur le lien, cliquez sur Info-bulle, entrez le texte de votre choix dans la zone Texte de l’info-bulle, puis cliquez sur OK.
-
Dans une feuille de calcul, cliquez dans la cellule dans laquelle vous souhaitez créer un lien.
Vous pouvez également sélectionner un objet, comme une image ou l’élément d’un graphique que vous voulez utiliser pour représenter le lien.
-
Accédez à Insérer > lien > Insérer un lien

Vous pouvez également cliquer avec le bouton droit sur la cellule ou l’objet, puis sélectionner Lien dans le menu contextuel, ou appuyer sur Ctrl+K.
-
-
Sous Lier à, sélectionnez Fichier ou page web existant.
-
Effectuez l’une des opérations suivantes :
-
Pour sélectionner un fichier, sélectionnez Dossier actif, puis sélectionnez le fichier auquel vous souhaitez établir un lien.
Vous pouvez modifier le dossier actif en choisissant un autre dossier dans la liste Regarder dans.
-
Pour sélectionner une page web, sélectionnez Pages parcourues , puis sélectionnez la page web vers laquelle vous souhaitez créer un lien.
-
Pour sélectionner un fichier que vous avez récemment utilisé, sélectionnez Fichiers récents, puis sélectionnez le fichier auquel vous souhaitez établir un lien.
-
Pour entrer le nom et l’emplacement d’un fichier ou d’une page web que vous connaissez, renseignez la zone Adresse.
-
Pour localiser une page web, sélectionnez Parcourir le web

-
-
Si vous souhaitez créer un lien vers un emplacement spécifique dans le fichier ou sur la page web, sélectionnez Signet, puis double-cliquez sur le signet souhaité.
Remarque : Le fichier ou la page web que vous liez doit également contenir un signet.
-
Dans le champ Texte à afficher, entrez le texte à utiliser pour représenter le lien.
-
Pour afficher des informations utiles lorsque vous placez le pointeur sur le lien, sélectionnez Info-bulle, tapez le texte souhaité dans la zone de texte Info-bulle , puis sélectionnez OK.
Pour créer un lien hypertexte vers un emplacement du classeur actif ou d’un autre classeur, vous pouvez soit définir un nom pour les cellules de destination, soit utiliser une référence de cellule.
-
Si vous choisissez la première option, vous devez affecter un nom aux cellules de destination dans le classeur de destination.
Comment nommer une cellule ou une plage de cellules
-
Sélectionnez la cellule, la plage de cellules ou les cellules non adjacentes auxquelles vous souhaitez attribuer un nom.
-
Cliquez sur la zone Nom à l’extrémité gauche de la barre de formule



-
Dans la zone Nom, entrez le nom des cellules, puis appuyez sur Entrée.
Remarque : Un nom ne doit pas contenir d’espaces et doit commencer par une lettre.
-
-
Dans une feuille de calcul du classeur source, cliquez dans la cellule dans laquelle vous voulez créer un lien.
Vous pouvez également sélectionner un objet, comme une image ou l’élément d’un graphique que vous voulez utiliser pour représenter le lien.
-
Accédez à Insérer > lien > Insérer un lien

Vous pouvez également cliquer avec le bouton droit sur la cellule ou l’objet, puis sélectionner Lien dans le menu contextuel, ou appuyer sur Ctrl+K.
-
-
Sous Lier à, effectuez l’une des actions suivantes :
-
Pour créer un lien vers un emplacement dans votre classeur actuel, sélectionnez Placer dans ce document.
-
Pour créer un lien vers un emplacement dans un autre classeur, sélectionnez Fichier ou page web existant, recherchez et sélectionnez le classeur auquel vous souhaitez établir un lien, puis sélectionnez Signet.
-
-
Effectuez l’une des opérations suivantes :
-
Dans la zone Ou sélectionnez un emplacement dans ce document , sous Référence de cellule, cliquez sur la feuille de calcul à lier, tapez la référence de cellule dans la zone Type dans la référence de cellule , puis sélectionnez OK.
-
Dans la liste sous Noms définis, sélectionnez le nom qui représente les cellules auxquelles vous souhaitez établir un lien, puis sélectionnez OK.
-
-
Dans le champ Texte à afficher, entrez le texte à utiliser pour représenter le lien.
-
Pour afficher des informations utiles lorsque vous placez le pointeur sur le lien, sélectionnez Info-bulle, tapez le texte souhaité dans la zone de texte Info-bulle , puis sélectionnez OK.
Vous pouvez utiliser la fonction LIEN_HYPERTEXTE pour créer un lien ouvrant un document stocké sur un serveur réseau, un intranet ou Internet. Lorsque vous cliquez sur la cellule contenant la fonction LIEN_HYPERTEXTE, Excel ouvre le fichier stocké à l’emplacement du lien.
Syntaxe
LIEN_HYPERTEXTE(emplacement_lien;nom_convivial)
Emplacement_lien est le chemin d’accès et nom de fichier du document à ouvrir en tant que texte. L’argument emplacement_lien peut faire référence à un emplacement précis d’un document, tel qu’une cellule ou une plage nommée dans une feuille de calcul ou un classeur Microsoft Excel, ou bien à un signet d’un document Microsoft Word. Le chemin d’accès peut indiquer un fichier stocké sur un lecteur de disque dur, ou constituer un chemin d’accès de convention d’affectation de noms (UNC) sur un serveur (dans Microsoft Excel pour Windows) ou encore une URL sur Internet ou sur un intranet.
-
L’argument emplacement_lien peut être une chaîne de caractères entourée de guillemets ou une cellule contenant le lien sous forme de chaîne de caractères.
-
Si le renvoi spécifié par l’argument emplacement_lien n’existe pas ou n’est pas accessible, une erreur s’affiche lorsque vous cliquez sur la cellule.
Nom_convivial représente le texte de renvoi ou la valeur numérique qui s’affiche dans la cellule. Le contenu de la cellule est affiché en bleu et souligné. Si vous ne spécifiez pas l’argument nom_convivial, la cellule affiche l’argument emplacement_lien comme texte de renvoi.
-
L’argument nom_convivial peut être une valeur, une chaîne de caractères, un nom ou une cellule contenant le texte ou la valeur de renvoi.
-
Si l’argument nom_convivial renvoie une valeur d’erreur (par exemple, #VALEUR!), la cellule affiche l’erreur au lieu du texte de renvoi.
Exemples
L’exemple suivant ouvre la feuille de calcul Rapport budget.xls stockée sur Internet à l’emplacement intitulé example.microsoft.com/report et affiche le texte « Cliquez ici pour afficher le rapport » :
=HYPERLINK("http://example.microsoft.com/report/budget report.xls", "Click for report")
L’exemple suivant crée un lien vers la cellule F10 sur la feuille de calcul intitulée Annuel dans le classeur Rapport budget.xls qui est stocké sur Internet à l’emplacement intitulé example.microsoft.com/report. La cellule de la feuille de calcul contenant le lien affiche le contenu de la cellule D1 comme texte de renvoi :
=HYPERLINK("[http://example.microsoft.com/report/budget report.xls]Annual!F10", D1)
L’exemple suivant crée un lien vers la plage TotalService sur la feuille de calcul intitulée Premier trimestre dans le classeur Rapport budget.xls qui est stocké sur Internet à l’emplacement intitulé example.microsoft.com/report. La cellule de la feuille de calcul contenant le lien affiche le texte « Cliquez ici pour afficher le total du service au premier trimestre » :
=HYPERLINK("[http://example.microsoft.com/report/budget report.xls]First Quarter!DeptTotal", "Click to see First Quarter Department Total")
Pour créer un lien vers un emplacement donné dans un document Microsoft Word, vous devez utiliser un signet pour définir l’emplacement dans le document auquel accéder. L’exemple suivant crée un lien vers le signet intitulé ProfitsTrimestriels dans le document Rapport annuel.doc situé à l'emplacement suivant example.microsoft.com:
=HYPERLINK("[http://example.microsoft.com/Annual Report.doc]QrtlyProfits", "Quarterly Profit Report")
Dans Excel pour Windows, l’exemple suivant affiche le contenu de la cellule D5 comme texte de renvoi et ouvre le fichier 1stqtr.xls stocké sur le serveur intitulé FINANCE dans le partage Relevés. Cet exemple utilise un chemin de convention d’affectation des noms (UNC) :
=HYPERLINK("\\FINANCE\Statements\1stqtr.xls", D5)
L’exemple suivant ouvre dans Excel pour Windows le fichier 1stqtr.xls stocké dans un répertoire intitulé Finance sur le lecteur D, et affiche la valeur numérique stockée dans la cellule H10 :
=HYPERLINK("D:\FINANCE\1stqtr.xls", H10)
Dans Excel pour Windows, l’exemple suivant crée un lien vers la zone intitulée Totaux d’un autre classeur (externe), Classeur.xls :
=HYPERLINK("[C:\My Documents\Mybook.xls]Totals")
Dans Microsoft Excel pour Macintosh, l’exemple suivant affiche « Cliquez ici » dans la cellule et ouvre le fichier Premier trimestre stocké dans le dossier Rapports budgétaires sur le disque dur nommé Macintosh HD :
=HYPERLINK("Macintosh HD:Budget Reports:First Quarter", "Click here")
Vous pouvez créer des liens dans une feuille de calcul pour pouvoir passer d’une cellule à l’autre. Par exemple, si la feuille de calcul active intitulée Juin figure dans le classeur Budget, la formule suivante crée un lien avec la cellule E56. Le texte du lien correspond à la valeur inscrite dans la cellule E56.
=HYPERLINK("[Budget]June!E56", E56)
Pour sauter vers une autre feuille du même classeur, changez le nom de la feuille dans le lien. Dans l’exemple précédent, pour créer un lien avec la cellule E56 de la feuille Septembre, remplacez le mot « Juin » par le mot « Septembre ».
Lorsque vous cliquez sur un lien vers une adresse de courrier, votre programme de courrier démarre automatiquement et crée un nouveau courrier électronique avec l’adresse correcte dans le champ À, à condition qu’un programme de courrier soit installé sur votre ordinateur.
-
Dans une feuille de calcul, cliquez dans la cellule dans laquelle vous souhaitez créer un lien.
Vous pouvez également sélectionner un objet, comme une image ou l’élément d’un graphique que vous voulez utiliser pour représenter le lien.
-
Accédez à Insérer un lien > > Insérer un lien

Vous pouvez également cliquer avec le bouton droit sur la cellule ou l’objet, puis sélectionner Lien dans le menu contextuel, ou appuyer sur Ctrl+K.
-
-
Sous Lier à, sélectionnez Adresse de messagerie.
-
Dans la zone Adresse de courrier, entrez l’adresse de courrier de votre choix.
-
Dans la zone Objet, tapez l’objet du courrier électronique.
Remarque : Certains navigateurs web et programmes de messagerie ne reconnaissent pas la ligne d’objet.
-
Dans le champ Texte à afficher, entrez le texte à utiliser pour représenter le lien.
-
Pour afficher des informations utiles lorsque vous placez le pointeur sur le lien, sélectionnez Info-bulle, tapez le texte souhaité dans la zone de texte Info-bulle , puis sélectionnez OK.
Vous pouvez également créer un lien vers une adresse de messagerie en entrant directement celle-ci dans la cellule. Par exemple, un lien est créé automatiquement lorsque vous entrez une adresse de messagerie telle que xyz@example.com.
Vous pouvez insérer une ou plusieurs références externes (également appelées liens) à partir d’un classeur à un autre classeur qui se situe sur votre intranet ou sur Internet. Le classeur ne doit pas être enregistré sous la forme d’un fichier HTML.
-
Ouvrez le classeur source et sélectionnez la cellule ou la plage de cellules que vous souhaitez copier.
-
Accédez à Accueil > Copier.

-
Basculez vers la feuille de calcul dans laquelle vous souhaitez placer les informations, puis cliquez dans la cellule où faire figurer les informations.
-
Accédez à Accueil > Coller > Coller spécial.
-
Sélectionnez Coller le lien.
Excel crée un lien de référence externe pour la cellule ou chacune des cellules de la plage de cellules.
Remarque : Il peut être plus pratique de créer un lien de référence externe sans ouvrir le classeur sur le web. Pour chaque cellule présente dans le classeur de destination où vous souhaitez le lien de référence externe, cliquez dans la cellule et tapez un signe égal (=), l’adresse URL et l’emplacement dans le classeur. Par exemple :
='http://www.xyz.pageaccueil/[fichier.xls]Feuille1'!A1
=’ftp.serveur.qqpart/fichier.xls’!MaCelluleNommée
Pour sélectionner un lien hypertexte sans activer le lien vers sa destination, effectuez l’une des opérations suivantes :
-
Cliquez dans la cellule qui contient le lien, maintenez le bouton de la souris enfoncé jusqu’à ce que le pointeur se transforme en croix

-
Utilisez les touches fléchées pour sélectionner la cellule qui contient le lien.
-
Si le lien est représenté par un graphique, maintenez la touche Ctrl enfoncée, puis sélectionnez le graphique.
Vous pouvez modifier un lien existant dans le classeur en modifiant sa destination, son apparence, ou le texte ou le graphique utilisé pour le représenter.
Modifier la destination d’un lien
-
Sélectionnez la cellule ou le graphique contenant le lien à modifier.
Conseil : Pour sélectionner une cellule qui contient un lien sans accéder à la destination du lien, cliquez sur la cellule et maintenez enfoncé le bouton de la souris jusqu’à ce que le pointeur se transforme en croix

-
Accédez à Insérer > lien > Insérer un lien.

Vous pouvez également cliquer avec le bouton droit sur la cellule ou le graphique, puis sélectionner Modifier le lien dans le menu contextuel, ou appuyer sur Ctrl+K.
-
-
Dans la boîte de dialogue Modifier un lien hypertexte, entrez les modifications souhaitées.
Remarque : Si le lien a été créé à l’aide de la fonction de feuille de calcul LIEN_HYPERTEXTE, vous devez modifier la formule pour modifier la destination. Sélectionnez la cellule contenant le lien, puis sélectionnez le barre de formule pour modifier la formule.
Vous pouvez modifier l’apparence de l’intégralité du texte d’un lien dans le classeur actif en modifiant le style de la cellule pour les liens.
-
Accédez à Accueil > Styles de cellule.
-
Sous Données et modèle, procédez comme suit :
-
Pour modifier l’apparence des liens qui n’ont pas été cliqués pour accéder à leurs destinations, cliquez avec le bouton droit sur Lien, puis sélectionnez Modifier.
-
Pour modifier l’apparence des liens qui ont été cliqués pour accéder à leur destination, cliquez avec le bouton droit sur Lien suivi, puis sélectionnez Modifier.
Remarque : Le style de cellule du Lien est uniquement disponible lorsque le classeur contient un lien. Le style de cellule du Lien visité est uniquement disponible lorsque le classeur contient un lien qui a été cliqué.
-
-
Dans la boîte de dialogue Style, sélectionnez Format.
-
Sous les onglets Police et Remplissage , sélectionnez les options de mise en forme souhaitées, puis sélectionnez OK.
Remarques :
-
Les options choisies dans la boîte de dialogue Format de cellule s’affichent comme sélectionnées sous Le style inclut dans la boîte de dialogue Style. Vous pouvez désélectionner les cases à cocher des options que vous ne souhaitez pas appliquer.
-
Les modifications apportées aux styles de cellule Lien et Lien visité s’appliquent à tous les liens du classeur actif. Vous ne pouvez pas modifier l’apparence de liens individuels.
-
-
Sélectionnez la cellule ou le graphique contenant le lien à modifier.
Conseil : Pour sélectionner une cellule qui contient un lien sans accéder à la destination du lien, cliquez sur la cellule et maintenez enfoncé le bouton de la souris jusqu’à ce que le pointeur se transforme en croix

-
Effectuez au moins l’une des opérations suivantes :
-
Pour modifier le texte d’un lien, cliquez dans la barre de formule, puis changez le texte.
-
Pour modifier le format d’un graphique, cliquez dessus avec le bouton droit, puis sélectionnez l’option dont vous avez besoin pour modifier son format.
-
Pour modifier un texte dans un graphique, double-cliquez sur le graphique sélectionné, puis apportez les modifications souhaitées.
-
Pour modifier le graphique qui représente le lien, insérez un nouveau graphique, définissez-le comme lien avec la même cible, puis supprimez l’ancien graphique et l’ancien lien.
-
-
Cliquez avec le bouton droit de la souris sur le lien hypertexte à copier ou à déplacer, puis sélectionnez Copier ou Couper dans le menu contextuel.
-
Cliquez avec le bouton droit sur la cellule dans laquelle vous voulez copier ou déplacer le lien, puis sélectionnez Coller dans le menu contextuel.
Par défaut, les chemins d’accès non spécifiés vers les fichiers de destination lien hypertexte sont relatifs à l’emplacement du classeur actif. Utilisez cette procédure lorsque vous souhaitez définir un autre chemin d'accès par défaut. Chaque fois que vous créez un lien vers un fichier dans cet emplacement, vous devez uniquement spécifier le nom de fichier, et non pas le chemin d'accès, dans la boîte de dialogue Insérer un lien hypertexte.
Suivez l’une de ces étapes en fonction de la version Excel utilisée :
-
Dans Excel 2016, Excel 2013 et Excel 2010 :
-
Cliquez sur l’onglet Fichier.
-
Cliquez sur Infos.
-
Cliquez sur Propriétés, puis sélectionnez Propriétés avancées.
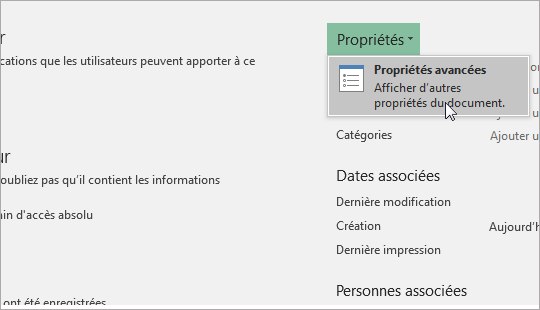
-
Dans l’onglet Résumé, dans la zone de texte Répertoire web tapez le chemin d’accès que vous souhaitez utiliser.
Remarque : Vous pouvez ignorer l’adresse du répertoire web et utiliser l’adresse complète ou absolue du lien dans la boîte de dialogue Insérer un lien hypertexte.
-
-
Dans Excel 2007 :
-
Cliquez sur le bouton Microsoft Office

-
Dans le Panneau Informations sur le document, cliquez sur Propriétés, puis sur Propriétés avancées.
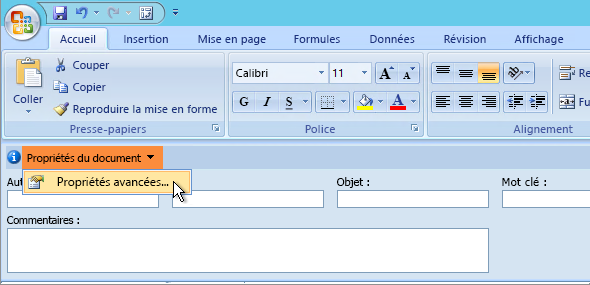
-
Cliquez sur l’onglet Résumé.
-
Dans la zone Répertoire web, tapez le chemin que vous voulez utiliser.
Remarque : Vous pouvez ignorer l’adresse du répertoire web et utiliser l’adresse complète ou absolue du lien dans la boîte de dialogue Insérer un lien hypertexte.
-
Pour supprimer un lien, effectuez l’une des opérations suivantes :
-
Pour supprimer un lien et le texte qui le représente, cliquez avec le bouton droit sur la cellule contenant le lien, puis cliquez sur Effacer le contenu du menu contextuel.
-
Pour supprimer un lien et le graphique qui le représente, maintenez la touche Ctrl enfoncée et cliquez sur le graphique, puis appuyez sur la touche Suppr.
-
Pour désactiver un seul lien, cliquez avec le bouton droit sur le lien, puis sur Supprimer le lien dans le menu contextuel.
-
Pour désactiver plusieurs liens à la fois, procédez comme suit :
-
Dans une cellule vide, type le chiffre 1.
-
Cliquez avec le bouton droit sur la cellule, puis sur Copier dans le menu contextuel.
-
Maintenez la touche Ctrl enfoncée et sélectionnez chaque lien à désactiver.
Conseil : Pour sélectionner une cellule qui a un lien sans accéder à la destination du lien, cliquez sur la cellule et maintenez enfoncé le bouton de la souris jusqu’à ce que le pointeur se transforme en croix

-
Dans le groupe Presse-papiers de l’onglet Accueil, cliquez sur la flèche sous Coller, puis sur Collage spécial.

-
Sous Opération, cliquez sur Multiplication, puis sur OK.
-
Sous l’onglet Accueil, dans le groupe Styles, cliquez sur Styles de cellules.
-
Sous Satisfaisant, insatisfaisant et neutre, sélectionnez Normal.
-
Un lien ouvre une autre page ou un autre fichier lorsque vous cliquez dessus. La destination est fréquemment une autre page web, mais il peut également s’agir d’une image, d’une adresse de messagerie ou d’un programme. Le lien lui-même peut être du texte ou une image.
Lorsqu’un utilisateur de site clique sur le lien, la destination s’affiche dans un navigateur web, ouvert ou utilisé, en fonction du type de destination. Par exemple, un lien vers une page affiche la page dans un navigateur web et un lien vers un fichier AVI ouvre le fichier dans un lecteur multimédia.
Utilisation des liens
Vous pouvez utiliser des liens pour effectuer les actions suivantes :
-
Naviguer jusqu’à un fichier ou une page web sur un réseau, un intranet ou Internet
-
Naviguer jusqu’à un fichier ou une page web que vous prévoyez de créer ultérieurement
-
Envoyer un message électronique
-
Démarrer un transfert de fichiers, tels qu’un téléchargement ou un processus FTP
Lorsque vous pointez sur du texte ou une image qui contient un lien, le pointeur se transforme en main 
Qu’est-ce qu’une URL et comment cela fonctionne
Lorsque vous créez un lien, sa destination est codée sous forme d’Uniform Resource Locator (URL), telle que :
http://example.microsoft.com/news.htm
file://nom_ordinateur/Dossier_partagé/nom_fichier.htm
Une URL contient un protocole, tel que HTTP, FTP ou un FICHIER, un serveur web ou un emplacement réseau et un chemin d'accès et un nom de fichier. L’illustration suivante montre chaque partie de l’URL :
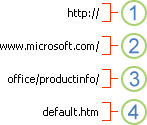
1. Protocole utilisé (HTTP, FTP, Fichier)
2. Emplacement réseau ou serveur web
3. Chemin d’accès
4. Nom de fichier
Liens absolus et relatifs
Une URL absolue contient une adresse complète, notamment le protocole, le serveur web, le chemin d’accès et le nom de fichier.
Une URL relative est une adresse à laquelle manquent une ou plusieurs parties. Les informations manquantes proviennent de la page qui contient l’URL. Par exemple, si le protocole et le serveur web manquent, le navigateur web utilise le protocole et le domaine, tel que .com, .org ou .edu, de la page active.
Il est courant pour les pages sur le web d’utiliser des URL relatives contenant uniquement un nom de fichier et un chemin d’accès partiel. Si les fichiers sont déplacés vers un autre serveur, tous les liens continuent à fonctionner à condition que les emplacements relatifs des pages restent inchangés. Par exemple, un lien sur Produits.htm pointe vers une page intitulée pomme.htm dans un dossier appelé Aliment. Si les deux pages sont déplacées vers un dossier Aliment sur un autre serveur, l’URL dans le lien restera correcte.
Dans un classeur Excel, les chemins d’accès non spécifiés pour lier les fichiers de destination sont par défaut relatifs à l’emplacement du classeur actif. Vous pouvez définir une autre adresse de base par défaut pour que chaque fois que vous créez un lien vers un fichier dans cet emplacement, vous deviez uniquement spécifier le nom de fichier, et non pas le chemin d'accès, dans la boîte de dialogue Insérer un lien hypertexte.
-
Dans une feuille de calcul, sélectionnez la cellule dans laquelle vous souhaitez créer un lien.
-
Sous l’onglet Insérer, sélectionnez Lien hypertexte.
Vous pouvez également cliquer avec le bouton droit sur la cellule, puis sélectionner Lien hypertexte dans le menu contextuel, ou vous pouvez appuyer sur les touches Ctrl+K.
-
Sous Texte à afficher, entrez le texte à utiliser pour représenter le lien.
-
Sous URL :, entrez l’Uniform Resource Locator (URL) complète de la page web à lier.
-
Sélectionnez OK.
Pour créer un emplacement dans le classeur actif, vous pouvez soit définir un nom pour les cellules de destination, soit utiliser une référence de cellule.
-
Si vous choisissez la première option, vous devez affecter un nom aux cellules de destination dans le classeur.
Comment définir un nom pour une cellule ou une plage de cellules
Remarque : Dans Excel pour le web, vous ne pouvez pas créer de plages nommées. Vous pouvez uniquement sélectionner une plage nommée existante à partir du contrôle Plages nommées. Vous pouvez également ouvrir le fichier dans l’application de bureau Excel, créer une plage nommée à cet emplacement, puis accéder à cette option à partir d’Excel pour le web.
-
Sélectionnez la cellule ou la plage de cellules que vous voulez nommer.
-
Dans le champ Zone Nom, à l’extrémité gauche de barre de formule

Remarque : Un nom ne doit pas contenir d’espaces et doit commencer par une lettre.
-
-
Dans la feuille de calcul, cliquez dans la cellule dans laquelle vous souhaitez créer un lien.
-
Sous l’onglet Insérer, sélectionnez Lien hypertexte.
Vous pouvez également cliquer avec le bouton droit sur la cellule, puis sélectionner Lien hypertexte dans le menu contextuel, ou vous pouvez appuyer sur les touches Ctrl+K.
-
Sous Texte à afficher, entrez le texte à utiliser pour représenter le lien.
-
Sous Emplacement dans ce document :, entrez le nom défini ou la référence de cellule.
-
Sélectionnez OK.
Lorsque vous cliquez sur un lien vers une adresse de courrier, votre programme de courrier démarre automatiquement et crée un nouveau courrier électronique avec l’adresse correcte dans le champ À, à condition qu’un programme de courrier soit installé sur votre ordinateur.
-
Dans une feuille de calcul, cliquez dans la cellule dans laquelle vous souhaitez créer un lien.
-
Sous l’onglet Insérer, sélectionnez Lien hypertexte.
Vous pouvez également cliquer avec le bouton droit sur la cellule, puis sélectionner Lien hypertexte dans le menu contextuel, ou vous pouvez appuyer sur les touches Ctrl+K.
-
Sous Texte à afficher, entrez le texte à utiliser pour représenter le lien.
-
Sous Adresse de courrier, entrez l’adresse de courrier de votre choix.
-
Sélectionnez OK.
Vous pouvez également créer un lien vers une adresse de messagerie en entrant directement celle-ci dans la cellule. Par exemple, un lien est créé automatiquement lorsque vous entrez une adresse de messagerie telle que xyz@example.com.
Vous pouvez utiliser la fonction LIEN_HYPERTEXTE pour créer un lien vers l’URL.
Remarque : L’argument Emplacement_lien peut être une chaîne de caractères entourée de guillemets ou une référence vers une cellule contenant le lien sous forme de chaîne de caractères.
Pour sélectionner un lien hypertexte sans activer le lien vers sa destination, effectuez l’une des opérations suivantes :
-
Sélectionnez une cellule en la cliquant lorsque le pointeur est une flèche.
-
Utilisez les touches fléchées pour sélectionner la cellule qui contient le lien.
Vous pouvez modifier un lien existant dans le classeur en modifiant sa destination, son apparence, ou le texte utilisé pour le représenter.
-
Sélectionnez la cellule contenant le lien hypertexte à modifier.
Conseil : Pour sélectionner un lien hypertexte sans activer le lien vers sa destination, utiliser les touches de direction pour sélectionner la cellule contenant le lien.
-
Sous l’onglet Insérer, sélectionnez Lien hypertexte.
Vous pouvez également cliquer avec le bouton droit sur la cellule ou le graphique, puis sélectionner Modifier le lien hypertexte dans le menu contextuel, ou vous pouvez appuyer sur les touches Ctrl+K.
-
Dans la boîte de dialogue Modifier un lien hypertexte, entrez les modifications souhaitées.
Remarque : Si le lien a été créé à l’aide de la fonction de feuille de calcul LIEN_HYPERTEXTE, vous devez modifier la formule pour modifier la destination. Sélectionnez la cellule contenant le lien, puis sélectionnez le barre de formule pour modifier la formule.
-
Cliquez avec le bouton droit de la souris sur le lien hypertexte à copier ou à déplacer, puis sélectionnez Copier ou Couper dans le menu contextuel.
-
Cliquez avec le bouton droit sur la cellule dans laquelle vous voulez copier ou déplacer le lien, puis sélectionnez Coller dans le menu contextuel.
Pour supprimer un lien, effectuez l’une des opérations suivantes :
-
Pour supprimer un lien, sélectionnez la cellule, puis appuyez sur Supprimer.
-
Pour désactiver un lieu (supprimer le lien mais conserver le texte qu’il représente), cliquez avec le bouton droit sur la cellule, puis sélectionnez Supprimer un lien hypertexte.
Vous avez besoin d’une aide supplémentaire ?
Vous pouvez toujours poser des questions à un expert de la Communauté technique Excel ou obtenir une assistance dans la Communauté de support.










