Si vous voulez organiser vos messages dans Outlook sur le web, vous pouvez créer des dossiers ou renommer, déplacer ou supprimer les dossiers existants. Vous pouvez également définir des règles afin que Outlook sur le web déplace automatiquement les messages dans des dossiers en fonction de conditions que vous spécifiez.
Remarque : Si les instructions ne correspondent pas à ce que vous voyez, il est possible que vous utilisiez une version antérieure de Outlook sur le web. Essayez de suivre les instructions relatives à la version classique d’Outlook sur le web.
Par défaut, votre compte commence par ces dossiers :
-
Aux Les messages entrants arrivent dans votre boîte de réception, sauf si vous avez créé une règle de boîte de réception pour les rediriger vers un autre dossier, ou s’ils sont identifiés comme du courrier indésirable.
-
Courrier indésirable Les messages présentant des caractéristiques de courrier indésirable mais qui ne sont pas bloqués par un filtre de courrier indésirable avant d’accéder à votre boîte aux lettres seront automatiquement déplacés vers ce dossier. En savoir plus sur le filtrage du courrier indésirable dans Outlook sur le Web.
-
Brouillons Si vous commencez à rédiger un message sans le terminer, il sera automatiquement enregistré dans votre dossier Brouillons. Vous pouvez revenir à ce message plus tard pour continuer à le modifier, puis l’envoyer.
-
Éléments envoyés Par défaut, une copie de chaque message envoyé est placée dans votre dossier éléments envoyés.
-
Éléments supprimés Lorsque vous supprimez un message, il est d’abord déplacé vers le dossier Éléments supprimés.
Vous trouverez la plupart des actions que vous pouvez effectuer avec un dossier dans le menu contextuel qui s’affiche lorsque vous cliquez avec le bouton droit sur ce dossier.
-
Créer un sous-dossier Permet de créer un sous-dossier dans le dossier sur lequel vous avez cliqué avec le bouton droit.
-
Supprimer un dossier Déplace le dossier et tout son contenu vers les éléments supprimés.
-
Tout supprimer Déplace tous les éléments du dossier sélectionné vers les éléments supprimés.
-
Tout marquer comme lu Marquer comme lu tous les éléments du dossier sélectionné.
-
Renommer Donnez un nom au dossier différent. Les dossiers par défaut, tels que le dossier boîte de réception, ne peuvent pas être renommés.
Créez de nouveaux dossiers pour organiser vos messages comme vous le souhaitez. Par exemple, vous pouvez créer un dossier pour un projet particulier, pour tous les messages en provenance d’un contact particulier ou pour tous les messages envoyés à un groupe de distribution dont vous faites partie.
Créer un dossier
-
Dans la partie inférieure de la liste des dossiers, sélectionnez nouveau dossier.
-
Dans la zone Nouveau dossier, donnez un nom au dossier, puis appuyez sur Entrée.
Créer un sous-dossier
-
Dans le volet de dossiers, cliquez avec le bouton droit sur le dossier auquel vous voulez ajouter un sous-dossier.
-
Sélectionnez Créer un nouveau sous-dossier.
-
Dans la zone Nouveau dossier, donnez un nom au dossier puis appuyez sur Entrée.
Remarque : Vous ne pouvez pas déplacer ou renommer les dossiers par défaut tels que Boîte de réception, Brouillons ou Éléments supprimés.
-
Dans le volet de dossiers, cliquez avec le bouton droit sur le dossier que vous souhaitez renommer.
-
Sélectionnez Renommer.
-
Entrez un nom pour le dossier puis appuyez sur Entrée.
Remarque : Vous ne pouvez pas supprimer les dossiers par défaut tels que Boîte de réception et Eléments envoyés.
-
Dans le volet de dossiers, cliquez avec le bouton droit sur le dossier ou le sous-dossier à supprimer.
-
Sélectionnez Supprimer le dossier.
-
Sélectionnez OK pour confirmer.
Dans Outlook sur le web, le dossier Favoris inclut automatiquement ces dossiers : Boîte de réception, Éléments envoyés et Éléments supprimés. Vous pouvez ajouter des dossiers aux Favoris pour faciliter le suivi des dossiers les plus importants pour vous. Ajouter un dossier aux Favoris ne déplace pas le dossier mais crée un lien vers celui-ci. Les dossiers ajoutés au dossier Favoris sont toujours présent dans votre dossier personnel.
-
Pour ajouter un dossier aux Favoris, cliquez avec le bouton droit sur le dossier sous votre dossier personnel puis sélectionnez Ajouter aux favoris.
-
Pour réorganiser les dossiers dans les Favoris, sélectionnez un dossier et faites-le glisser vers un nouvel emplacement dans la hiérarchie des dossiers. Ou cliquez avec le bouton droit sur un dossier, puis sélectionnez monter dans la liste ou descendre dans la liste.
-
Pour supprimer un dossier, cliquez avec le bouton droit sur le dossier que vous voulez supprimer des Favoris et sélectionnez Supprimer des Favoris. Cette action supprime uniquement le lien vers le dossier; le dossier est toujours présent dans votre dossier personnel.
En fonction des stratégies de votre organisation, vous pouvez éventuellement ajouter un dossier public aux Favoris. Pour plus d’informations sur la façon de créer un dossier public dans Outlook sur le web et l’ajouter à vos favoris, voir Créer et partager un dossier public.
Remarque : Les stratégies sont contrôlées par l’administrateur de votre organisation. Les stratégies peuvent ne pas être disponibles pour votre compte.
Des stratégies d’archivage et des stratégies de rétention peuvent servir à déplacer ou supprimer automatiquement les messages de votre boîte aux lettres au bout d’une durée déterminée. Pour en savoir plus sur ces stratégies et la façon de les affecter, voir affecter des étiquettes de rétention et des stratégies d’archivage dans Outlook sur le Web.
Lorsque vous supprimez un message, il est d’abord déplacé vers le dossier Éléments supprimés. Vous pouvez supprimer manuellement les messages ou définir Outlook sur le web pour que celui-ci efface automatiquement votre dossier Éléments supprimés chaque fois que vous vous déconnectez.
Remarque : Les contenus des dossiers supprimés sont visibles uniquement une fois que vous développez le dossier Éléments supprimés: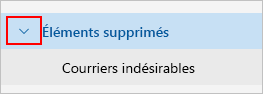
Vider le dossier Éléments supprimés lors de la déconnexion.
-
En haut de la page, sélectionnez Paramètres .
-
Sélectionnez Courrier > Gestion des messages.
-
Sous Options des messages, activez la case à cocher à côté de Vider le dossier éléments supprimés.
-
Cliquez sur Enregistrer.
Pour savoir comment restaurer des messages supprimés, voir Récupérer des messages électroniques supprimés dans Outlook sur le web.
Utilisez les commandes de la barre de commandes d'Outlook sur le web ou configurez des règles pour qu’Outlook sur le web déplace automatiquement les messages dans des dossiers dès que vous les recevez.
Utiliser les commandes pour gérer automatiquement les messages
Des commandes comme Ranger et Déplacer vous permettent de supprimer ou déplacer des messages d’un expéditeur particulier automatiquement. Ces commandes apparaissent dans Outlook sur le web la barre de commandes lorsque vous sélectionnez un message dans votre boîte de réception.
-
Ranger vous permet de supprimer rapidement des messages indésirables dans votre boîte de réception. Lorsque vous sélectionnez un message, vous pouvez automatiquement supprimer tous les messages entrants de cet expéditeur, conserver les derniers messages électroniques et supprimer le reste ou supprimer les messages électroniques antérieurs à 10 jours.
-
Déplacer vous permet de déplacer un message spécifique dans un autre dossier.
Configurer des règles pour gérer automatiquement les messages
Utilisez des règles pour déplacer automatiquement les messages dans des dossiers dès que vous les recevez.
-
Dans votre boîte de réception, sélectionnez un message auquel vous souhaitez affecter une règle et sélectionnez

-
Sélectionnez Créer une règle. La boîte de dialogue Créer une règle s’ouvre.
-
Choisissez un dossier vers lequel vous souhaitez déplacer les messages de cet expéditeur.
-
Pour choisir d’autres conditions et actions, cliquez sur Autres options.
Par défaut, la case à cocher Arrêter de traiter plus de règles est activée. Lorsque cette option est sélectionnée, les règles suivantes sont ignorées, même si elles s’appliquent au message.
-
Sélectionnez OK pour enregistrer la règle.
Instructions pour la version classique d’Outlook sur le web
Par défaut, votre compte commence par ces dossiers :
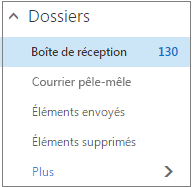
-
Aux Les messages entrants arrivent dans votre boîte de réception, sauf si vous avez créé une règle de boîte de réception pour les rediriger vers un autre dossier, ou s’ils sont identifiés comme du courrier indésirable.
-
Courrier pêle-mêle Vous permet de filtrer les messages en fonction de la manière dont vous avez géré les messages entrants dans le passé. Lorsqu’il est activé, le serveur de messagerie effectue le suivi des messages que vous lisez ou ne lisez pas. Les messages que vous ne lisez pas sont déplacés vers le dossier courrier pêle-mêle.
-
Éléments envoyés Par défaut, une copie de chaque message envoyé est placée dans votre dossier éléments envoyés.
-
Éléments supprimés Lorsque vous supprimez un message, il est d’abord déplacé vers le dossier Éléments supprimés.
Dans Outlook sur le web, si vous sélectionnez plus sous dossiers, ces dossiers par défaut sont organisés sous favoris. Les mêmes dossiers par défaut sont également répertoriés dans votre dossier personnel et font partie d’une liste plus longue de dossiers, dont de nombreux personnes peuvent avoir créé votre administrateur. Votre administrateur peut avoir ajouté les dossiers suivants :
-
Brouillons Si vous créez un message ou répondez à un message, mais que vous ne pouvez pas le terminer immédiatement, il sera automatiquement enregistré dans votre dossier Brouillons. Vous pouvez revenir à ce message plus tard pour continuer à le modifier, puis l’envoyer.
-
Courrier indésirable Les messages présentant des caractéristiques de courrier indésirable mais qui ne sont pas bloqués par un filtre de courrier indésirable avant d’accéder à votre boîte aux lettres seront automatiquement déplacés vers ce dossier. L’article en savoir plus sur le courrier indésirable et le hameçonnage disposent de plus d’informations sur votre dossier courrier indésirable.
-
Remarques Il s’agit d’un dossier en lecture seule. Pour créer ou modifier des éléments de ce dossier, vous devez utiliser Outlook.
-
Historique des conversations Par défaut, une copie de chaque conversation que vous avez dans Skype Entreprise est placée dans votre dossier Historique des conversations.
La plupart de ce que vous pouvez faire avec un dossier se trouve dans le menu raccourci (contextuel) qui s’affiche lorsque vous sélectionnez un dossier et cliquez avec le bouton droit. Le raccourci qui s’affiche varie selon que vous avez sélectionné un dossier dans les favoris ou dans votre dossier personnel.
Dossier Favoris
Le dossier Favoris affiche les dossiers des messages les plus importants. Le menu contextuel propose des options qui sont utilisées ou nécessaires la plupart du temps lors de l’utilisation de ces dossiers.
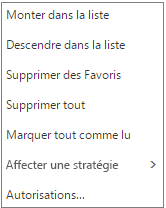
-
Monter dans la liste ou descendre dans la liste utilisez l’une de ces options pour repositionner le dossier plus haut ou plus bas dans la hiérarchie des dossiers.
-
Supprimer des favoris Supprime le dossier des favoris. Le fait de supprimer le dossier des favoris ne le supprime pas de votre dossier personnel.
-
Vider le dossier Supprime tous les éléments du dossier, y compris des sous-dossiers.
-
Tout marquer comme lu Marque chaque élément du dossier comme lu.
-
Affecter une stratégie Attribuez une stratégie d’archivage ou de rétention aux messages du dossier. Cette option n’est peut-être pas disponible si votre administrateur ne l’a pas activée.
-
Attribué Autorisez d’autres utilisateurs à accéder aux dossiers de votre boîte aux lettres.
Dossier personnel
Votre dossier personnel est une collection de tous les dossiers de courrier disponibles. Le menu raccourci (contextuel) joint à vos dossiers personnels offre davantage d’options que le menu contextuel du dossier Favoris. Toutefois, toutes les options ne sont pas disponibles pour tous les dossiers et certaines options ne sont pas disponibles en raison d’autorisations d’administration.
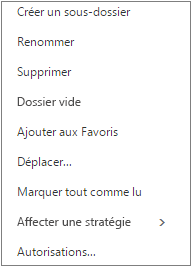
Le menu contextuel d'un dossier personnel comporte quatre options que le menu contextuel d'un dossier Favoris n'a pas :
-
Créer un dossier Permet de créer un sous-dossier dans le dossier sur lequel vous avez cliqué avec le bouton droit.
-
Renommer Donnez un nom au dossier différent. Les dossiers par défaut, tels que le dossier boîte de réception, ne peuvent pas être renommés.
-
Ajouter aux Favoris Ajoute (lien) le dossier actif à vos favoris.
-
Déplacer Ouvre une fenêtre de sorte que vous puissiez déplacer le dossier sélectionné vers un nouvel emplacement dans la hiérarchie des dossiers. Vous pouvez également sélectionner et faire glisser un dossier vers un nouvel emplacement.
Remarque : La prochaine fois que vous vous connectez, les dossiers que vous avez créés seront classés par ordre alphabétique.
Créez de nouveaux dossiers pour organiser vos messages comme vous le souhaitez. Par exemple, vous pouvez créer un dossier pour un projet particulier, pour tous les messages en provenance d’un contact particulier ou pour tous les messages envoyés à un groupe de distribution dont vous faites partie.
Créer un dossier.
-
Sous Dossiers, sélectionnez Plus.
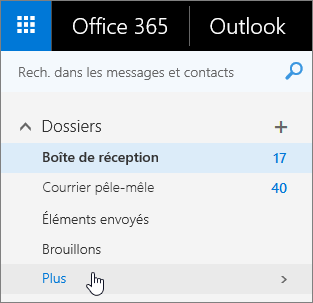
-
Effectuez l’une des opérations suivantes :
-
En regard de Favoris ou le nom de votre dossier personnel, cliquez sur le bouton Créer un nouveau dossier.

-
Cliquez avec le bouton droit sur votre dossier personnel, puis sélectionnez Créer un nouveau dossier.
-
-
Dans la zone Nouveau dossier, donnez un nom au dossier, puis appuyez sur Entrée.
Conseils :
-
Les nouveaux dossiers créés apparaissent automatiquement sous les dossiers par défaut.
-
Tout nouveau dossier créé dans le dossier Favoris est automatiquement ajouté à votre dossier personnel, mais il peut uniquement être supprimé à partir du dossier personnel.
-
Tout nouveau dossier créé dans votre dossier personnel, cependant, s’affiche uniquement dans le dossier Favoris si vous cliquez dessus avec le bouton droit puis sélectionnez Ajouter aux Favoris.
Créer un nouveau sous-dossier.
-
Sous Dossiers, sélectionnez Plus.
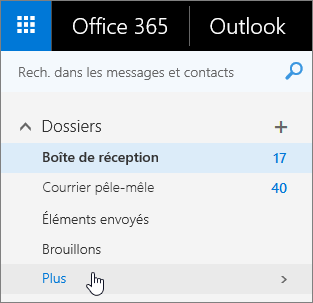
-
Dans votre dossier personnel, cliquez avec le bouton droit sur le dossier auquel vous voulez ajouter un sous-dossier, puis sélectionnez Créer un nouveau sous-dossier.
-
Dans la zone Nouveau dossier, donnez un nom au sous-dossier puis appuyez sur Entrée.
Remarque : Vous ne pouvez pas déplacer ou renommer les dossiers par défaut tels que Boîte de réception, Brouillons ou Éléments supprimés.
-
Sous Dossiers, sélectionnez Plus.
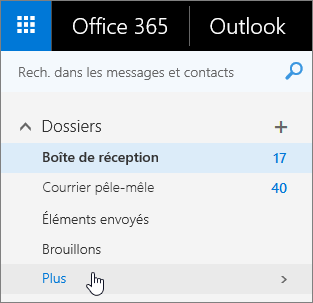
-
Dans votre dossier personnel, cliquez avec le bouton droit sur le dossier que vous voulez renommer, puis sélectionnez Renommer.
-
Entrez un nom pour le dossier puis appuyez sur Entrée.
Vous pouvez également faire glisser un dossier vers un nouvel emplacement de votre hiérarchie des dossiers, ou vous pouvez utiliser l’option Déplacer dans le menu contextuel.
Remarque : La prochaine fois que vous vous connectez, les dossiers que vous avez créés seront classés par ordre alphabétique.
-
Sous Dossiers, sélectionnez Plus.
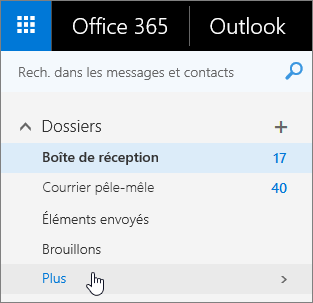
-
Dans votre dossier personnel, cliquez avec le bouton droit sur le dossier que vous voulez déplacer, puis sélectionnez Déplacer.
-
Dans la fenêtre Déplacer un dossier qui s’ouvre, choisissez un nouveau dossier dans lequel vous allez déplacer votre dossier, puis sélectionnez Déplacer.
Vous pouvez également créer un nouveau dossier vers lequel déplacer le dossier en cliquant sur le dossier parent voulu et en choisissant Créer un nouveau dossier. Utilisez les Règles de boîte de réception pour déplacer automatiquement les messages entrants vers des dossiers spécifiques en fonction de critères de votre choix.
Remarque : Vous ne pouvez pas supprimer les dossiers par défaut tels que Boîte de réception et Eléments envoyés.
-
Sous Dossiers, sélectionnez Plus.
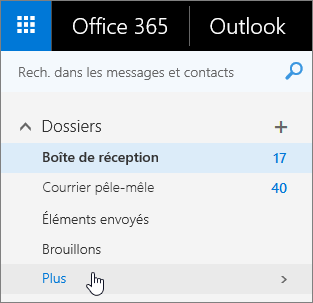
-
Cliquez avec le bouton droit sur le dossier ou sous-dossier que vous voulez supprimer, puis sélectionnez Supprimer.
-
Sélectionnez OK pour confirmer.
Dans Outlook sur le web, le dossier Favoris inclut automatiquement ces dossiers : boîte de réception, courrier indésirable, éléments envoyés, éléments supprimés. Vous pouvez ajouter des dossiers aux Favoris pour le rendre plus facile le suivi des dossiers les plus importants pour vous. Ajouter un dossier aux Favoris ne déplace pas le dossier mais crée un lien vers celui-ci. Les dossiers ajoutés au dossier Favoris sont toujours présent dans votre dossier personnel.
-
Pour ajouter un dossier aux Favoris, cliquez avec le bouton droit sur le dossier sous votre dossier personnel puis sélectionnez Ajouter aux favoris.
-
Pour réorganiser les dossiers, choisissez un dossier et faites-le glisser vers un nouvel emplacement dans la hiérarchie des dossiers. Ou cliquez avec le bouton droit sur un dossier, puis sélectionnez monter dans la liste ou descendre dans la liste.
-
Pour supprimer un dossier, cliquez avec le bouton droit sur le dossier que vous voulez supprimer des Favoris et sélectionnez Supprimer des Favoris. Cette action supprime uniquement le lien vers le dossier; le dossier est toujours présent dans votre dossier personnel.
En fonction des stratégies de votre organisation, vous pouvez éventuellement ajouter un dossier public aux Favoris. Pour plus d’informations sur la façon de créer un dossier public dans Outlook sur le web et l’ajouter à vos favoris, voir Créer et partager un dossier public.
Remarque : Les stratégies sont contrôlées par l’administrateur de votre organisation. Les stratégies peuvent ne pas être disponibles pour votre compte.
Des stratégies d’archivage et des stratégies de rétention peuvent servir à déplacer ou supprimer automatiquement les messages de votre boîte aux lettres au bout d’une durée déterminée. Pour en savoir plus sur ces stratégies et la façon de les affecter, voir affecter des étiquettes de rétention et des stratégies d’archivage dans Outlook sur le Web.
Lorsque vous supprimez un message, il est d’abord déplacé vers le dossier Éléments supprimés. Vous pouvez conserver les messages à cet emplacement ou configurer Outlook sur le web de manière à effacer automatiquement votre dossier Éléments supprimés chaque fois que vous vous déconnectez. Il est possible que votre administrateur ait configuré une stratégie pour supprimer les éléments du dossier Éléments supprimés après un nombre déterminé de jours.
Vider le dossier Éléments supprimés lors de la déconnexion.
-
Dans la partie supérieure de l’écran, cliquez sur paramètres

-
Sous Paramètres de votre application, sélectionnez Courrier.
-
Sélectionnez Traitement automatique > Options des messages > Vider le dossier Éléments supprimés lorsque je me déconnecte.
-
Cliquez sur Enregistrer

Pour savoir comment restaurer des messages supprimés, voir Restaurer les messages électroniques supprimés dans Outlook sur le web.
Utilisez les commandes de la barre de menus Outlook sur le web ou configurez des règles pour que Outlook sur le web déplace automatiquement les messages dans des dossiers quand vous les recevez.
Utilisez les commandes pour gérer automatiquement les messages.
Des commandes telles que Ranger et Déplacer vers vous permettent de supprimer ou déplacer automatiquement les messages d’un expéditeur particulier. Les commandes apparaissent dans la barre de menus d’Outlook sur le web lorsque vous sélectionnez un message dans votre boîte de réception.
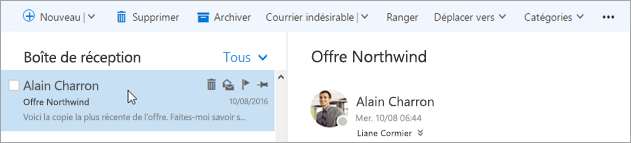
-
Ranger vous permet de supprimer rapidement des messages indésirables dans votre boîte de réception. Lorsque vous sélectionnez un message, vous pouvez supprimer automatiquement tous les messages entrants de cet expéditeur, conservez uniquement le dernier message électronique ou supprimez les messages électroniques de plus de 10 jours.
-
Déplacer vers vous permet de déplacer un message spécifique ou de déplacer automatiquement tous les messages de cet expéditeur vers un autre dossier.
Configurer des règles pour gérer automatiquement les messages.
Utilisez des règles pour déplacer automatiquement les messages dans des dossiers dès que vous les recevez.
-
Dans votre boîte de réception, sélectionnez le message auquel vous souhaitez affecter une règle, puis cliquez sur

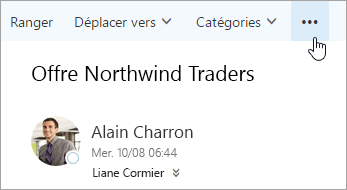
-
Cliquez sur Créer une règle. La boîte de dialogue (formulaire) Nouvelle règle de boîte de réception s’ouvre.
-
Nom Affiche le nom de l’expéditeur.
-
Lorsque le message arrive et quʼil correspond à toutes ces conditions Par défaut, les trois conditions sont définies pour le message reçu. Sélectionnez les flèches pour choisir d’autres conditions. Si vous souhaitez utiliser plusieurs conditions, sélectionnez Ajouter une condition.
-
Effectuer toutes les conditions suivantes Par défaut, une des trois actions prédéfinies est définie. Cliquez sur la flèche pour choisir d’autres actions. Si vous souhaitez ajouter une autre action, cliquez sur Ajouter une action.
-
Sauf si elle correspond à une de ces conditions Par défaut, aucune exception nʼest définie. Cliquez sur la flèche pour définir une exception pour les conditions ci-dessus. Sélectionnez Ajouter une exception si plusieurs sont nécessaires.
-
Arrêter de traiter plus de règles Par défaut, la case à cocher est activée. Lorsque cette option est sélectionnée, les règles suivantes sont ignorées, même si elles s’appliquent au message.
-
-
Cliquez sur OK pour enregistrer la règle. Selon la structure de votre compte, vous pouvez recevoir un message d’avertissement sur la modification de vos règles. Si nécessaire, contactez votre administrateur.
Remarque : Si vous devez déplacer les messages de votre boîte aux lettres mais souhaitez les enregistrer, vous pouvez utiliser Outlook et configurer un fichier .pst vers lequel déplacer les messages. Les messages ne sont disponibles que lorsque vous utilisez Outlook et pouvez accéder au fichier .pst. Pour plus d’informations, voir Présentation des fichiers de données Outlook (.pst et .ost), et Créer un fichier de données Outlook (.pst) pour enregistrer vos informations.










