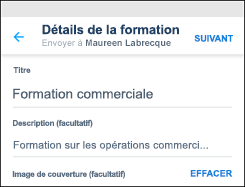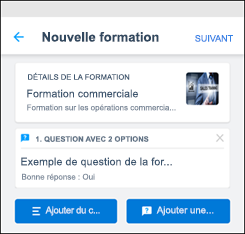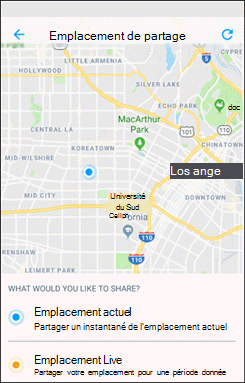Dans Microsoft Kaizala, vous pouvez rendre votre gestion quotidienne du travail plus facile et plus efficace à l’aide de Kaizala Actions. Utilisez les cartes Action prêtes à l’emploi pour créer une enquête ou un sondage, envoyer des factures et des factures, créer un travail, partager des listes de contrôle, planifier une réunion, etc. Vous pouvez également créer vos propres cartes Actions personnalisées.

Annonce
Faites des annonces clés ou partagez des mises à jour avec tous les membres du groupe.
-
Ouvrez le groupe ou la conversation à partir duquel vous souhaitez envoyer l’action, puis appuyez sur Pièce jointe

-
Sous Actions > appuyez sur Annonce.
(Si l’action que vous recherchez n’est pas là, appuyez sur Ajouter, puis sélectionnez l’action.)
-
Entrez un titre et une description.
-
Pour ajouter du contenu enrichi, sélectionnez Ajouter des photos et autres, puis sélectionnez Photo, Document ou Audio.
-
Examinez votre annonce.
-
Appuyez sur Envoyer.
Vous pouvez également joindre des photos et des vidéos dans des annonces. Les participants interagissent avec vous à l’aide de j’aime et de commentaires.

Présence
Marquez votre présence avec l’emplacement et la photo.
-
Ouvrez le groupe ou la conversation à partir duquel vous souhaitez envoyer l’action, puis appuyez sur Pièce jointe

-
Sous Actions > appuyez sur Présence.
(Si l’action que vous recherchez n’est pas là, appuyez sur Ajouter, puis sélectionnez l’action.)
-
Choisissez le contact requis, puis choisissez Date et Heure. Cochez la case pour collecter la réponse avec une photo.
-
Appuyez sur Send Request (Envoyer la demande).
-
Pour répondre, choisissez le contact, puis choisissez Marquer la présence.
-
Continuez à autoriser l’accès à l’emplacement de votre appareil, puis choisissez Partager votre emplacement actuel.
-
Appuyez pour ouvrir l’appareil photo et prenez votre photo.
-
Entrez Notes si vous préférez, puis choisissez Suivant.
-
Passez en revue votre réponse, puis appuyez sur Envoyer.
Pour case activée la présence de tout le monde, appuyez sur le carte pour afficher une liste détaillée dans la section Toutes les réponses.

Liste de vérification
Créez des listes de tâches partagées et collaborez avec d’autres personnes.
-
Ouvrez le groupe ou la conversation à partir duquel vous souhaitez envoyer l’action, puis appuyez sur Pièce jointe

-
Sous Actions > appuyez sur Liste de vérification.
(Si l’action que vous recherchez n’est pas là, appuyez sur Ajouter, puis sélectionnez l’action.)
-
Sélectionnez le contact souhaité.
-
Entrez un nom pour la liste de contrôle, puis entrez l’élément de liste de contrôle.
-
Choisissez Ajouter d’autres éléments pour entrer d’autres éléments.
-
Appuyez sur Envoyer.
Les utilisateurs peuvent marquer les éléments de la liste de contrôle comme terminés en cliquant sur Mettre à jour maintenant. Pour case activée la status des éléments, appuyez sur le carte et case activée la section État.

Tâche
Affectez des tâches à des personnes et suivez les status d’achèvement.
-
Ouvrez le groupe ou la conversation à partir duquel vous souhaitez envoyer l’action, puis appuyez sur Pièce jointe

-
Sous Actions > appuyez sur Travail.
(Si l’action que vous recherchez n’est pas là, appuyez sur Ajouter, puis sélectionnez l’action.)
-
Entrez la description du travail, définissez une date d’échéance, puis choisissez les personnes auxquelles vous souhaitez affecter le travail.
-
Si vous préférez, sélectionnez Résultats uniquement visibles par moi.
-
Appuyez sur Envoyer le travail.
Si un travail vous a été attribué, vous pouvez mettre à jour votre status régulièrement. En tant que créateur de travaux, vous pouvez suivre les status de travail de tout le monde. Appuyez sur la carte pour afficher la liste des mises à jour.

Nous allons rencontrer
Planifiez et configurez de nouvelles réunions et invitez d’autres personnes à y participer.
-
En bas de l’écran, appuyez sur l’onglet Conversations pour démarrer ou ouvrir une conversation.
-
Appuyez sur Kaizala Actions, puis choisissez Let’s Meet.
-
Entrez un titre pour la réunion, sélectionnez la date et l’heure, puis la durée.
-
Entrez un emplacement, ou choisissez votre emplacement actuel, ou recherchez un emplacement, puis choisissez-le.
-
Choisissez Réponses visibles uniquement pour moi, si vous préférez.
-
Appuyez sur Envoyer.
Les utilisateurs peuvent répondre en choisissant Oui, Non ou Peut-être.
Pour afficher une instantané de réponses, dans Kaizala Actions, appuyez sur l’carte Rendez-vous pour afficher une liste détaillée des réponses.

Photo avec emplacement
Partagez une image qui inclut votre emplacement actuel.
-
En bas de l’écran, appuyez sur l’onglet Conversations pour démarrer ou ouvrir une conversation.
-
Appuyez sur Actions Kaizala, puis choisissez Photo avec emplacement.
-
Prenez une photo de l’endroit.
-
Choisissez votre emplacement exact dans la liste des lieux à proximité.
-
Lorsque vous sélectionnez votre emplacement, l’image et vos coordonnées sont envoyées à votre contact.
Remarque : Vous ne pouvez pas sélectionner une image existante pour cette action.

Sondage rapide
Posez une question et obtenez des commentaires.
-
Ouvrez le groupe ou la conversation à partir duquel vous souhaitez envoyer l’action, puis appuyez sur Pièce jointe

-
Sous Actions > appuyez sur Sondage rapide.
(Si l’action que vous recherchez n’est pas là, appuyez sur Ajouter, puis sélectionnez l’action.)
-
Entrez la question pour le sondage et une liste de choix.
-
Choisissez une date et une heure d’expiration.
-
Choisissez Réponses visibles uniquement pour moi, si vous préférez.
-
Appuyez sur l’icône d’envoi en haut de l’écran pour publier le sondage dans le groupe.
Pour case activée réponses au sondage, appuyez sur la carte de sondage rapide pour afficher une liste détaillée des utilisateurs et de leurs réponses dans la section Toutes les réponses. Vous pouvez choisir d’exporter ces résultats dans un fichier CSV.

Quiz
Envoyez des questionnaires à vos amis et à votre groupe de travail.
-
Ouvrez le groupe ou la conversation à partir duquel vous souhaitez envoyer l’action, puis appuyez sur Pièce jointe

-
Sous Actions > appuyez sur Questionnaire.
(Si l’action que vous recherchez n’est pas là, appuyez sur Ajouter, puis sélectionnez l’action.)
-
Entrez Titre et Description. Ajoutez une image de couverture, si vous préférez.
-
Choisissez Suivant, puis appuyez sur Ajouter une question.
-
Entrez la question et les choix requis. Pour plus d’options, choisissez Ajouter d’autres options.
-
Choisissez la zone pour autoriser la sélection de plusieurs réponses, puis appuyez sur Terminé.

Emplacement de la demande
Demandez aux participants du groupe de partager leur emplacement.
-
En bas de l’écran, appuyez sur l’onglet Découvrir .
-
Appuyez sur Actions Kaizala, puis choisissez Emplacement de la demande.
-
Sélectionnez le contact souhaité.
Lorsque les participants du groupe commencent à partager, vous pouvez suivre leur progression sur une carte. Lorsque l’emplacement est partagé, l’carte Emplacement de la demande est mis à jour avec le status « x des personnes affectées ont répondu ». Appuyez sur le carte pour afficher l’emplacement.

Envoyer une facture
Soumettez vos factures et dépenses.
-
En bas de l’écran, appuyez sur l’onglet Découvrir .
-
Appuyez sur Actions Kaizala, puis choisissez Envoyer une facture.
-
Sélectionnez le contact souhaité.
-
Entrez le montant de la facture et le nom du prestataire.
-
Pour joindre une facture, appuyez sur Prendre une photo ou Ajouter à partir de la galerie.
-
Appuyez sur la flèche.

Enquête
Posez une série de questions et obtenez des commentaires.
-
Ouvrez le groupe ou la conversation à partir duquel vous souhaitez envoyer l’action, puis appuyez sur Pièce jointe

-
Sous Actions > appuyez sur Enquête.
(Si l’action que vous recherchez n’est pas là, appuyez sur Ajouter, puis sélectionnez l’action.)
-
Entrez les détails et la description de l’enquête, puis appuyez sur Suivant.
-
Appuyez sur Ajouter une question, choisissez votre type de question, puis entrez vos questions.
-
Si nécessaire, modifiez les paramètres par défaut.
-
Appuyez sur Envoyer.
Vous pouvez choisir de rendre les réponses visibles pour tous ou même d’autoriser plusieurs réponses d’un même utilisateur.
Pour case activée réponses à l’enquête, appuyez sur le carte de l’enquête pour afficher une liste détaillée des utilisateurs et de leurs réponses dans la section Toutes les réponses. Vous pouvez choisir d’exporter ces résultats dans un fichier CSV.

Formation
Publiez des supports de formation pour votre équipe et suivez les status d’achèvement.
-
En bas de l’écran, appuyez sur l’onglet Découvrir .
-
Appuyez sur Actions Kaizala, puis choisissez Entraînement.
-
Entrez le titre et une description de la formation, ajoutez une image de couverture, puis appuyez sur Suivant.
-
Appuyez sur Ajouter du contenu pour choisir le type de contenu que vous souhaitez ajouter.
-
Appuyez sur Ajouter des questions pour entrer une question, ajouter des options, puis appuyez sur Terminé.
-
Appuyez sur Envoyer l’entraînement.

Annonce
-
En bas de l’écran, appuyez sur l’onglet Découvrir .
-
Appuyez sur Actions Kaizala, puis sélectionnez Annonce. Appuyez sur Essayer cette action.
-
Sélectionnez la conversation pour envoyer l’annonce.
-
Entrez un titre et une description.
-
Pour ajouter du contenu enrichi, sélectionnez Ajouter des photos et autres, puis sélectionnez Photo, Document ou Audio.
-
Examinez votre annonce.
-
Appuyez sur Envoyer.
Les participants interagissent avec vous à l’aide de j’aime et de commentaires.
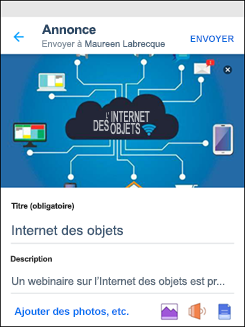
Présence
-
En bas de l’écran, appuyez sur l’onglet Découvrir .
-
Appuyez sur Actions Kaizala, puis choisissez Présence. Appuyez sur Essayer cette action.
-
Choisissez le contact requis, puis choisissez Date et heure. Cochez la case pour collecter la réponse avec une photo.
-
Appuyez sur Send Request (Envoyer la demande).
-
Pour répondre, choisissez la conversation et choisissez Marquer la présence.
-
Continuez à autoriser l’accès à l’emplacement de votre appareil, puis choisissez Partager votre emplacement actuel.
-
Appuyez pour ouvrir l’appareil photo et prenez votre photo.
-
Entrez Notes si vous préférez, puis choisissez Suivant.
-
Passez en revue votre réponse, puis appuyez sur Envoyer.
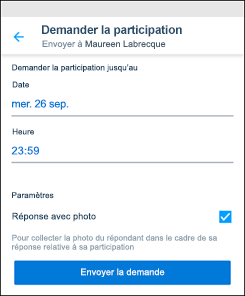
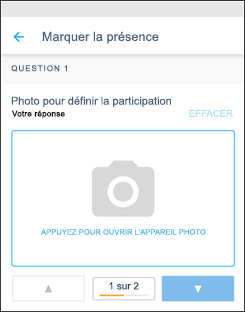
Liste de vérification
-
En bas de l’écran, appuyez sur l’onglet Découvrir .
-
Appuyez sur Actions Kaizala, puis choisissez Liste de contrôle. Appuyez sur Essayer cette action.
-
Sélectionnez la conversation pour partager la liste de contrôle.
-
Entrez un nom pour la liste de contrôle et entrez l’élément de liste de contrôle.
-
Choisissez Ajouter d’autres éléments pour entrer d’autres éléments.
-
Appuyez sur Envoyer.
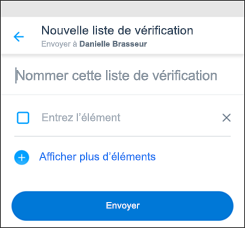
Tâche
-
En bas de l’écran, appuyez sur l’onglet Découvrir .
-
Appuyez sur Actions Kaizala, puis choisissez Travail. Appuyez sur Essayer cette action.
-
Sélectionnez la conversation pour envoyer le travail.
-
Entrez la description du travail, définissez une date d’échéance, puis choisissez les personnes auxquelles vous souhaitez affecter le travail.
-
Sélectionnez Afficher les résultats uniquement pour moi, si vous préférez.
-
Appuyez sur Envoyer le travail.
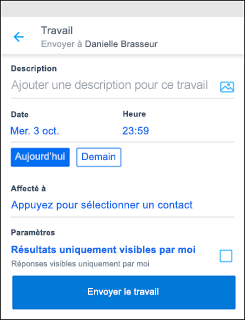
Nous allons rencontrer
-
En bas de l’écran, appuyez sur l’onglet Découvrir .
-
Appuyez sur Kaizala Actions, puis choisissez Let’s Meet. Appuyez sur Essayer cette action.
-
Sélectionnez la conversation pour configurer une réunion.
-
Entrez un titre pour la réunion, sélectionnez la date et l’heure, puis la durée.
-
Entrez un emplacement, ou choisissez votre emplacement actuel, ou recherchez un emplacement, puis choisissez-le.
-
Sélectionnez Afficher les résultats uniquement pour moi, si vous préférez.
-
Appuyez sur Envoyer pour envoyer la demande de réunion.
Les utilisateurs peuvent répondre en choisissant Oui, Non ou Peut-être.
Pour afficher un instantané de réponses, appuyez sur Conversations, sur la conversation et sur la demande de réunion.
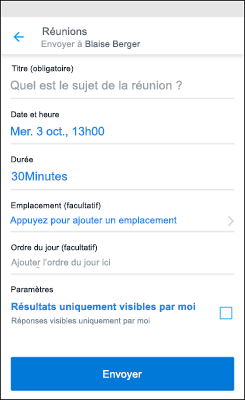
Photo avec emplacement
-
En bas de l’écran, appuyez sur l’onglet Découvrir .
-
Appuyez sur Actions Kaizala, puis choisissez Photo avec emplacement. Appuyez sur Essayer cette action.
-
Sélectionnez la conversation à envoyer avec photo.
-
Prenez une photo de l’endroit et entrez un légende, si nécessaire.
-
Choisissez votre emplacement exact dans la liste des lieux à proximité.
-
Lorsque vous sélectionnez votre emplacement, la photo ainsi que votre emplacement sont envoyés à votre contact.
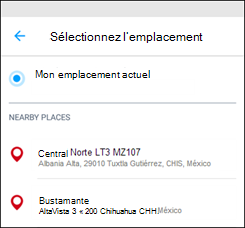
Sondage rapide
-
En bas de l’écran, appuyez sur l’onglet Découvrir .
-
Appuyez sur Actions Kaizala, puis choisissez Sondage rapide. Appuyez sur Essayer cette action.
-
Sélectionnez la conversation pour créer un sondage.
-
Entrez votre question de sondage et une liste de choix.
-
Choisissez la date et l’heure d’expiration du sondage.
-
Choisissez Afficher les réponses uniquement à moi, si vous préférez.
-
Appuyez sur l’icône d’envoi en haut de l’écran pour publier le sondage dans le groupe.
Pour afficher un résumé des réponses aux sondages, appuyez sur Conversations, sur la conversation, puis sur le message Sondage rapide.
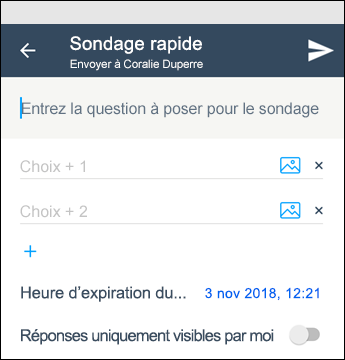
Quiz
-
En bas de l’écran, appuyez sur l’onglet Découvrir .
-
Appuyez sur Actions Kaizala, puis choisissez Questionnaire. Appuyez sur Essayer cette action.
-
Sélectionnez le contact et entrez le titre du questionnaire. Ajoutez une description et une image de couverture, si vous préférez.
-
Choisissez Suivant, puis appuyez sur Ajouter une question.
-
Entrez la question et les choix requis. Pour plus d’options, choisissez Ajouter d’autres options.
-
Choisissez la zone pour autoriser la sélection de plusieurs réponses, puis appuyez sur Terminé.
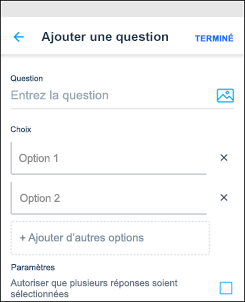
Emplacement de la demande
-
En bas de l’écran, appuyez sur l’onglet Découvrir .
-
Appuyez sur Actions Kaizala, puis choisissez Emplacement de la demande. Appuyez sur Essayer cette action.
-
Choisissez la conversation requise pour demander l’emplacement.
La demande d’emplacement sera envoyée au contact.
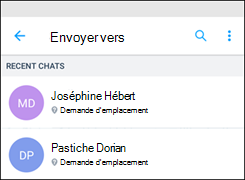
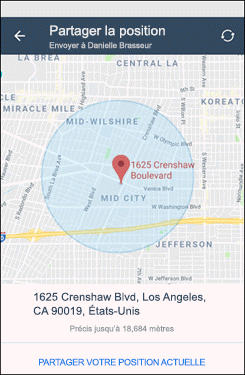
Envoyer une facture
-
En bas de l’écran, appuyez sur l’onglet Découvrir .
-
Appuyez sur Actions Kaizala, puis choisissez Envoyer une facture.
-
Choisissez la conversation requise.
-
Entrez le montant de la facture. Entrez le nom du marchand , si vous préférez.
-
Pour joindre une facture, appuyez sur Ajouter une photo. Vous pouvez prendre une photo ou ajouter à partir de la galerie.
-
Appuyez sur l’icône Envoyer en haut à droite.
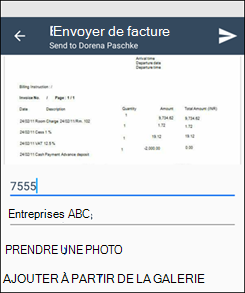
Enquête
-
En bas de l’écran, appuyez sur l’onglet Découvrir .
-
Appuyez sur Actions Kaizala, puis choisissez Enquête. Appuyez sur Essayer cette action.
-
Sélectionnez la conversation pour créer une enquête.
-
Entrez le titre de l’enquête, ajoutez une description si nécessaire, puis appuyez sur Suivant.
-
Ajoutez une image de couverture, si nécessaire. Appuyez sur Ajouter une question, choisissez le type de réponse et entrez votre question.
-
Cochez Rendre cette question facultative, si nécessaire. Appuyez sur Terminé.
-
Si nécessaire, modifiez les paramètres par défaut.
-
Appuyez sur Envoyer.
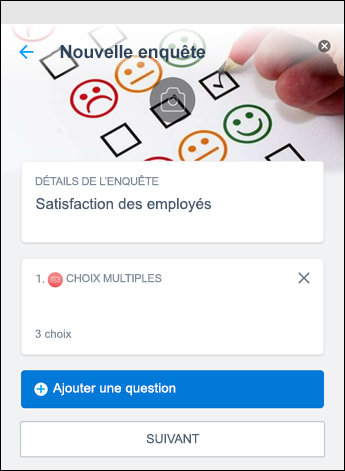
Formation
-
En bas de l’écran, appuyez sur l’onglet Découvrir .
-
Appuyez sur Actions Kaizala, puis choisissez Entraînement. Appuyez sur Essayer cette action.
-
Choisissez conversation et entrez le titre de la formation. Ajoutez une description de l’image de formation et de couverture, si nécessaire. Appuyez sur Suivant.
-
Appuyez sur Ajouter du contenu pour choisir le type de contenu que vous souhaitez ajouter.
-
Appuyez sur Ajouter des questions pour entrer une question, ajouter des options, puis appuyez sur Suivant.
-
Appuyez sur Envoyer l’entraînement.