Cette rubrique explique comment utiliser la boîte de dialogue Rechercher et remplacer afin de rechercher et éventuellement de remplacer des données dans une base de données Access.
Pour plus d’informations sur les autres méthodes de mise à jour des données, comme les requêtes Mise à jour et Ajout, reportez-vous à l’article Mettre à jour les données d’une base de données.
Que voulez-vous faire ?
Utiliser la boîte de dialogue Rechercher et remplacer
Vous utilisez la boîte de dialogue Rechercher et remplacer lorsque vous souhaitez rechercher et éventuellement remplacer de petites quantités de données, et lorsque vous n’êtes pas à l’aise avec une requête pour rechercher ou remplacer des données. La boîte de dialogue ressemble aux outils Rechercher que vous voyez dans d’autres programmes, mais elle contient certaines fonctionnalités qui la rendent plus utile pour la recherche de bases de données relationnelles. Par exemple, vous pouvez effectuer une recherche sur un format appliqué aux données, et choisir de faire correspondre une partie ou la totalité des données d’un champ.
Avant de continuer, retenez bien ce qui suit :
-
La boîte de dialogue traite votre chaîne de recherche comme un modèle et renvoie tous les enregistrements correspondant à ce modèle. Par exemple, supposons que vous disposiez d’une feuille de données (table ou résultat d’une requête) incluant des informations sur des clients, fournisseurs, produits et dates de commande. Si vous recherchez « mar », l’opération de recherche renvoie toutes les instances de « marché », « mars » et autres enregistrements correspondant au modèle que vous avez spécifié.
-
La boîte de dialogue exécute la recherche dans une seule table à la fois ; la recherche ne porte pas sur l’ensemble de la base de données. Si vous ouvrez la boîte de dialogue à partir d’un formulaire, la recherche porte sur la table sous-jacente au formulaire.
Si vous êtes amené à utiliser la boîte de dialogue pour effectuer une recherche dans plusieurs tables, vous pouvez créer une requête Sélection afin de recueillir les données souhaitées, puis lancer une recherche dans les résultats de la requête. Les étapes décrites plus loin dans cette section expliquent les bases de la création de requêtes Sélection et de l’exécution d’une recherche dans les résultats.
-
Pour ouvrir les tables et les résultats de requête, utilisez le mode Feuille de données. Et pour ouvrir les formulaires, utilisez le mode Formulaire (normal), comme lorsque vous saisissez des données.
-
Vous pouvez rechercher des données d’après la mise en forme appliquée à celles-ci. Par exemple, vous pouvez mettre en forme des champs vides ou null de manière à afficher un mot tel que « Inconnu ». Pour rechercher ces champs vides, il vous suffit ensuite d’utiliser le mot « Inconnu » comme chaîne de recherche.
Présentation de la case à cocher Rechercher les champs mis en forme
La boîte de dialogue Rechercher et remplacer fournit une option appelée zone Rechercher des champs au format case activée. À mesure que vous suivez les étapes de cette rubrique, vous verrez qu’Access sélectionne parfois automatiquement la zone case activée ; par conséquent, parfois, vous devez sélectionner ou effacer la zone de case activée vous-même. L’utilisation appropriée de la zone case activée peut vous aider à garantir la réussite de votre opération de recherche.
Suivez la recommandation ci-dessous : Lorsqu’Access coche la case Rechercher les champs mis en forme, ne la décochez pas. Si vous la décochez, votre opération de recherche risque d’échouer.
Ce comportement peut être déroutant au premier abord, car Access ne fournit aucune indication visuelle ni aucun autre indicateur pour signaler quand vous devez cocher ou décocher cette case. Vous vous demandez peut-être pourquoi Access coche ou décoche alternativement la case Rechercher les champs mis en forme. La réponse est : à cause des masques de saisie. Un masque de saisie est un type de mise en forme, et lorsqu’Access en rencontre un, il coche la case.
En outre, souvenez-vous que lorsque vous effectuez une recherche dans un champ Liste de choix, c’est-à-dire un champ utilisant une requête pour extraire des données dans une autre table, et qu’un masque de saisie a été appliqué au champ source de cette deuxième table, Access coche systématiquement la case Rechercher les champs mis en forme.
À propos des différences entre la recherche, le tri et filtrage
Enfin, souvenez-vous que le processus de recherche est différent des processus de tri et de filtrage. La recherche est un processus consistant à localiser un ou plusieurs enregistrements dans les tables, requêtes et formulaires d’une base de données. Par exemple, vous pouvez rechercher tous les clients qui tiennent des restaurants. Le tri est un processus consistant à organiser un jeu d’enregistrements dans un ordre particulier. Par exemple, vous pouvez trier un jeu d’enregistrements par ordre alphabétique, par date, par quantité (quel restaurant commande le plus de pain ou enregistre les meilleures ventes), etc. Le filtrage est un processus consistant à afficher les enregistrements correspondant à un critère donné. Par exemple, après avoir recherché tous les clients qui tiennent un restaurant, vous pouvez filtrer la liste pour afficher uniquement les clients basés à Londres ou à Madrid.
Si cela peut vous aider, représentez-vous les choses de la façon suivante : Vous commencez par rechercher des données, puis vous décidez éventuellement de les organiser dans un ordre spécifique et d’utiliser un filtre pour isoler un sous-ensemble de ces données.
Les étapes suivantes expliquent comment utiliser la boîte de dialogue Rechercher et remplacer.
Référence relative aux contrôles de la boîte de dialogue Rechercher et remplacer
Lorsque vous recherchez et remplacez des données, il vous arrive souvent de définir et de modifier les contrôles de la boîte de dialogue Rechercher et remplacer. Sachez toutefois que les opérations de recherche et de remplacement risquent alors de renvoyer des données indésirables ou d’échouer. Le tableau suivant répertorie les contrôles et les conséquences de leur modification.
|
Contrôle |
Utilisation |
Comportement |
|
Liste Regarder dans |
Permet de basculer entre la recherche dans une colonne et la recherche dans une table entière |
La liste Regarder dans contient toujours le nom de la table dans laquelle vous effectuez la recherche. Si vous exécutez une recherche dans une table, Access affiche le nom de la table, mais la liste Regarder dans n’est pas disponible. Lorsque vous exécutez une recherche dans une colonne, Access active la liste Regarder dans et affiche les noms de la table et de la colonne. Pour basculer entre la recherche dans des tables et la recherche dans des colonnes, sélectionnez la valeur souhaitée dans la liste Regarder dans. Pour exécuter une recherche dans une colonne qui ne figure pas dans la liste, accédez à la feuille de données ou au formulaire ouvert, sélectionnez la colonne souhaitée, puis revenez à la boîte de dialogue Rechercher et remplacer et lancez votre recherche. |
|
Liste Correspondance |
Détermine avec quelle partie d’un champ l’opération de recherche tente d’établir une correspondance |
Sélectionnez N'importe où dans le champ pour rechercher une correspondance à partir de toutes les valeurs possibles. Sélectionnez Champ entier pour rechercher des informations correspondant exactement à la recherche saisie. Sélectionnez Début de champ si vous pensez que les valeurs recherchées se trouvent au début d’un enregistrement. |
|
Liste Rechercher |
Détermine le sens de la recherche |
Sélectionnez Haut pour exécuter la recherche sur les enregistrements situés au-dessus du curseur. Sélectionnez Bas pour exécuter la recherche sur les enregistrements situés sous le curseur. Sélectionnez Tout pour exécuter la recherche sur l’ensemble des enregistrements, à partir du début du jeu d’enregistrements. |
|
Case à cocher Respecter la casse |
Recherche les valeurs correspondant à la chaîne de recherche en respectant les majuscules |
Cochez la case Respecter la casse lorsque vous souhaitez rechercher les enregistrements correspondant à la chaîne de recherche en respectant les majuscules. |
|
Case à cocher Rechercher les champs mis en forme |
Recherches basées sur un masque de saisie ou une mise en forme |
Les opérations de recherche peuvent rechercher des données ou la mise en forme appliquée à des données. Par exemple, vous pouvez rechercher Fév dans les champs mis en forme avec un masque de saisie Date/Heure. Cette option n’est disponible que lorsque vous effectuez une recherche dans un champ auquel une mise en forme ou un masque de saisie a été appliqué. Pour plus d’informations sur cette option, reportez-vous à la section Présentation de la case à cocher Rechercher les champs mis en forme. |
Rechercher et remplacer des données dans une table
Pour suivre ces étapes, vous devez ouvrir vos tables en mode Feuille de données.
Remarque : Vous ne pouvez pas exécuter d’opération de recherche et remplacement sur un champ Liste de choix. Si vous souhaitez remplacer les données d’un contrôle (une zone de texte, par exemple) contenu dans un formulaire, ce contrôle doit être lié à la table source.
Rechercher et remplacer des données
-
Dans votre table, sélectionnez le champ (la colonne) dans lequel vous souhaitez exécuter une recherche.
Remarque : Pour exécuter une recherche dans l’intégralité de la table, suivez la procédure de l’étape 5.
-
Sous l’onglet Accueil, dans le groupe Rechercher, cliquez sur Rechercher ou appuyez sur Ctrl+F.
Raccourci clavier : appuyez sur Ctrl+F.
Cette illustration présente la commande :
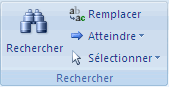
La boîte de dialogue Rechercher et remplacer s’ouvre.
-
Pour rechercher des données, dans la boîte de dialogue Rechercher et remplacer, cliquez sur l’onglet Rechercher. Pour exécuter une opération de recherche et remplacement, cliquez sur l’onglet Remplacer.
-
Dans la zone Rechercher, entrez votre chaîne de recherche. Pour remplacer des données, entrez une chaîne de remplacement dans la zone Remplacer par.
Remarque : N’entrez pas de caractères génériques dans la zone Remplacer par, sauf si vous souhaitez que vos enregistrements en contiennent.
-
Vous pouvez également utiliser la liste Regarder dans pour modifier le champ dans lequel vous souhaitez effectuer la recherche, ou pour exécuter la recherche dans l’intégralité de la table.
Par défaut, la liste Regarder dans contient le nom du champ que vous avez sélectionné à l’étape 1. Pour exécuter une recherche dans l’intégralité de la table, sélectionnez le nom de celle-ci dans la liste.
-ou-
Si vous décidez de sélectionner une autre colonne, cliquez sur la colonne souhaitée dans la feuille de données de la table. Il n’est pas nécessaire de fermer la boîte de dialogue.
-
Si vous le souhaitez, vous pouvez aussi cliquer sur N'importe où dans le champ dans la liste Correspondance. Vous pouvez ainsi effectuer la recherche la plus large possible.
-
Vérifiez que la case Rechercher les champs mis en forme est cochée, puis cliquez sur Rechercher suivant.
Rechercher et remplacer des données dans un formulaire
Si vous ne disposez pas des autorisations nécessaires pour afficher une table et y effectuer des recherches, ou si vous ne souhaitez pas que les utilisateurs aient accès à certaines données d’une table, vous pouvez exécuter les opérations de recherche et remplacement sur des formulaires ouverts en mode Formulaire et en mode Page. Les deux opérations permettent d’exécuter une recherche dans la table sous-jacente liée au formulaire.
Remarque : Vous ne pouvez pas exécuter une opération de recherche et remplacement sur un champ Liste de choix. Si vous souhaitez remplacer les données d’un contrôle (une zone de texte, par exemple) contenu dans un formulaire, ce contrôle doit être lié à la table source.
Rechercher des données dans un formulaire
-
Ouvrez le formulaire dans lequel vous souhaitez exécuter une recherche en mode Formulaire ou en mode Page.
-
Sélectionnez le contrôle contenant les informations sur lesquelles vous souhaitez lancer votre recherche.
Remarque : Pour exécuter une recherche dans l’intégralité de la table, suivez la procédure de l’étape 5.
-
Sous l’onglet Accueil, dans le groupe Rechercher, cliquez sur Rechercher ou appuyez sur Ctrl+F.
–ou–
Appuyez sur Ctrl+F.
La boîte de dialogue Rechercher et remplacer s’ouvre.
-
Pour rechercher des données, cliquez sur l’onglet Rechercher. Pour exécuter une opération de recherche et remplacement, cliquez sur l’onglet Remplacer.
-
Dans la zone Rechercher, entrez la valeur à rechercher. Pour remplacer des données, entrez une chaîne de remplacement dans la zone Remplacer par.
Remarque : N’entrez pas de caractères génériques dans la zone Remplacer par, sauf si vous souhaitez que vos enregistrements en contiennent.
-
Vous pouvez également utiliser la liste Regarder dans pour modifier le champ dans lequel vous souhaitez exécuter la recherche, ou pour effectuer une recherche dans l’ensemble de la table sous-jacente.
Par défaut, la liste Regarder dans contient le nom du contrôle que vous avez sélectionné à l’étape 1. Si vous souhaitez exécuter une recherche dans la table sous-jacente au formulaire, sélectionnez le nom de celle-ci dans la liste.
-ou-
Si vous décidez de sélectionner un autre contrôle (ce qui équivaut à sélectionner un autre champ de table), cliquez à tout moment sur le contrôle contenu dans le formulaire. Il n’est pas nécessaire de fermer la boîte de dialogue.
-
Si vous le souhaitez, vous pouvez aussi cliquer sur N'importe où dans le champ dans la liste Correspondance. Vous pouvez ainsi effectuer la recherche la plus large possible.
-
Dans la liste Rechercher, sélectionnez Tout, puis cliquez sur Suivant. Pour remplacer une chaîne, cliquez sur Remplacer. Si vous êtes sûr d’avoir entré la chaîne de remplacement appropriée, cliquez sur Remplacer tout, mais souvenez-vous qu’il est impossible d’annuler une opération de remplacement. Si vous faites une erreur, vous devrez répéter l’opération de recherche et remplacement, rechercher les valeurs incorrectes et les remplacer par les valeurs qui conviennent.
Rechercher des données dans un jeu de résultats de requête
Les étapes suivantes expliquent comment utiliser la boîte de dialogue Rechercher et remplacer pour rechercher des enregistrements dans le jeu de résultats renvoyé par une requête Sélection. Souvenez-vous que vous pouvez uniquement exécuter des opérations de recherche sur les résultats d’une requête.
Si vous souhaitez modifier ou supprimer des données à l’aide d’une requête, consultez les articles Créer et exécuter une requête de mise à jour et Créer et exécuter une requête de suppression.
Créer une requête Sélection
-
Ouvrez la base de données contenant les enregistrements à rechercher.
-
Sous l’onglet Créer, dans le groupe Autre, cliquez sur Création de requête.
-
Sélectionnez la ou les tables contenant les enregistrements à rechercher, puis cliquez sur Ajouter et sur Fermer.
La ou les tables apparaissent sous la forme d’une ou de plusieurs fenêtres dans la section supérieure de la grille de conception de requête, et les fenêtres répertorient tous les champs de chaque table. La figure suivante montre le concepteur avec une table classique :
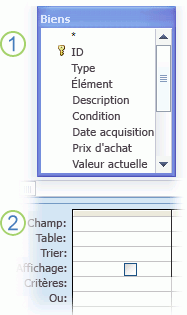
-
Double-cliquez sur les champs sur lesquels vous souhaitez exécuter une recherche. Les champs sélectionnés apparaissent sur la ligne Champ de la section inférieure du Concepteur de requêtes.
Dans la section inférieure, vous pouvez ajouter un champ de table par colonne.
Pour ajouter rapidement tous les champs d’une table, double-cliquez sur l’astérisque (*) en haut de la liste des champs de la table. Dans l’illustration suivante du Concepteur, tous les champs ont été ajoutés.
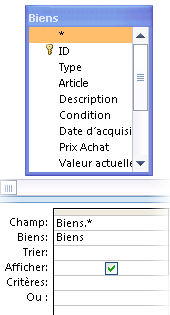
-
Vous pouvez également entrer un ou plusieurs critères sur la ligne Critères de la grille de création.
Cette opération peut réduire le nombre d’enregistrements renvoyés par la requête et faciliter la recherche des données. Le tableau suivant présente quelques exemples de critères et décrit l’effet de ceux-ci sur une requête.
|
Critères |
Effet |
|
> 234 |
Renvoie tous les nombres supérieurs à 234. Pour rechercher tous les nombres inférieurs à 234, utilisez < 234. |
|
>= "Callahan" |
Renvoie tous les enregistrements de Callahan à la fin de l'alphabet |
|
Entre #2/2/2006# Et #12/1/2006# |
Renvoie les dates comprises entre le 2-fév-06 et le 1-déc-06 (ANSI-89). Si votre base de données utilise les caractères génériques ANSI-92, utilisez des apostrophes (') au lieu des signes dièse. Exemple : Entre '2/2/2006' Et '1/12/2006'. |
|
Pas "Allemagne" |
Recherche tous les enregistrements pour lesquels le contenu du champ n’est pas exactement égal à « Allemagne». Le critère renvoie les enregistrements qui contiennent des caractères en plus d’« Allemagne » tel qu’« Allemagne (Euro) » ou « Europe (Allemagne) ». |
|
Pas "T*" |
Recherche tous les enregistrements hormis ceux commençant par T. Si votre base de données utilise le jeu de caractères génériques ANSI-92, utilisez le signe de pourcentage (%) à la place de l'astérisque. |
|
Pas "*t" |
Recherche tous les enregistrements qui ne se terminent pas par t. Si votre base de données utilise le jeu de caractères génériques ANSI-92, utilisez le signe de pourcentage (%) à la place de l’astérisque. |
|
Dans(Canada,R-U) |
Dans une liste, recherche tous les enregistrements contenant Canada ou R-U. |
|
Comme "[A-D]*" |
Dans un champ Texte, recherche tous les enregistrements commençant par les lettres A à D. Si votre base de données utilise le jeu de caractères génériques ANSI-92, utilisez le signe de pourcentage (%) à la place de l’astérisque. |
|
Comme "*ar*" |
Recherche tous les enregistrements comportant la séquence de lettres « ar ». Si votre base de données utilise le jeu de caractères génériques ANSI-92, utilisez le signe de pourcentage (%) à la place de l’astérisque. |
|
Comme "Maison Dewe?" |
Recherche tous les enregistrements commençant par « Maison » et contenant une deuxième chaîne de 5 lettres dont les 4 premières lettres sont « Dewe » et la dernière est inconnue. Si votre base de données utilise le jeu de caractères génériques ANSI-92, utilisez le caractère de soulignement (_) à la place du point d’interrogation. |
|
#02/02/2006# |
Recherche tous les enregistrements du 2 février 2006. Si votre base de données utilise le jeu de caractères génériques ANSI-92, mettez la date entre apostrophes au lieu d’utiliser des signes # ('02.02.2006'). |
|
< Date( )- 30 |
Renvoie toutes les dates postérieures aux 30 derniers jours. |
|
Date() |
Renvoie toutes les enregistrements contenant la date du jour. |
|
Entre Date( ) Et AjDate("m", 3, Date( )) |
Renvoie tous les enregistrements compris entre la date du jour et les trois derniers mois. |
|
Est Null |
Renvoie tous les enregistrements contenant une valeur Null (vide ou non définie). |
|
Est Pas Null |
Renvoie tous les enregistrements contenant une valeur. |
|
"" |
Renvoie tous les enregistrements contenant une chaîne vide. Les chaînes vides sont utilisées lorsqu'un champ rend obligatoire l'ajout d'une valeur, mais que la valeur n'est pas connue. Par exemple, un champ peut nécessiter la saisie d'un numéro de télécopie. Or, si certains de vos clients ne possèdent pas de télécopieur, vous pouvez taper deux guillemets droits sans espace entre eux ("") à la place d'un numéro. |
-
Sous l’onglet Créer, dans le groupe Résultats, cliquez sur Exécuter.
Vérifiez que la requête renvoie les enregistrements souhaités. Le cas échéant, vous pouvez sélectionner les champs indésirables et appuyez sur SUPPR pour les supprimer, vous pouvez faire glisser des champs supplémentaires vers la grille de création, et vous pouvez modifier les critères jusqu'à ce que vous soyez satisfait des résultats de la requête.
-
Passez aux étapes suivantes.
Rechercher des données dans le jeu de résultats
-
Dans les résultats, cliquez sur le champ (la colonne) dans lequel vous souhaitez exécuter la recherche.
-
Sous l’onglet Accueil, dans le groupe Rechercher, cliquez sur Rechercher ou appuyez sur Ctrl+F.
–ou–
Appuyez sur Ctrl+F.
La boîte de dialogue Rechercher et remplacer s’ouvre.
-
Dans la zone Rechercher, entrez votre chaîne de recherche.
-
Vous pouvez également utiliser la liste Regarder dans pour modifier le champ dans lequel vous souhaitez effectuer la recherche, ou pour exécuter la recherche dans l’intégralité de la table.
Par défaut, la liste Regarder dans contient le nom du champ que vous avez sélectionné à l’étape 1. Pour exécuter une recherche dans l’intégralité de la table, sélectionnez le nom de celle-ci dans la liste.
-ou-
Si vous décidez de sélectionner une autre colonne, cliquez sur la colonne souhaitée dans la feuille de données de la table. Il n’est pas nécessaire de fermer la boîte de dialogue.
-
Si vous le souhaitez, vous pouvez aussi cliquer sur N'importe où dans le champ dans la liste Correspondance. Vous pouvez ainsi effectuer la recherche la plus large possible.
-
Dans la liste Rechercher, sélectionnez Tout, puis cliquez sur Suivant.
L’opération de recherche met en surbrillance tous les enregistrements contenant la chaîne de recherche. Comme vous avez sélectionné Tout dans la liste Rechercher, Access parcourt tous les enregistrements.
Rechercher des caractères génériques
Vous pouvez utiliser des caractères génériques dans les opérations de recherche ainsi que dans les opérations de recherche et remplacement, mais vous devez les utiliser avec précaution. Souvenez-vous des règles suivantes :
-
Lorsque vous utilisez la boîte de dialogue Rechercher et remplacer pour rechercher des caractères génériques, vous devez placer le caractère recherché entre crochets, comme suit : [*]. Vous devez suivre cette règle lors de la recherche de tous les caractères génériques, à l’exception du point d’exclamation (!) et des crochets fermants (]).
-
Si vous utilisez un caractère générique dans une chaîne de remplacement, Access traite ce caractère comme littéral et l’inscrit dans votre base de données. Par exemple, si vous recherchez ancien * et remplacez tous les enregistrements qui correspondent à ce modèle par nouveau *, Access inscrit « nouveau * » dans tous les enregistrements correspondant à la chaîne de recherche.
Rechercher des caractères génériques
-
Ouvrez la table, le jeu de résultats de requête ou le formulaire. Vous devez ouvrir les tables et jeux de résultats en mode Feuille de données, et les formulaires en mode Formulaire.
-
Sous l’onglet Accueil, dans le groupe Rechercher, cliquez sur Rechercher ou appuyez sur Ctrl+F.
-ou-
Appuyez sur Ctrl+F.
La boîte de dialogue Rechercher et remplacer s’ouvre.
-
Pour rechercher des enregistrements contenant des caractères génériques, cliquez sur l’onglet Rechercher. Pour rechercher des caractères génériques et les remplacer par d’autres données, cliquez sur l’onglet Remplacer.
-
Dans la zone Rechercher, entrez un crochet ouvrant ([), le caractère générique à rechercher et un crochet fermant (]). Par exemple, pour rechercher toutes les instances de l’astérisque, entrez [*]. Pour exécuter une opération de remplacement, entrez votre chaîne de remplacement dans la zone Remplacer par.
-
Vous pouvez également utiliser la liste Regarder dans pour modifier le champ dans lequel vous souhaitez effectuer la recherche, ou pour exécuter la recherche dans l’intégralité de la table.
Par défaut, la liste Regarder dans contient le nom du champ que vous avez sélectionné à l’étape 1. Pour exécuter une recherche dans l’intégralité de la table, sélectionnez le nom de celle-ci dans la liste.
-ou-
Si vous décidez de sélectionner une autre colonne, cliquez sur la colonne souhaitée dans la feuille de données de la table. Il n’est pas nécessaire de fermer la boîte de dialogue.
-
Dans la liste Correspondance, sélectionnez l’option qui, selon vous, s’applique le mieux à vos données. Par exemple, si les caractères génériques se trouvent au début de vos enregistrements, cliquez sur Début de champ. Sinon, cliquez sur N'importe où dans le champ pour renvoyer le plus grand nombre de résultats possible.
-
Vérifiez que la case Rechercher les champs mis en forme est cochée, puis cliquez sur Rechercher suivant. L’opération de recherche renvoie les enregistrements contenant le caractère générique. Pour remplacer le caractère générique, cliquez sur Remplacer. Si vous êtes sûr que les chaînes de recherche et remplacement vous donneront des résultats appropriés, cliquez sur Remplacer tout. Toutefois, souvenez-vous qu’il est impossible d’annuler les résultats d’une opération de recherche et remplacement.
Exemples de caractères génériques utilisés
Lorsque vous connaissez le type de modèle avec lequel chaque caractère générique peut correspondre, vous pouvez utiliser des combinaisons de caractères génériques, ou des caractères génériques et des caractères littéraux, pour renvoyer différents résultats. Souvenez-vous que le paramètre que vous choisissez dans la liste Correspondance détermine les résultats de votre recherche. Si vous utilisez un paramètre incorrect, votre opération de recherche peut renvoyer des données indésirables ou échouer. Le tableau suivant présente quelques exemples d’utilisation de caractères génériques et littéraux, et explique comment les options de la liste Correspondance peuvent affecter vos résultats.
|
Chaîne de recherche |
Paramètre de la liste Correspondance |
Résultats |
|
[*] |
N'importe où dans le champ |
Renvoie tous les enregistrements contenant un astérisque (*). Cette syntaxe fonctionne également pour les points d’interrogation (?), les signes dièse (#), les crochets ouvrants ([]) et des traits d’union (-). |
|
Champ entier |
Renvoie les enregistrements contenant uniquement un astérisque. |
|
|
Début de champ |
Renvoie les enregistrements commençant par un astérisque. |
|
|
*[*]* |
N'importe où dans le champ |
Renvoie tous les enregistrements contenant un astérisque (*) et le texte qui l’entoure. Cette syntaxe fonctionne également pour les points d’interrogation (?), les signes dièse (#), les crochets ouvrants ([]) et des traits d’union (-). |
|
Champ entier |
Même résultat. |
|
|
Début de champ |
Même résultat. |
|
|
[!*] |
N'importe où dans le champ |
Renvoie tous les enregistrements qui ne contiennent pas d’astérisque. Souvenez-vous que lorsque vous utilisez ce paramètre de la liste Correspondance, ce modèle de recherche peut renvoyer toutes les lettres de chacun des mots contenus dans un enregistrement. Cette syntaxe fonctionne également pour les points d’interrogation (?), les signes dièse (#), les crochets ouvrants ([]) et des traits d’union (-). Remarque : La chaîne de recherche *[!*]* renvoie les enregistrements contenant des astérisques, car elle recherche tout le texte qui entoure l’astérisque. |
|
Champ entier |
Ne renvoie aucun résultat. |
|
|
Début de champ |
Renvoie la première lettre de tout enregistrement qui ne contient pas d’astérisque. |
|
|
ma*[ ch ] |
N'importe où dans le champ |
Renvoie tous les enregistrements contenant « ma » et « c » ou « h ». Par exemple, cette chaîne renvoie « marché » et « match », mais aussi « math » et « manioc ». |
|
Champ entier |
Renvoie tous les enregistrements commençant par « ma » et se terminant par « c » ou « h ». Par exemple, cette chaîne renvoie « marché » et « match », mais aussi « math » et « manioc ». |
|
|
Début de champ |
Renvoie tous les enregistrements commençant par « ma » et contenant « c » ou « h ». |
|
|
ma*[! ch ] |
N'importe où dans le champ |
Met en surbrillance les lettres « m » et « a » ainsi que tout texte suivant ces lettres jusqu'à ce qu’un « c » ou un « h » soit rencontré. Les figures suivantes illustrent ceci.
En d’autres termes, même si vous essayez d’exclure les enregistrements contenant les lettres « c » et « h », ceux-ci peuvent apparaître car N'importe où dans le champ correspond au texte qui précède les crochets. |
|
Champ entier |
Renvoie tous les enregistrements qui ne contiennent pas de « c » ou de « h » si ces enregistrements se terminent par un « c » ou un « h ». Par exemple, l’opération de recherche ne renvoie pas « manioc » car le mot se termine par un « c », mais il renvoie « machine » car des caractères suivent le « c ». |
|
|
Début de champ |
Renvoie les enregistrements qui commencent par « ma ». Access recherche tout texte précédant les caractères entourés de crochets, ce qui peut renvoyer des résultats indésirables. |
Rechercher des guillemets et des valeurs null ou vides
Vous pouvez utiliser la boîte de dialogue Rechercher et remplacer pour rechercher des guillemets et différents types de valeurs vides.
-
Champs mis en forme pour afficher une valeur lorsqu’ils sont vides. Par exemple, une mise en forme peut spécifier qu’un mot tel que « Inconnu » doit s’afficher dans un champ jusqu'à ce que vous y entriez une valeur.
-
Champs vides, sans mise en forme, ou valeurs null.
-
Champs contenant des chaînes nulles. Pour entrer des chaînes nulles, saisissez une paire de guillemets droits sans insérer d’espace entre eux (""). Lorsque vous saisissez ces guillemets, puis déplacez le curseur sur un autre champ, Access masque les guillemets et le champ semble vide. Souvenez-vous que vous pouvez uniquement entrer des chaînes nulles dans les champs définis sur les types de données Texte, Mémo et Lien hypertexte, et que ces types autorisent les chaînes nulles par défaut.
Rechercher des guillemets
-
Ouvrez la table en mode Feuille de données, ou ouvrez le formulaire lié à cette table.
-
Sous l’onglet Accueil, dans le groupe Rechercher, cliquez sur Rechercher ou appuyez sur Ctrl+F.
-ou-
Appuyez sur Ctrl+F.
La boîte de dialogue Rechercher et remplacer s’ouvre.
-
Pour rechercher les guillemets, cliquez sur l’onglet Rechercher. Pour rechercher et remplacer les guillemets, cliquez sur l’onglet Remplacer.
-
Dans la zone Rechercher, entrez des guillemets. Pour remplacer les guillemets par une autre valeur, entrez cette valeur dans la zone Remplacer par.
Remarque : Pour supprimer les guillemets, n’entrez rien dans la zone Remplacer par.
-
Vous pouvez également utiliser la liste Regarder dans pour modifier le champ dans lequel vous souhaitez effectuer la recherche, ou pour exécuter la recherche dans l’intégralité de la table.
Par défaut, la liste Regarder dans contient le nom du champ que vous avez sélectionné à l’étape 1. Pour exécuter une recherche dans l’intégralité de la table, sélectionnez le nom de celle-ci dans la liste.
-ou-
Si vous décidez de sélectionner une autre colonne, cliquez sur la colonne souhaitée dans la feuille de données de la table. Il n’est pas nécessaire de fermer la boîte de dialogue.
-
Si vous le souhaitez, sélectionnez N'importe où dans le champ dans la liste Correspondance. Vous pouvez ainsi effectuer la recherche la plus large possible.
-
Dans la liste Rechercher, sélectionnez Tout pour exécuter une recherche dans tous les enregistrements.
-
Cochez la case Rechercher les champs mis en forme.
Remarque : Si Access coche automatiquement cette case, ne la décochez pas, sauf si votre opération de recherche échoue.
-
Cliquez sur Rechercher suivant pour rechercher les enregistrements. Si l’opération de recherche échoue, décochez la case Rechercher les champs mis en forme, puis réessayez. Si vous êtes certain de vouloir remplacer les guillemets par une autre valeur (ou par aucune valeur), cliquez sur Remplacer. Si vous êtes sûr de vouloir rechercher et remplacer les valeurs appropriées dans toute votre table, cliquez sur Remplacer tout, mais souvenez-vous qu’il est impossible d’annuler une opération de remplacement. Si vous faites une erreur, vous devrez exécuter des opérations de recherche et remplacement supplémentaires pour la corriger.
Rechercher des valeurs vides
-
Si nécessaire, ouvrez la table contenant les valeurs à rechercher en mode Feuille de données.
-
Dans la table, sélectionnez le champ contenant les valeurs vides à rechercher.
-
Sous l’onglet Accueil, dans le groupe Rechercher, cliquez sur Rechercher ou appuyez sur Ctrl+F.
-ou-
Appuyez sur Ctrl+F.
La boîte de dialogue Rechercher et remplacer s’ouvre.
-
Effectuez l’une des opérations suivantes :
Rechercher des champs vides mis en forme pour afficher une valeur
-
Pour rechercher des valeurs mises en forme, cliquez sur l’onglet Rechercher.
Pour rechercher les valeurs et les remplacer par d’autres données, cliquez sur l’onglet Remplacer.
-
Dans la zone Rechercher, entrez la valeur spécifiée par la mise en forme.
Pour ajouter des données dans le champ vide, entrez les nouvelles données dans la zone Remplacer par.
-
Dans la liste Correspondance, cliquez sur Champ entier.
-
Cochez la case Rechercher les champs mis en forme.
-
Cliquez sur Rechercher suivant.
Rechercher des champs vides non mis en forme
-
Pour rechercher des champs, cliquez sur l’onglet Rechercher. Pour rechercher les champs et ajouter une valeur, cliquez sur l’onglet Remplacer.
-
Dans la zone Rechercher, entrez Null ou Est Null.
Si vous remplacez la valeur null par d’autres données, entrez les nouvelles données dans la zone Remplacer par.
-
Dans la liste Correspondance, cliquez sur Champ entier.
-
Décochez la case Rechercher les champs mis en forme.
-
Cliquez sur Rechercher suivant.
Rechercher des champs contenant des chaînes nulles
-
Pour rechercher des chaînes nulles, cliquez sur l’onglet Rechercher.
Pour remplacer les chaînes par d’autres données, cliquez sur l’onglet Remplacer.
-
Dans la zone Rechercher, entrez une paire de guillemets droits sans insérer d’espace entre eux ("").
Si vous remplacez les chaînes nulles par d’autres données, entrez les nouvelles données dans la zone Remplacer par.
-
Dans la liste Correspondance, cliquez sur Champ entier.
-
Décochez la case Rechercher les champs mis en forme.
-
Cliquez sur Rechercher suivant.
-












