Il existe plusieurs façons d’ajouter des titres à vos diapositives dans PowerPoint. Utilisez l’option Disposition pour créer une diapositive de titre autonome ou pour ajouter un titre à une diapositive qui contient un autre texte. Vous pouvez également utiliser le mode Plan ou le ruban Accessibilité pour créer et mettre à jour les titres de vos diapositives.
Sélectionnez un titre de section ci-dessous pour l’ouvrir et afficher des instructions détaillées.
Sélectionnez un titre de section ci-dessous pour l’ouvrir et afficher des instructions détaillées.
Vous pouvez utiliser le ruban Accessibilité pour ajouter ou modifier des titres de diapositive et vous assurer que vos diapositives sont accessibles à tous.
-
Sélectionnez Vérifier > Vérifier l’accessibilité. Le ruban Accessibilité s’affiche et le volet Accessibilité s’ouvre à droite de la diapositive sélectionnée.
-
Dans le ruban Accessibilité , développez le menu Titre de la diapositive en sélectionnant la flèche déroulante.
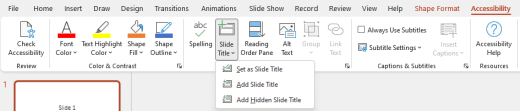
-
Sélectionnez l’une des options suivantes :
Remarque : Les options disponibles dépendent de l’existence ou non d’un espace réservé de titre et du type d’élément sélectionné sur la diapositive.
-
Pour déplacer le curseur vers l’espace réservé du titre, sélectionnez Modifier le titre de la diapositive.
-
Pour ajouter un espace réservé de titre à la diapositive et déplacer le curseur vers l’espace réservé, sélectionnez Ajouter un titre de diapositive.
-
Pour ajouter un espace réservé de titre hors diapositive et déplacer le curseur vers l’espace réservé, sélectionnez Ajouter un titre de diapositive masqué. Étant donné que le titre est positionné hors diapositive, il sera invisible pendant un diaporama, mais le titre est disponible pour aider les utilisateurs à naviguer ou à sélectionner la diapositive.
-
S’il n’y a pas d’espace réservé de titre sur la diapositive, pour laisser le vérificateur d’accessibilité sélectionner la zone de texte ou la forme qui ressemble le plus à un titre, sélectionnez Définir comme titre de la diapositive. Cela fait de l’objet sélectionné votre titre de diapositive. S’il existe une autre zone de texte ou forme que vous souhaitez utiliser comme titre, sélectionnez l’objet, puis choisissez cette option. Seuls les objets dont le texte ne se trouve pas dans des groupes peuvent être transformés en titre.
-
Sélectionnez le bouton Titre de la diapositive sans développer le menu déroulant pour effectuer les opérations suivantes :
-
Si un objet qui peut être défini comme titre est sélectionné sur la diapositive, cet objet est défini comme titre de la diapositive (Définir comme titre de la diapositive).
-
S’il existe un titre, mais qu’aucun objet n’est sélectionné, le curseur se déplace vers l’espace réservé du titre (Modifier le titre de la diapositive).
-
S’il n’y a pas de titre et qu’aucun objet n’est sélectionné, un espace réservé de titre est ajouté et le curseur se déplace vers l’espace réservé (Ajouter un titre de diapositive).
-
-
-
Tapez ou modifiez le titre de la diapositive.
Conseil : Pour examiner les titres des diapositives manquantes ou dupliquées dans votre présentation, exécutez le vérificateur d’accessibilité, puis case activée le volet Accessibilité pour les rechercher.
Vous pouvez nommer ou renommer une diapositive à l’aide d’une disposition de diapositive qui a un espace réservé de titre.
-
Sélectionnez la diapositive dont vous modifierez la disposition afin qu’elle puisse avoir un titre.
-
Cliquez sur Accueil > Disposition.
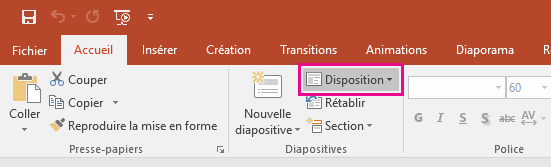
-
Sélectionnez Diapositive de titre pour une page de titre autonome ou sélectionnez Titre et contenu pour une diapositive qui contient un titre et une zone de texte de diapositive complète. De nombreuses autres options de disposition incluent également des titres. Choisissez celle qui convient le mieux à votre présentation.
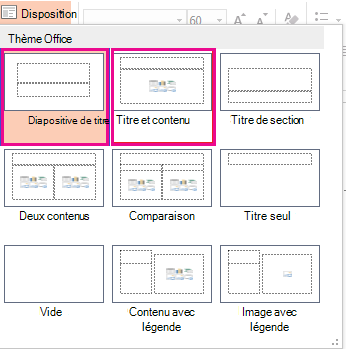
-
Sélectionnez la zone de texte Cliquez pour ajouter un titre . Entrez votre titre pour cette diapositive.
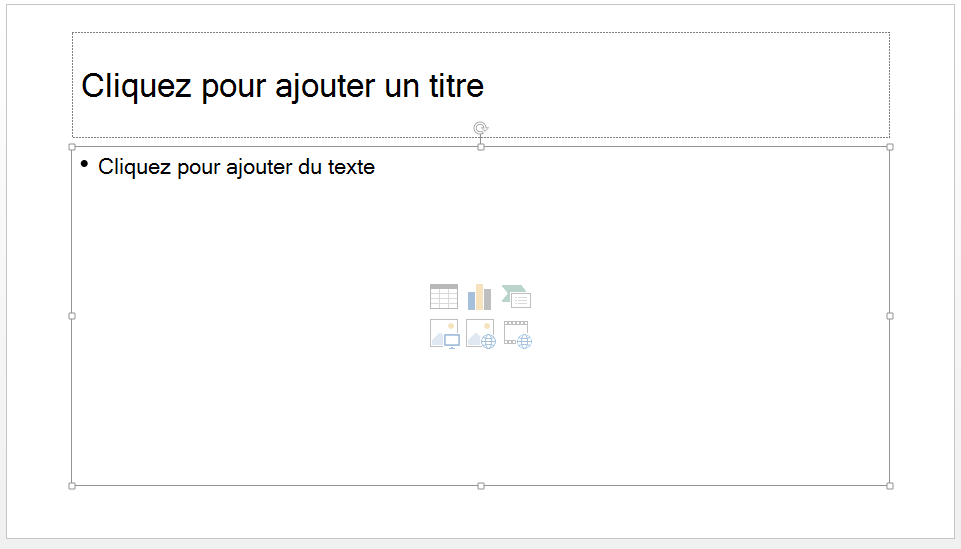
Vous pouvez également créer un titre de diapositive en mode Plan. Cet affichage affiche également les titres des autres diapositives de votre présentation.
-
Cliquez sur Affichage > mode Plan.
-
Une diapositive sans titre n’aura pas de texte à droite du numéro de la diapositive.
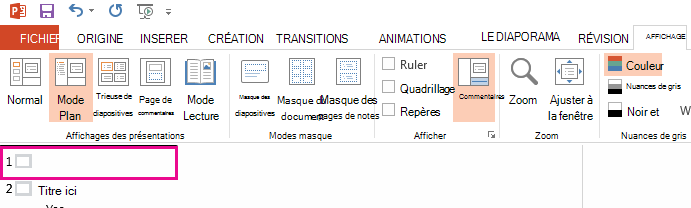
-
Si votre diapositive a déjà un titre, elle apparaît en regard du numéro de la diapositive.
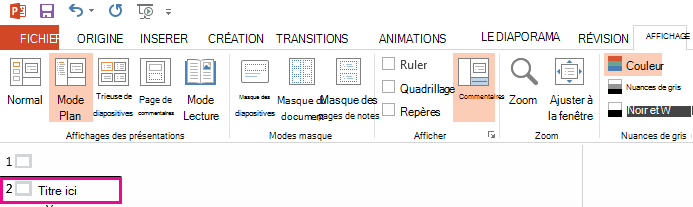
-
-
Cliquez à droite du numéro de la diapositive.
-
Tapez votre nouveau titre ici ou mettez à jour un titre de diapositive existant. Votre texte s’affiche sur la diapositive à mesure que vous l’entrez.
Conseil : Vous pouvez utiliser le mode Plan comme notes lorsque vous effectuez une présentation.
Vous pouvez placer un titre en dehors de la diapositive. De cette façon, la diapositive a un titre pour des raisons d’accessibilité ou de tri, mais vous économisez de l’espace sur la diapositive pour d’autres contenus.
-
Sous l’onglet Affichage , sélectionnez Zoom , puis réduisez le pourcentage de zoom à environ 50 % afin que les marges à l’extérieur de la diapositive soient visibles.
-
Tapez un titre dans la zone Espace réservé Titre.
-
Pointez la souris sur la bordure de la zone d’espace réservé Titre afin que le pointeur devienne un pointeur de déplacement à quatre pointes.

-
Faites glisser l’espace réservé Title vers le haut ou vers le bas, puis déposez-le en dehors de la limite de la diapositive.
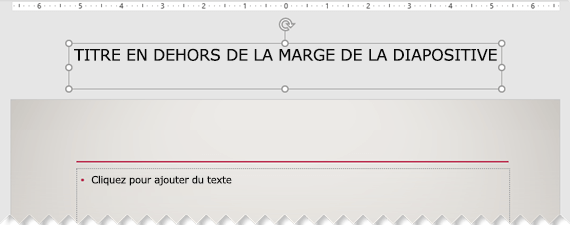
Vous pouvez vérifier que le titre sera invisible pendant un diaporama en sélectionnant Diaporama > À partir de la diapositive active.
Si vous souhaitez que la totalité ou la plupart des titres de vos diapositives soient masqués, utilisez le mode Masque des diapositives pour y parvenir. Dupliquez la disposition de diapositive pour laquelle vous souhaitez avoir des titres masqués. Ensuite, dans la disposition dupliquée, déplacez l’espace réservé de titre hors de la diapositive. Ensuite, appliquez la nouvelle disposition aux diapositives appropriées.
Par exemple :
-
Sous l’onglet Affichage du ruban, dans le groupe Affichages maîtres , sélectionnez Masque des diapositives.
-
Dans le volet miniatures des diapositives à gauche de la fenêtre PowerPoint, cliquez avec le bouton droit sur une disposition de diapositive (par exemple , Titre et Disposition du contenu) que vous souhaitez modifier, puis choisissez Disposition dupliquée.
-
Sélectionnez la disposition dupliquée.
-
Sélectionnez l’espace réservé de titre, faites-le glisser vers le haut et déposez-le en dehors de la limite de la diapositive visible.
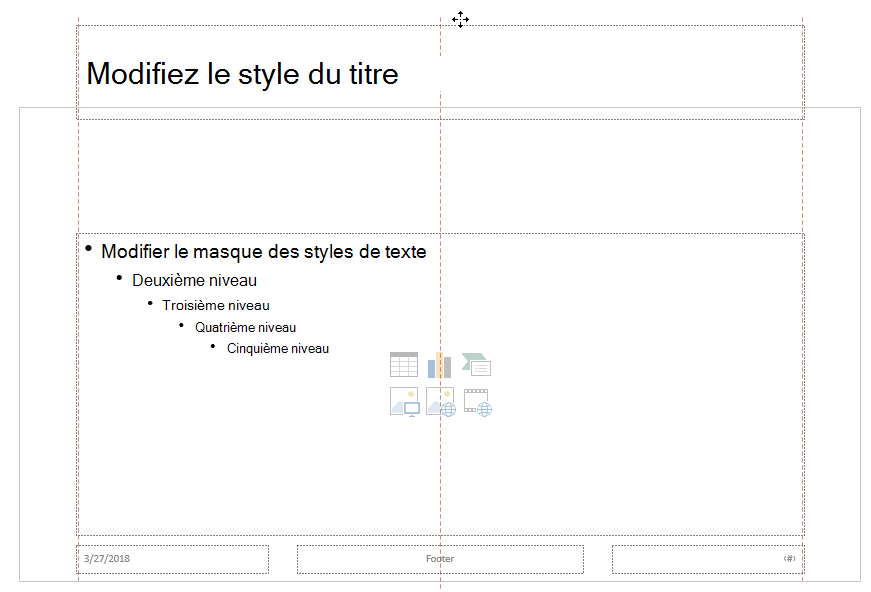
Si PowerPoint ne vous permet pas de faire glisser l’espace réservé jusqu’à ce point, utilisez Affichage > Zoom pour réduire la surface de la diapositive afin qu’il y ait suffisamment d’espace pour déplacer l’espace réservé entièrement hors de la diapositive.
-
Fermez la vue Maître et revenez à l’affichage Normal.
-
Sélectionnez une diapositive dont vous souhaitez masquer le titre. Cliquez dessus avec le bouton droit et appliquez la disposition de diapositive « titre masqué » que vous venez de créer.
Le titre passe à une position hors diapositive, mais il existe toujours. Vous pouvez voir le titre de la diapositive en basculant en mode Plan.
Si vous voulez le même titre sur chaque diapositive, vous pensez peut-être à ce que PowerPoint appelle un pied de page. Pour obtenir des instructions sur la mise en place de pieds de page sur vos diapositives, voir Insérer ou modifier des pieds de page dans les diapositives PowerPoint.
Le fait d’avoir des titres de diapositive est utile pour :
-
Accessibilité Une personne malvoyante qui utilise un lecteur d’écran s’appuie sur les titres des diapositives pour savoir quelle diapositive est laquelle.
-
Aider les différentes fonctionnalitésPowerPoint à fonctionner correctement Idées de conception, Appliquer la disposition et Réinitialiser la diapositive fonctionnent mieux sur les diapositives qui ont des titres. Insérer un lien hypertexte, Insérer un zoom et les affiches personnalisées font toutes référence aux diapositives par leur titre.
PowerPoint expert Geetesh Bajaj a un article sur son site sur le masquage des titres des diapositives dans PowerPoint.
Sélectionnez un titre de section ci-dessous pour l’ouvrir et afficher des instructions détaillées.
Vous pouvez nommer ou renommer une diapositive à l’aide d’une disposition de diapositive qui a un espace réservé de titre
-
Sélectionnez la diapositive dont vous modifierez la disposition afin qu’elle puisse avoir un titre.
-
Cliquez sur Accueil > Disposition.
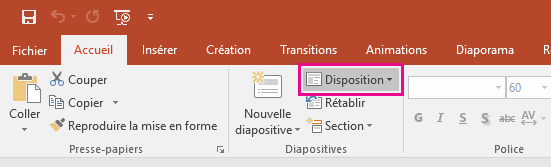
-
Sélectionnez Diapositive de titre pour une page de titre autonome ou sélectionnez Titre et contenu pour une diapositive qui contient un titre et une zone de texte de diapositive complète. De nombreuses autres options de disposition incluent également des titres. Choisissez celle qui convient le mieux à votre présentation.
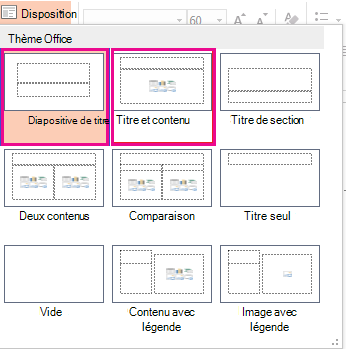
-
Sélectionnez la zone de texte Cliquez pour ajouter un titre . Entrez votre titre pour cette diapositive.
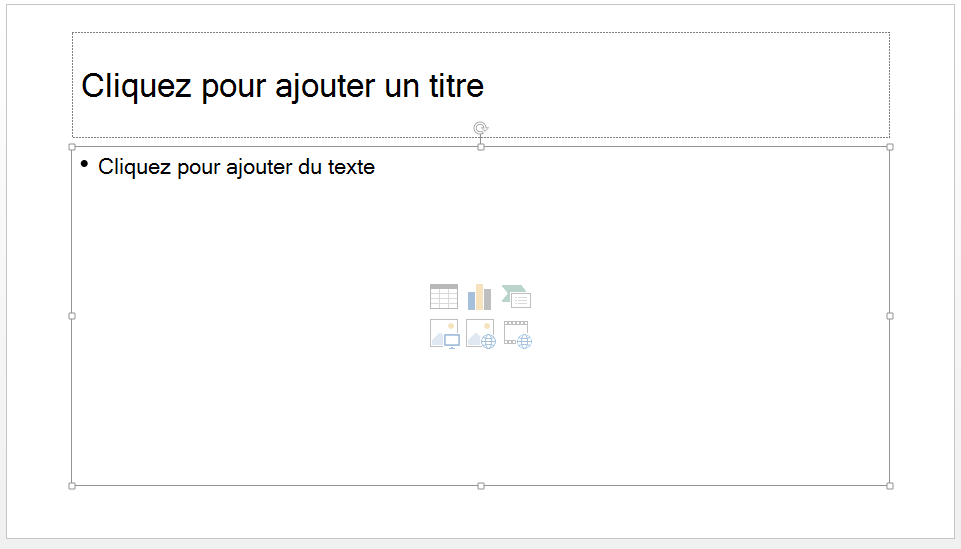
Vous pouvez également créer un titre de diapositive en mode Plan. Cet affichage affiche également les titres des autres diapositives de votre présentation.
-
Cliquez sur Affichage > mode Plan.
-
Une diapositive sans titre n’aura pas de texte à droite du numéro de la diapositive.
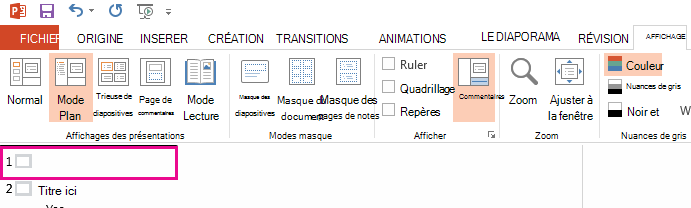
-
Si votre diapositive a déjà un titre, elle apparaît en regard du numéro de la diapositive.
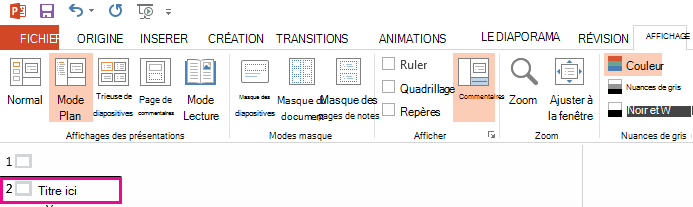
-
-
Cliquez à droite du numéro de la diapositive.
-
Tapez votre nouveau titre ici ou mettez à jour un titre de diapositive existant. Votre texte s’affiche sur la diapositive à mesure que vous l’entrez.
Conseil : Vous pouvez utiliser le mode Plan comme notes lorsque vous effectuez une présentation.
Vous pouvez placer un titre en dehors de la diapositive. De cette façon, la diapositive a un titre pour des raisons d’accessibilité ou de tri, mais vous économisez de l’espace sur la diapositive pour d’autres contenus.
-
Sous l’onglet Affichage , sélectionnez Zoom , puis réduisez le pourcentage de zoom à environ 50 % afin que les marges à l’extérieur de la diapositive soient visibles.
-
Tapez un titre dans la zone Espace réservé Titre.
-
Pointez la souris sur la bordure de la zone d’espace réservé Titre afin que le pointeur devienne un pointeur de déplacement à quatre pointes.

-
Faites glisser l’espace réservé Title vers le haut ou vers le bas, puis déposez-le en dehors de la limite de la diapositive.
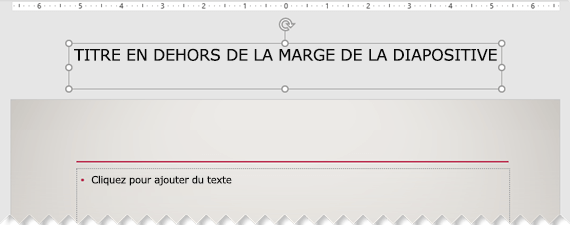
Vous pouvez vérifier que le titre sera invisible pendant un diaporama en sélectionnant Diaporama > À partir de la diapositive active.
Si vous souhaitez que la totalité ou la plupart des titres de vos diapositives soient masqués, utilisez le mode Masque des diapositives pour y parvenir. Dupliquez la disposition de diapositive pour laquelle vous souhaitez avoir des titres masqués. Ensuite, dans la disposition dupliquée, déplacez l’espace réservé de titre hors de la diapositive. Ensuite, appliquez la nouvelle disposition aux diapositives appropriées.
Par exemple :
-
Sous l’onglet Affichage du ruban, dans le groupe Affichages maîtres , sélectionnez Masque des diapositives.
-
Dans le volet miniatures des diapositives à gauche de la fenêtre PowerPoint, cliquez avec le bouton droit sur une disposition de diapositive (par exemple , Titre et Disposition du contenu) que vous souhaitez modifier, puis choisissez Disposition dupliquée.
-
Sélectionnez la disposition dupliquée.
-
Sélectionnez l’espace réservé de titre, faites-le glisser vers le haut et déposez-le en dehors de la limite de la diapositive visible.
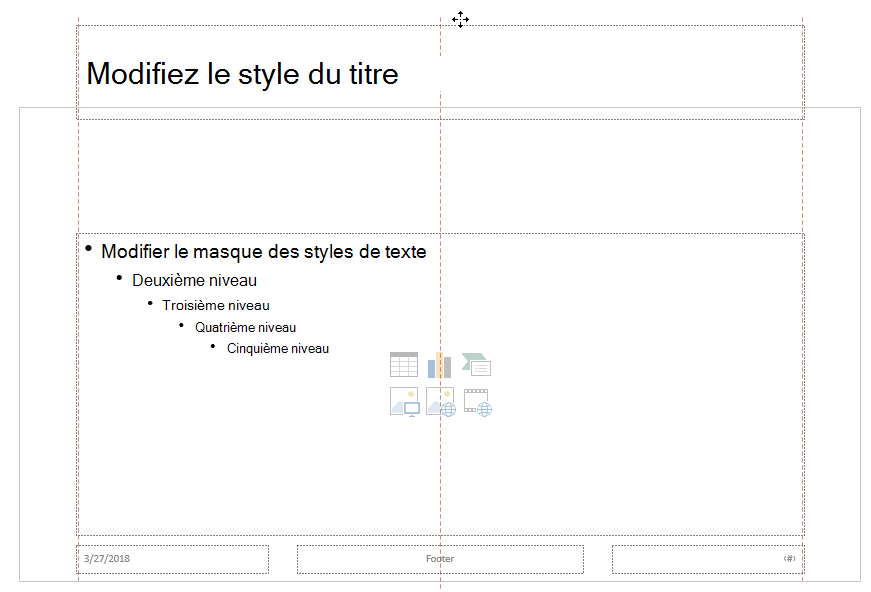
Si PowerPoint ne vous permet pas de faire glisser l’espace réservé jusqu’à ce point, utilisez Affichage > Zoom pour réduire la surface de la diapositive afin qu’il y ait suffisamment d’espace pour déplacer l’espace réservé entièrement hors de la diapositive.
-
Fermez la vue Maître et revenez à l’affichage Normal.
-
Sélectionnez une diapositive dont vous souhaitez masquer le titre. Cliquez dessus avec le bouton droit et appliquez la disposition de diapositive « titre masqué » que vous venez de créer.
Le titre passe à une position hors diapositive, mais il existe toujours. Vous pouvez voir le titre de la diapositive en basculant en mode Plan.
Si vous voulez le même titre sur chaque diapositive, vous pensez peut-être à ce que PowerPoint appelle un pied de page. Pour obtenir des instructions sur la mise en place de pieds de page sur vos diapositives, voir Insérer ou modifier des pieds de page dans les diapositives PowerPoint.
Le fait d’avoir des titres de diapositive est utile pour :
-
Accessibilité Une personne malvoyante qui utilise un lecteur d’écran s’appuie sur les titres des diapositives pour savoir quelle diapositive est laquelle.
-
Aider les différentes fonctionnalitésPowerPoint à fonctionner correctement Idées de conception, Appliquer la disposition et Réinitialiser la diapositive fonctionnent mieux sur les diapositives qui ont des titres. Insérer un lien hypertexte, Insérer un zoom et les affiches personnalisées font toutes référence aux diapositives par leur titre.
PowerPoint expert Geetesh Bajaj a un article sur son site sur le masquage des titres des diapositives dans PowerPoint.
Sélectionnez un titre de section ci-dessous pour l’ouvrir et afficher des instructions détaillées.
Vous pouvez utiliser le ruban Accessibilité pour ajouter ou modifier des titres de diapositive et vous assurer que vos diapositives sont accessibles à tous.
-
Sélectionnez Vérifier > Vérifier l’accessibilité. Le ruban Accessibilité s’affiche et le volet Accessibilité s’ouvre à droite de la diapositive sélectionnée.
-
Dans le ruban Accessibilité , développez le menu Titre de la diapositive en sélectionnant la flèche déroulante.

-
Sélectionnez l’une des options suivantes :
Remarque : Les options disponibles dépendent de l’existence ou non d’un espace réservé de titre et du type d’élément sélectionné sur la diapositive.
-
Pour déplacer le curseur vers l’espace réservé du titre, sélectionnez Modifier le titre de la diapositive.
-
Pour ajouter un espace réservé de titre à la diapositive et déplacer le curseur vers l’espace réservé, sélectionnez Ajouter un titre de diapositive.
-
Pour ajouter un espace réservé de titre hors diapositive et déplacer le curseur vers l’espace réservé, sélectionnez Ajouter un titre de diapositive masqué. Étant donné que le titre est positionné hors diapositive, il sera invisible pendant un diaporama, mais le titre est disponible pour aider les utilisateurs à naviguer ou à sélectionner la diapositive.
-
S’il n’y a pas d’espace réservé de titre sur la diapositive, pour laisser le vérificateur d’accessibilité sélectionner la zone de texte ou la forme qui ressemble le plus à un titre, sélectionnez Définir comme titre de la diapositive. Cela fait de l’objet sélectionné votre titre de diapositive. S’il existe une autre zone de texte ou forme que vous souhaitez utiliser comme titre, sélectionnez cet objet, puis choisissez Définir comme titre de diapositive. Seuls les objets dont le texte ne se trouve pas dans des groupes peuvent être transformés en titre.
-
Sélectionnez le bouton Titre de la diapositive sans développer le menu déroulant pour effectuer les opérations suivantes :
-
Si un objet qui peut être défini comme titre est sélectionné sur la diapositive, cet objet est défini comme titre de la diapositive (Définir comme titre de la diapositive).
-
S’il existe un titre, mais qu’aucun objet n’est sélectionné, le curseur se déplace vers l’espace réservé du titre (Modifier le titre de la diapositive).
-
S’il n’y a pas de titre et qu’aucun objet n’est sélectionné, un espace réservé de titre est ajouté et le curseur se déplace vers l’espace réservé (Ajouter un titre de diapositive).
-
-
-
Tapez ou modifiez le titre de la diapositive.
Conseil : Pour examiner les titres des diapositives manquantes ou dupliquées dans votre présentation, exécutez le vérificateur d’accessibilité, puis case activée le volet Accessibilité pour les rechercher.
Vous pouvez nommer ou renommer une diapositive à l’aide d’une disposition de diapositive qui a un espace réservé de titre.
-
Sélectionnez la diapositive dont vous modifierez la disposition afin qu’elle puisse avoir un titre.
-
Cliquez sur Accueil > Disposition.
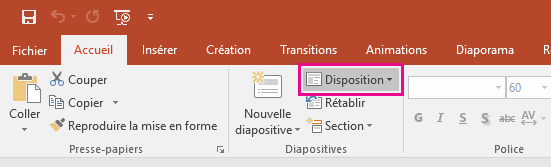
-
Sélectionnez Diapositive de titre pour une page de titre autonome ou sélectionnez Titre et contenu pour une diapositive qui contient un titre et une zone de texte de diapositive complète. De nombreuses autres options de disposition incluent également des titres. Choisissez celle qui convient le mieux à votre présentation.
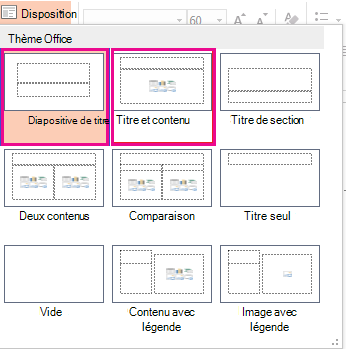
-
Sélectionnez la zone de texte Cliquez pour ajouter un titre . Entrez votre titre pour cette diapositive.
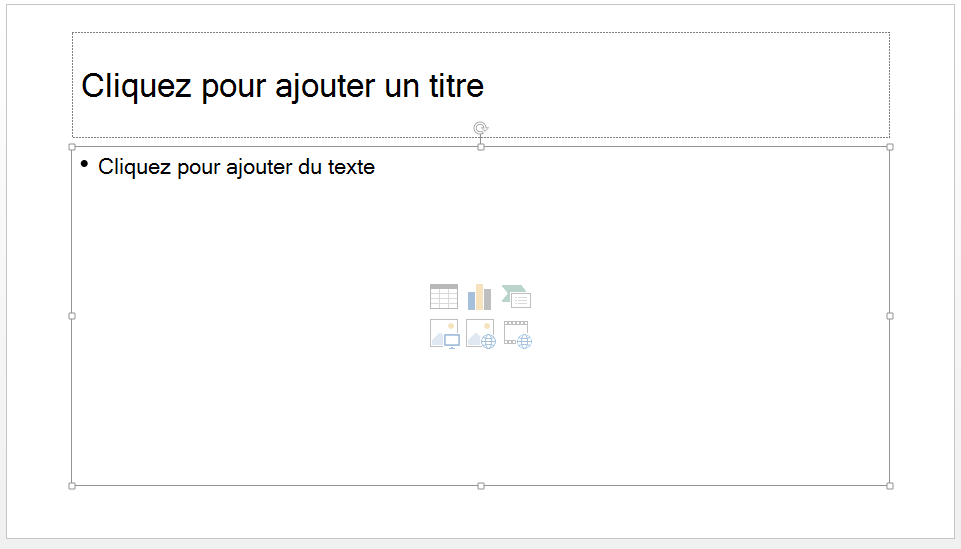
Vous pouvez également créer un titre de diapositive en mode Plan. Cet affichage affiche également les titres des autres diapositives de votre présentation.
-
Cliquez sur Affichage > mode Plan.
-
Une diapositive sans titre n’aura pas de texte à droite du numéro de la diapositive.
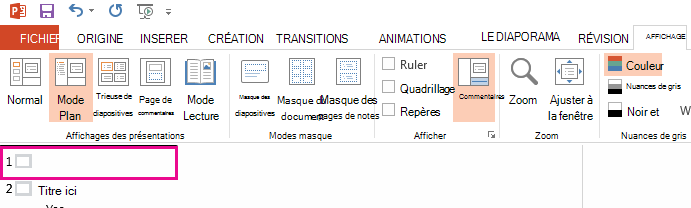
-
Si votre diapositive a déjà un titre, elle apparaît en regard du numéro de la diapositive.
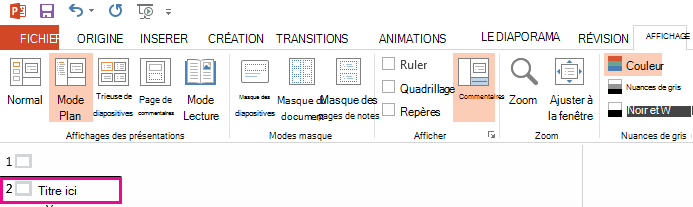
-
-
Cliquez à droite du numéro de la diapositive.
-
Tapez votre nouveau titre ici ou mettez à jour un titre de diapositive existant. Votre texte s’affiche sur la diapositive à mesure que vous l’entrez.
Conseil : Vous pouvez utiliser le mode Plan comme notes lorsque vous effectuez une présentation.
Vous pouvez placer un titre en dehors de la diapositive. De cette façon, la diapositive a un titre pour des raisons d’accessibilité ou de tri, mais vous économisez de l’espace sur la diapositive pour d’autres contenus.
-
Sous l’onglet Affichage , sélectionnez Zoom , puis réduisez le pourcentage de zoom à environ 50 % afin que les marges à l’extérieur de la diapositive soient visibles.
-
Tapez un titre dans la zone Espace réservé Titre.
-
Pointez la souris sur la bordure de la zone d’espace réservé Titre afin que le pointeur devienne un pointeur de déplacement à quatre pointes.

-
Faites glisser l’espace réservé Title vers le haut ou vers le bas, puis déposez-le en dehors de la limite de la diapositive.
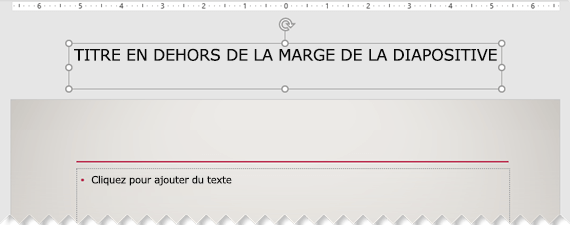
Vous pouvez vérifier que le titre sera invisible pendant un diaporama en sélectionnant Diaporama > À partir de la diapositive active.
Si vous souhaitez que la totalité ou la plupart des titres de vos diapositives soient masqués, utilisez le mode Masque des diapositives pour y parvenir. Dupliquez la disposition de diapositive pour laquelle vous souhaitez avoir des titres masqués. Ensuite, dans la disposition dupliquée, déplacez l’espace réservé de titre hors de la diapositive. Ensuite, appliquez la nouvelle disposition aux diapositives appropriées.
Par exemple :
-
Sous l’onglet Affichage du ruban, dans le groupe Affichages maîtres , sélectionnez Masque des diapositives.
-
Dans le volet miniatures des diapositives à gauche de la fenêtre PowerPoint, cliquez avec le bouton droit sur une disposition de diapositive (par exemple , Titre et Disposition du contenu) que vous souhaitez modifier, puis choisissez Disposition dupliquée.
-
Sélectionnez la disposition dupliquée.
-
Sélectionnez l’espace réservé de titre, faites-le glisser vers le haut et déposez-le en dehors de la limite de la diapositive visible.
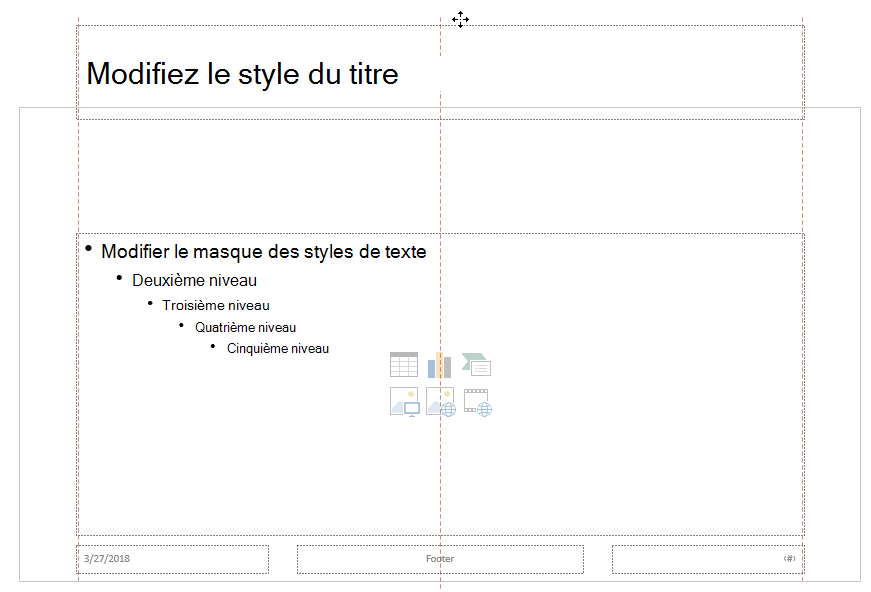
Si PowerPoint ne vous permet pas de faire glisser l’espace réservé jusqu’à ce point, utilisez Affichage > Zoom pour réduire la surface de la diapositive afin qu’il y ait suffisamment d’espace pour déplacer l’espace réservé entièrement hors de la diapositive.
-
Fermez la vue Maître et revenez à l’affichage Normal.
-
Sélectionnez une diapositive dont vous souhaitez masquer le titre. Cliquez dessus avec le bouton droit et appliquez la disposition de diapositive « titre masqué » que vous venez de créer.
Le titre passe à une position hors diapositive, mais il existe toujours. Vous pouvez voir le titre de la diapositive en basculant en mode Plan.
Si vous voulez le même titre sur chaque diapositive, vous pensez peut-être à ce que PowerPoint appelle un pied de page. Pour obtenir des instructions sur la mise en place de pieds de page sur vos diapositives, voir Insérer ou modifier des pieds de page dans les diapositives PowerPoint.
Le fait d’avoir des titres de diapositive est utile pour :
-
Accessibilité Une personne malvoyante qui utilise un lecteur d’écran s’appuie sur les titres des diapositives pour savoir quelle diapositive est laquelle.
-
Aider les différentes fonctionnalitésPowerPoint à fonctionner correctement Idées de conception, Appliquer la disposition et Réinitialiser la diapositive fonctionnent mieux sur les diapositives qui ont des titres. Insérer un lien hypertexte, Insérer un zoom et les affiches personnalisées font toutes référence aux diapositives par leur titre.
PowerPoint expert Geetesh Bajaj a un article sur son site sur le masquage des titres des diapositives dans PowerPoint.
Utiliser le ruban Accessibilité pour titrer une diapositive
Vous pouvez utiliser le ruban Accessibilité pour ajouter ou modifier des titres de diapositive et vous assurer que vos diapositives sont accessibles à tous.
-
Sélectionnez Vérifier > Vérifier l’accessibilité. Le ruban Accessibilité s’affiche et le volet Accessibilité s’ouvre à droite de la diapositive sélectionnée.
-
Dans le ruban Accessibilité , développez le menu Titre de la diapositive en sélectionnant la flèche déroulante.
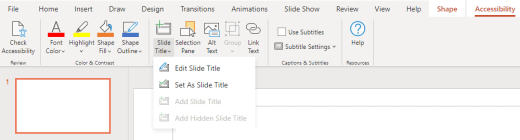
-
Sélectionnez l’une des options suivantes :
Remarque : Les options disponibles dépendent de l’existence ou non d’un espace réservé de titre et du type d’élément sélectionné sur la diapositive.
-
Pour déplacer le curseur vers l’espace réservé du titre, sélectionnez Modifier le titre de la diapositive.
-
Pour ajouter un espace réservé de titre à la diapositive et déplacer le curseur vers l’espace réservé, sélectionnez Ajouter un titre de diapositive.
-
Pour ajouter un espace réservé de titre hors diapositive et déplacer le curseur vers l’espace réservé, sélectionnez Ajouter un titre de diapositive masqué. Étant donné que le titre est positionné hors diapositive, il sera invisible pendant un diaporama, mais le titre est disponible pour aider les utilisateurs à naviguer ou à sélectionner la diapositive.
-
S’il n’y a pas d’espace réservé de titre sur la diapositive, pour laisser le vérificateur d’accessibilité sélectionner la zone de texte ou la forme qui ressemble le plus à un titre, sélectionnez Définir comme titre de la diapositive. Cela fait de l’objet sélectionné votre titre de diapositive. S’il existe une autre zone de texte ou forme que vous souhaitez utiliser comme titre, sélectionnez cet objet, puis choisissez Définir comme titre de diapositive. Seuls les objets dont le texte ne se trouve pas dans des groupes peuvent être transformés en titre.
-
Sélectionnez le bouton Titre de la diapositive sans développer le menu déroulant pour effectuer les opérations suivantes :
-
Si un objet qui peut être défini comme titre est sélectionné sur la diapositive, cet objet est défini comme titre de la diapositive (Définir comme titre de la diapositive).
-
S’il existe un titre, mais qu’aucun objet n’est sélectionné, le curseur se déplace vers l’espace réservé du titre (Modifier le titre de la diapositive).
-
S’il n’y a pas de titre et qu’aucun objet n’est sélectionné, un espace réservé de titre est ajouté et le curseur se déplace vers l’espace réservé (Ajouter un titre de diapositive).
-
-
-
Tapez ou modifiez le titre de la diapositive.
Conseil : Pour examiner les titres des diapositives manquantes ou dupliquées dans votre présentation, exécutez le vérificateur d’accessibilité, puis case activée le volet Accessibilité pour les rechercher.
Utiliser l’option Disposition pour titrer une diapositive
Vous pouvez nommer ou renommer une diapositive à l’aide d’une disposition de diapositive qui a un espace réservé de titre.
-
Sélectionnez la diapositive dont vous modifierez la disposition afin qu’elle puisse avoir un titre.
-
Cliquez sur Accueil > Disposition.
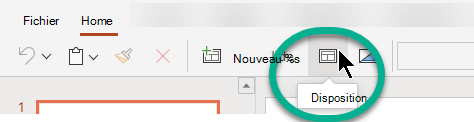
-
Sélectionnez Diapositive de titre pour une page de titre autonome ou sélectionnez Titre et contenu pour une diapositive qui contient un titre et une zone de texte de diapositive complète. De nombreuses autres options de disposition incluent également des titres. Choisissez celle qui convient le mieux à votre présentation.
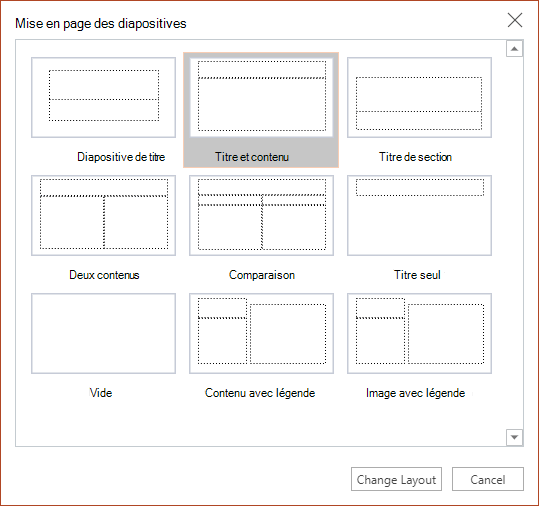
-
Sélectionnez la zone de texte Cliquez pour ajouter un titre . Entrez votre titre pour cette diapositive.
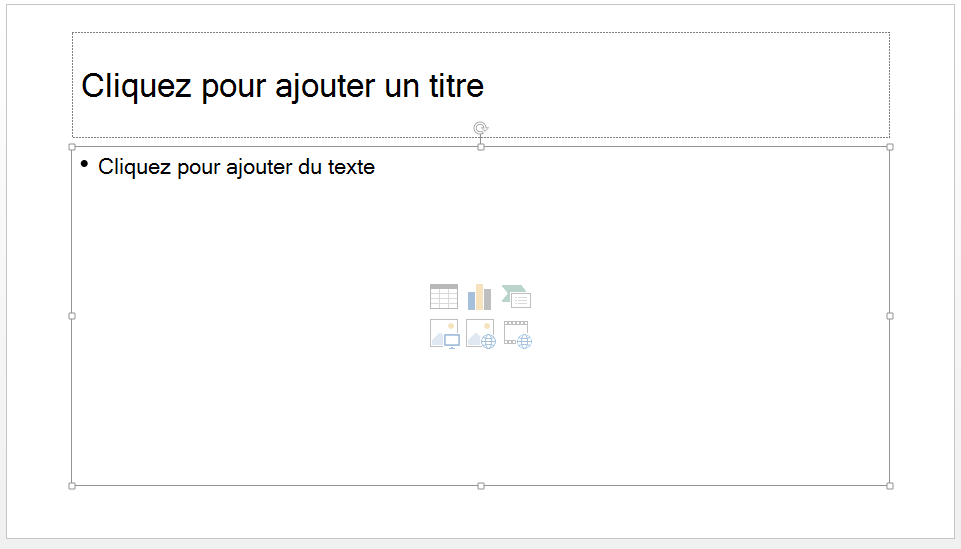
Placer un titre sur une diapositive, mais rendre le titre invisible
Vous pouvez placer un titre en dehors de la diapositive. De cette façon, la diapositive a un titre pour des raisons d’accessibilité ou de tri, mais vous économisez de l’espace sur la diapositive pour d’autres contenus.
-
Sous l’onglet Affichage , sélectionnez Zoom , puis réduisez le pourcentage de zoom à environ 50 % afin que les marges à l’extérieur de la diapositive soient visibles.
-
Tapez un titre dans la zone Espace réservé Titre.
-
Pointez la souris sur la bordure de la zone d’espace réservé Titre afin que le pointeur devienne un pointeur de déplacement à quatre pointes.

-
Faites glisser l’espace réservé Title vers le haut ou vers le bas, puis déposez-le en dehors de la limite de la diapositive.
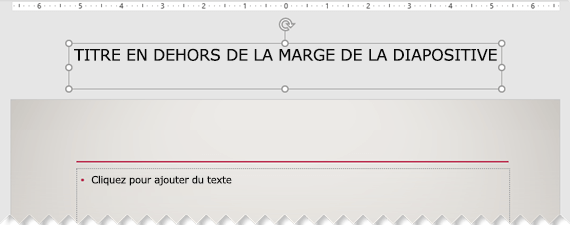
Vous pouvez confirmer que le titre sera invisible pendant un diaporama en sélectionnant Diaporama > À partir de la diapositive active.










