Les présentations PowerPoint fonctionnent comme des diaporamas. Pour communiquer un message ou raconter une histoire, scindez-la en diapositives. Considérez chaque diapositive comme une toile blanche à laquelle vous allez ajouter des images et des mots pour qui vous aident à raconter votre histoire.
Choisir un thème
Lorsque vous ouvrez PowerPoint, certains thèmes et modèles intégrés s’affichent. Un thème correspond à une conception de diapositive qui contient des couleurs, des polices et des effets spéciaux (ombres, reflets, etc.) correspondants.
-
Sous l’onglet Fichier du ruban, sélectionnez Nouveau, puis choisissez un thème.
PowerPoint affiche un aperçu du thème, avec quatre variantes de couleur de votre choix sur le côté droit.
-
Cliquez sur Créer, ou sélectionnez une variation de couleur et cliquez sur Créer.
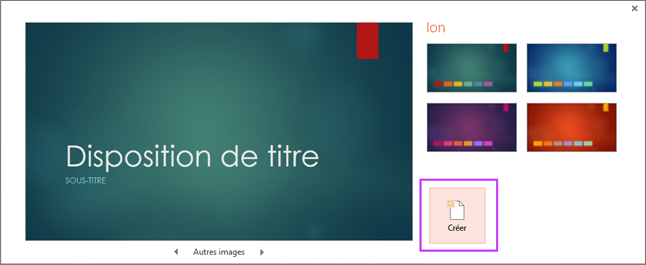
En savoir plus : Utiliser ou créer des thèmes dans PowerPoint
Insérer une nouvelle diapositive
-
Sous l’onglet Accueil, cliquez sur la moitié inférieure de Nouvelle diapositive, et choisissez une disposition.
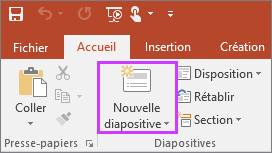
En savoir plus : ajouter, réorganiser et supprimer des diapositives
Enregistrer une présentation
-
Sous l’onglet Fichier, sélectionnez Enregistrer.
-
Sélectionnez ou accédez à un dossier.
-
Dans la zone Nom de fichier, tapez un nom pour votre présentation, puis sélectionnez Enregistrer.
Remarque : Si vous enregistrez souvent des fichiers dans un même dossier, vous pouvez « épingler » le chemin d’accès pour qu’il soit toujours disponible (comme illustré ci-dessous).
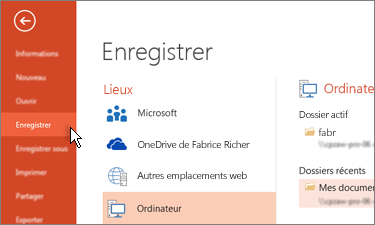
Conseil : Enregistrez votre travail régulièrement. Appuyez souvent sur Ctrl+S ou enregistrez le fichier pourOneDrive et laissez l’enregistrement automatique en prendre soin pour vous.
En savoir plus : Enregistrer votre fichier de présentation
Ajouter du texte
Sélectionnez un espace réservé, et commencez à taper.
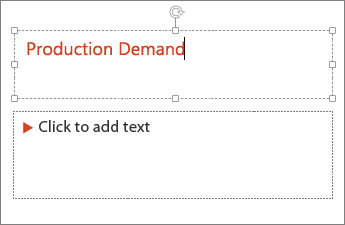
Mettre en forme votre texte
-
Sélectionnez le texte.
-
Sous Outils de dessin, sélectionnez Format.
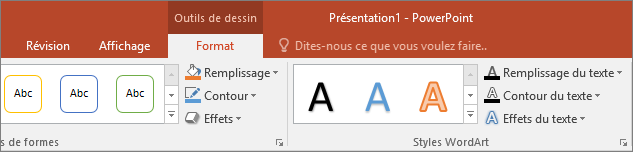
-
Procédez de l’une des façons suivantes :
-
Pour changer la couleur du texte, sélectionnez Remplissage du texte, puis une couleur.
-
Pour changer la couleur de contour de votre texte, sélectionnez Contour du texte, puis une couleur.
-
Pour appliquer une ombre, une réflexion, un éclat, un biseau, une rotation 3D, une transformation, sélectionnez Effets du texte, puis l’effet souhaité.
-
En savoir plus :
Ajouter des images
Sous l’onglet Insertion , sélectionnez Images, puis effectuez l’une des opérations suivantes :
-
Pour insérer une image enregistrée sur votre lecteur local ou un serveur interne, choisissez Cet appareil, recherchez l’image, puis choisissez Insérer.
-
(Pour les abonnés Microsoft 365) Pour insérer une image à partir de notre bibliothèque, choisissez Images stock, recherchez une image, sélectionnez-la, puis choisissez Insérer.
-
Pour insérer une image à partir du web, sélectionnez Images en ligne, et utilisez la zone de recherche pour trouver une image. Choisissez une image, puis cliquez sur Insérer.
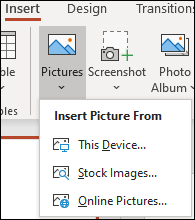
Ajouter des formes
Vous pouvez ajouter des formes pour illustrer votre diapositive.
-
Sous l’onglet Insérer, sélectionnez Formes, puis sélectionnez une forme dans le menu qui s’affiche.
-
Dans la zone de diapositive, cliquez et faites glisser la souris pour dessiner la forme.
-
Sélectionnez l’onglet Format ou Format de forme dans le ruban. Ouvrir la Galerie Styles de formes pour ajouter rapidement une couleur et un style (notamment un ombrage) à la forme sélectionnée.
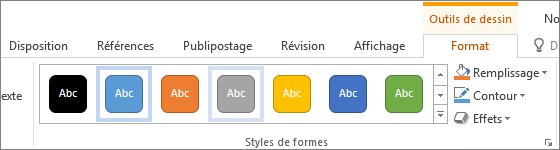
Ajouter des commentaires du présentateur
Évitez de surcharger vos diapositives d’informations. Vous pouvez mettre les faits et notes utiles dans les notes du présentateur, et vous y référer en cours de présentation.
-
Pour ouvrir le volet Notes, dans le bas de la fenêtre, cliquez sur Notes

-
Cliquez dans le volet Notes en dessous de la diapositive, et commencez à taper vos notes.
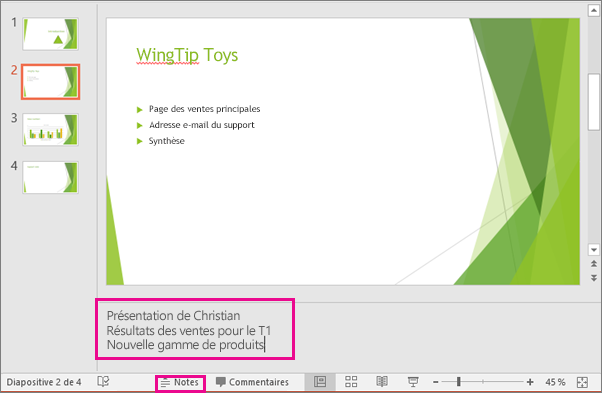
En savoir plus :
Donner une présentation
Sous l’onglet Diaporama, effectuez l’une des opérations suivantes :
-
Pour démarrer la présentation à la première diapositive, dans le groupe Démarrage du diaporama, cliquez sur À partir du début.
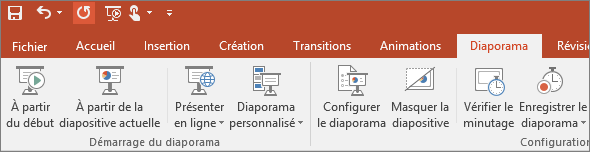
-
Si vous ne vous trouvez pas dans la première diapositive et voulez commencer à partir de la diapositive actuelle, cliquez sur À partir de la diapositive actuelle.
-
Si vous devez effectuer une présentation à distance, cliquez sur Présentation en ligne pour configurer une présentation sur le web, puis choisissez l’une des options suivantes :
Quitter le mode Diaporama
Pour quitter à tout moment le mode Diaporama, appuyez sur Échap sur le clavier.
Choisir un thème
Vous pouvez rapidement appliquer un thème lorsque vous démarrez une nouvelle présentation :
-
Sous l’onglet Fichier, cliquez sur Nouveau.
-
Sélectionner un thème
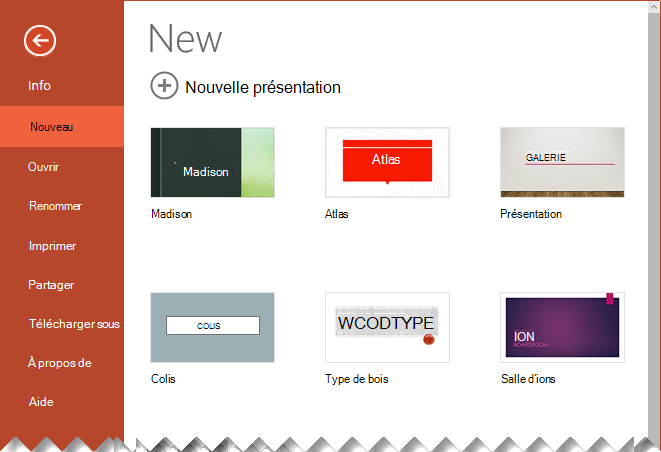
En savoir plus : Appliquer un thème de conception à votre présentation
Insérer une nouvelle diapositive
-
Dans le volet Miniatures de la diapositive à gauche, sélectionnez la diapositive que vous souhaitez que votre nouvelle diapositive suive.
-
Sous l’onglet Accueil , sélectionnez la moitié inférieure de Nouvelle diapositive.
-
Dans le menu, sélectionnez la disposition souhaitée pour votre nouvelle diapositive.
Votre nouvelle diapositive est insérée, et vous pouvez cliquer dans un espace réservé pour ajouter du contenu.
En savoir plus : Ajouter, réorganiser et supprimer des diapositives
Enregistrer une présentation
PowerPoint pour le web enregistre automatiquement votre travail dans votreOneDrive, dans le cloud.
Pour modifier le nom du fichier enregistré automatiquement :
-
Dans la barre de titre, cliquez sur le nom du fichier.
-
Dans la zone Nom de fichier , entrez le nom que vous souhaitez appliquer au fichier.
-
Si vous souhaitez modifier l’emplacement de stockage cloud, à l’extrémité droite de la zone Emplacement , cliquez sur le symbole de flèche, accédez au dossier souhaité, puis sélectionnez Déplacer ici.
Ajouter du texte
Sélectionnez un espace réservé, et commencez à taper.
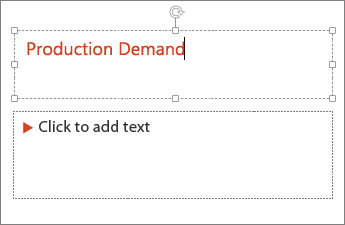
Mettre en forme votre texte
-
Sélectionnez le texte.
-
Sous l’onglet Accueil , utilisez les options Police :
-
Effectuez l’une des opérations suivantes :
-
Pour modifier la couleur de votre texte, sélectionnez

-
Pour modifier de façon incrémentielle la taille du texte, sélectionnez Augmenter la taille de police ou Diminuer la taille de police

-
Sélectionnez parmi d’autres options de mise en forme telles que Gras, Italique, Soulignement, Barré, Indice et Exposant.
-
En savoir plus :
Ajouter des images
-
Sous l’onglet Insertion, sélectionnez Images.
-
Dans le menu, sélectionnez l’emplacement à partir duquel vous souhaitez insérer l’image :
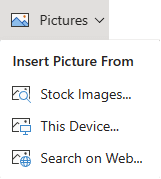
-
Accédez à l’image souhaitée, sélectionnez-la, puis sélectionnez Insérer.
Une fois l’image insérée dans la diapositive, vous pouvez la sélectionner et la faire glisser pour la repositionner, puis sélectionner et faire glisser une poignée d’angle pour redimensionner l’image.
Ajouter des formes
-
Sous l’onglet Insérer, sélectionnez Formes, puis sélectionnez une forme dans le menu qui s’affiche.
-
Sur le canevas de diapositive, cliquez et faites glisser pour dessiner la forme.
-
Sélectionnez l’onglet Forme dans le ruban. Ouvrir la Galerie Styles de formes pour ajouter rapidement une couleur et un style (notamment un ombrage) à la forme sélectionnée.
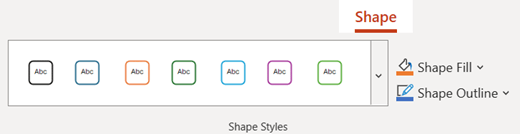
Ajouter des commentaires du présentateur
-
Sous l’onglet Affichage , sélectionnez Notes

Un volet Notes horizontal s’affiche en bas de la fenêtre, sous la diapositive.
-
Cliquez dans le volet, puis entrez du texte.
Le volet Notes peut être agrandi si nécessaire. Lorsque vous pointez sur la bordure supérieure du volet, le pointeur de souris devient une flèche à deux pointes

Donner une présentation
-
Sous l’onglet Diaporama, sélectionnez Lire à partir du début.

-
Pour parcourir les diapositives, cliquez simplement sur la souris ou appuyez sur la barre d’espace.
Conseil : Vous pouvez également utiliser les touches de direction vers l’avant et l’arrière de votre clavier pour naviguer dans le diaporama.
En savoir plus : Présenter votre diaporama
Arrêter un diaporama
-
Pour quitter à tout moment le mode Diaporama, appuyez sur Échap sur le clavier.
Le diaporama plein écran se ferme et vous revenez en mode Édition du fichier.
Conseils pour créer une présentation efficace
Tenez compte des conseils suivants pour faire en sorte que votre audience vous intéresse.
Réduire le nombre de diapositives
Pour conserver un message clair et garder votre audience attentive et intéressé, laissez au minimum le nombre de diapositives de votre présentation.
Choisir une taille de police conviviale pour les audiences
L’audience doit pouvoir lire vos diapositives à distance. En règle générale, une taille de police inférieure à 30 peut être trop difficile à voir pour l’audience.
Garder le texte de votre diapositive simple
Vous voulez que votre audience vous écoute dans la présentation de vos informations, au lieu de lire l’écran. Utilisez des puces ou des phrases courtes, et essayez de limiter chaque élément à une seule ligne.
Certains projecteurs rognent les diapositives sur les bords, de sorte que les phrases longues peuvent être rognées.
Utiliser des visuels pour exprimer votre message
Des images, des graphiques, des graphiques et des Graphiques SmartArt fournir des indications visuelles à votre public. Ajoutez des graphiques significatifs pour compléter le texte et la messagerie dans vos diapositives.
En revanche, comme pour le texte, évitez d’inclure trop d’aides visuelles sur votre diapositive.
Rendez les étiquettes compréhensibles pour les diagrammes et graphiques
Utilisez uniquement un texte suffisant pour définir les éléments d’étiquette dans un graphique compréhensibles.
Appliquez des arrière-plans de diapositive discrets et cohérents
Choisissez un modèle ou thème attrayant, cohérent qui n'attire pas trop l'attention. Vous ne voulez pas que l'arrière-plan ou le design nuise à votre message.
Cependant, vous souhaitez également offrir un contraste entre la couleur d'arrière-plan et la couleur du texte. Les thèmes prédéfinis de PowerPoint définissent le contraste entre un arrière-plan clair avec un texte de couleur foncée ou un arrière-plan foncé avec du texte de couleur claire.
Pour plus d’informations sur l’utilisation des thèmes, consultez Appliquer un thème pour ajouter de la couleur et du style à votre présentation.
Vérifier la grammaire et l’orthographe.
Pour gagner et gérer l’égard de votre audience, vous pouvez toujours Vérifier la grammaire et l’orthographe de votre présentation.










