Remarque : Nous faisons de notre mieux pour vous fournir le contenu d’aide le plus récent aussi rapidement que possible dans votre langue. Cette page a été traduite automatiquement et peut donc contenir des erreurs grammaticales ou des imprécisions. Notre objectif est de faire en sorte que ce contenu vous soit utile. Pouvez-vous nous indiquer en bas de page si ces informations vous ont aidé ? Voici l’article en anglais à des fins de référence aisée.
|
Voici quelques tâches de base que vous pouvez faire pour vous aider à découvrir comment utiliser Microsoft SharePoint Workspace 2010. Remarque : SharePoint Workspace est le nouveau nom d’Office Groove. |
Contenu de cet article
-
Synchroniser du contenu dans un espace de travail SharePoint avec le serveur SharePoint
-
Synchronisation de toutes les listes et bibliothèques de l’espace de travail SharePoint
-
Accédez à un espace de travail SharePoint dans la barre de lancement
-
Accédez à un espace de travail SharePoint dans votre système de fichiers
Nouveautés de SharePoint Workspace ?
Microsoft SharePoint Workspace 2010 permet de pouvoir accéder à votre SharePoint contenu que vous êtes connecté à SharePoint ou non serveur ou le travail hors connexion. Lorsque vous êtes connecté au serveur SharePoint, toutes les mises à jour du contenu sur le serveur et l’espace de travail sont automatiquement synchronisées. Lorsque vous n’êtes pas connecté, les modifications que vous apportez dans l’espace de travail sont mis en cache localement. La prochaine fois que vous vous connectez sur le serveur SharePoint, toutes les modifications sont synchronisées automatiquement.
Les espaces de travail SharePoint facilitent la navigation pour accéder à votre contenu SharePoint et l’utiliser. Si vous êtes familiarisé avec l’utilisation d’un site SharePoint, vous saurez immédiatement comment utiliser un espace de travail SharePoint.
Types d’espaces de travail dans SharePoint Workspace
SharePoint Workspace offre trois types d’espaces de travail : les espaces de travail SharePoint, les espaces de travail Groove et les dossiers partagés.
Les espaces de travail SharePoint, nouveaux dans cette version, permettent de créer une copie d’un site SharePoint sur votre ordinateur, automatiquement synchronisée avec le serveur. Ce type d’espace de travail peut inclure seulement un membre, le créateur de l’espace de travail.
Les espaces de travail Groove seront familiers à quiconque a utilisé une version antérieure de ce logiciel, telle qu’Office Groove 2007. Ce type d’espace de travail contient généralement un grand nombre d’outils de productivité, ajoutés si nécessaire, et compte plusieurs membres qui se connectent après invitation.
Un dossier partagé est un type spécial de l’espace de travail Groove qui vous permet de partager le contenu d’un dossier dans votre système de fichiers Windows. Pour plus d’informations sur ce type d’espace de travail, voir à propos des dossiers partagés.
Parties d’un espace de travail SharePoint
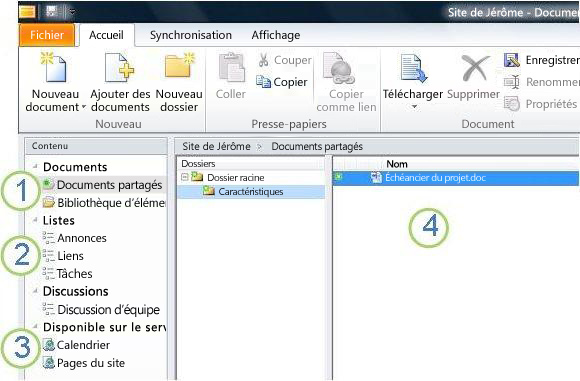
1. Bibliothèques de documents SharePoint synchronisées dans cet espace de travail.
2. Listes SharePoint synchronisées dans cet espace de travail.
3. Listes ou bibliothèques non prises en charge dans cet espace de travail SharePoint. Un lien Web est fourni pour accéder à ce contenu sur le site SharePoint.
4. Contenu de la bibliothèque de document sélectionnée.
Ce document décrit comment créer un espace de travail SharePoint à partir d’un site SharePoint.
Parties d’un espace de travail Groove
Grâce aux espaces de travail Groove, les groupes et les entreprises qui ont des objectifs communs peuvent partager leurs idées et collaborer. Généralement, un espace de travail Groove contient au moins deux « membres », c’est-à-dire des personnes qui rejoignent l’espace de travail sur invitation. Le contenu de l’espace de travail est hautement dynamique. Tous les membres actuellement en ligne voient instantanément toutes les mises à jour qui ont été ajoutées par eux-mêmes ou par les autres membres. Vous-même et les autres membres recevez et envoyez des mises à jour lorsque vous vous mettez en ligne.
Espaces de travail Groove autoriser les membres à travailler avec une série d’outils application spécialisées. Par exemple, supposons que vous organiser une réunion hebdomadaire pour discuter de développement de documents marketing. Activités peuvent consiste à définir des échéances, attribuer des tâches, et révision terminé votre travail. Pour faciliter cette réunion, membres de l’espace de travail peuvent publier des fichiers dans un outil Documents, discuter des problèmes dans un outil Discussionet collaborer sur des ordres du jour de réunion à l’aide d’un outil calendrier. Tous les membres actuellement en ligne à la fois dans l’espace de travail peut interagir de l’aide en temps réel conversation.
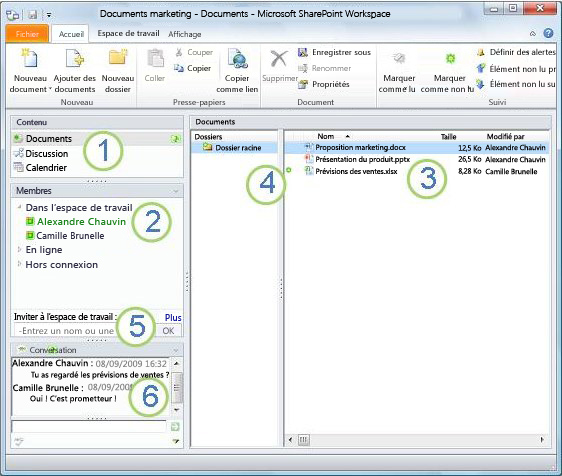
1. Outils de cet espace de travail.
2. Membres de cet espace de travail.
3. Contenu dans l’outil de l’espace de travail actuellement sélectionné.
4. Élément qui contient du contenu nouveau ou non lu.
5. Inviter de nouveaux membres dans cet espace de travail dans la zone Inviter dans l’espace de travail.
6. Transcription de la conversation de l’espace de travail.
Créer un espace de travail SharePoint
Vous pouvez créer des espaces de travail SharePoint à partir d’un site SharePoint dans un navigateur Web, ou depuis la Barre de lancement SharePoint Workspace.
Créer un espace de travail SharePoint télécharge les éléments dans toutes les listes et bibliothèques
Pour créer un espace de travail SharePoint, la solution la plus simple consiste à accéder au site SharePoint et à synchroniser le site avec votre ordinateur. Tous les éléments des listes et des bibliothèques prises en charge seront téléchargés dans l’espace de travail SharePoint. Notez que le contenu des éléments de bibliothèque de documents est téléchargé uniquement à la demande, lorsque vous ouvrez des documents dans l’espace de travail SharePoint.
Les listes et les bibliothèques qui ne sont pas encore prises en charge sont affichées dans le volet de contenu de l’espace de travail et fournissent des liens vers le site SharePoint.
Remarque : SharePoint Workspace vous avertit si le site SharePoint que vous avez sélectionné est très volumineux et que le téléchargement de l’ensemble des éléments demande beaucoup de temps.
-
Dans un navigateur Web, accédez au site SharePoint que vous souhaiteriez synchroniser dans un espace de travail SharePoint.
-
Cliquez sur Actions du site, puis cliquez sur Synchroniser avec SharePoint Workspace.
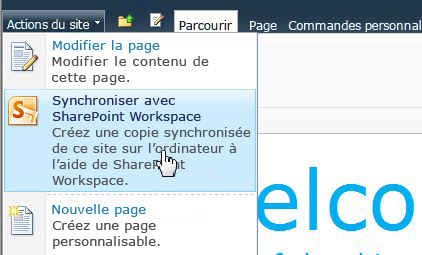
-
Dans la boîte de dialogue Synchroniser avec SharePoint Workspace, cliquez sur OK.
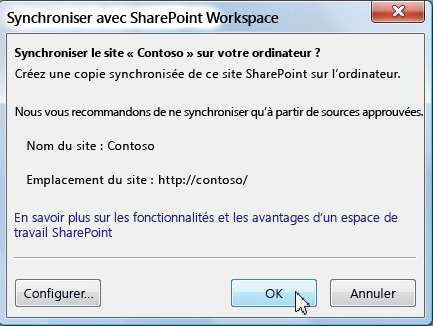
Une boîte de dialogue « Avancement de la synchronisation » informe sur l’avancement du téléchargement entre le site SharePoint et l’espace de travail SharePoint.
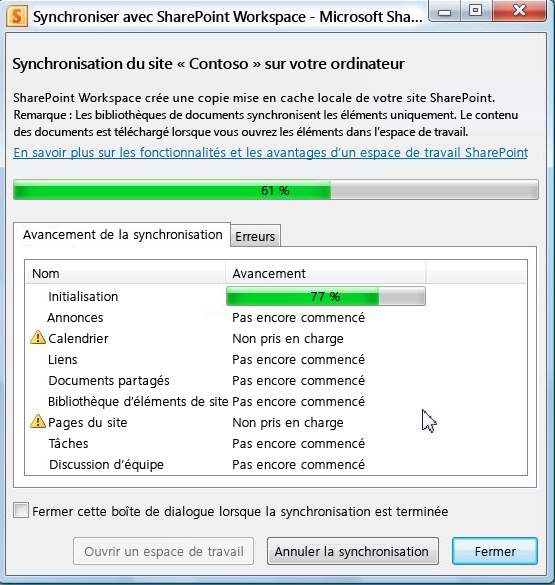
-
Au terme du téléchargement, cliquez sur Ouvrir un espace de travail ou Fermer.
Créer un espace de travail SharePoint la synchronisation d’une liste sélectionnée ou une bibliothèque
Vous pouvez être amené à synchroniser uniquement une liste ou une bibliothèque spécifique avec votre ordinateur dans un espace de travail SharePoint. En procédant ainsi, vous ne perdez pas de temps à télécharger des éléments d’autres listes et bibliothèques.
Remarque : Vous pouvez également personnaliser la création de l’espace de travail SharePoint pour télécharger une collection de certaines listes et bibliothèques. Voir « Créer l’espace de travail SharePoint télécharger les éléments des listes et bibliothèques sélectionnées » lors de la Création d’un espace de travail pour plus d’informations.
-
Dans un navigateur Web, accédez au site SharePoint que vous souhaiteriez synchroniser dans un espace de travail SharePoint.
-
Sélectionnez la liste ou la bibliothèque que vous voulez synchroniser avec votre ordinateur.
-
Effectuez l’une des opérations suivantes :
-
Si vous avez sélectionné une liste, cliquez sur Liste sous Outils de liste.
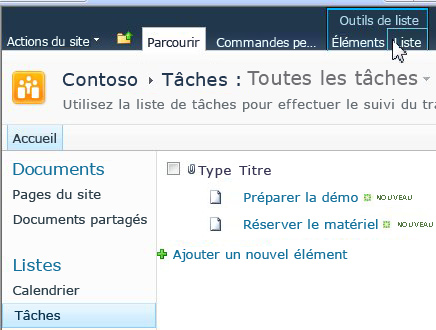
-
Si vous avez sélectionné une bibliothèque, cliquez sur Bibliothèque sous Outils de bibliothèque.
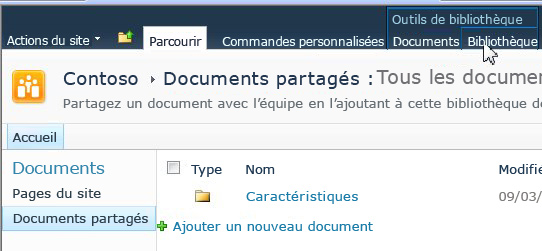
-
-
Dans le ruban SharePoint, dans le groupe se connecter et exporter, cliquez sur synchroniser avec SharePoint Workspace.
-
Cliquez sur OK.
Ouvre une boîte de dialogue de l’avancement de synchronisation vous tient informé des progrès du téléchargement à partir du site SharePoint à l’espace de travail SharePoint. -
Au terme du téléchargement, cliquez sur Ouvrir un espace de travail ou Fermer.
Synchroniser du contenu dans un espace de travail SharePoint avec le serveur SharePoint
Un espace de travail SharePoint est automatiquement synchronisé avec le site SharePoint comme suit :
-
Toutes les mises à jour que vous effectuez dans un espace de travail SharePoint sont immédiatement envoyées au site SharePoint lorsque vous les enregistrez.
-
Tout le contenu de l’espace de travail SharePoint et du site SharePoint est synchronisé automatiquement aussi souvent que possible, au minimum toutes les 10 minutes, en fonction du trafic réseau.
Vous n’avez pas besoin effectuer les actions à conserver votre contenu synchronisé. Toutefois, étant donné que les modifications effectuées sur le site SharePoint ne sont pas immédiatement envoyées à l’espace de travail SharePoint, vous souhaiterez parfois synchroniser manuellement l’espace de travail SharePoint pour être sûr d’avoir le contenu le plus récent.
Vous pouvez synchroniser une liste ou une bibliothèque, ou bien toutes les listes et toutes les bibliothèques à la fois dans l’espace de travail SharePoint.
Synchronisation d’une liste ou d’une bibliothèque
-
Cliquez sur la liste ou la bibliothèque que vous souhaitez synchroniser dans le volet de contenu.
-
Sous l’onglet Synchronisation, cliquez sur Synchroniser, puis sur Outil de synchronisation.
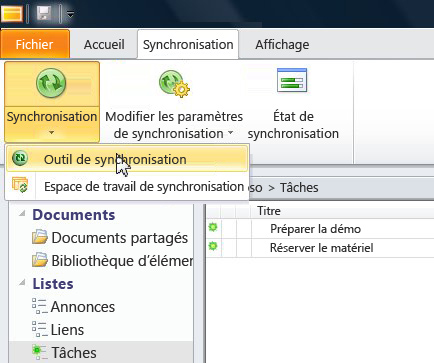
La barre d’état reflète la progression de la synchronisation.
Synchronisation de toutes les listes et bibliothèques de l’espace de travail SharePoint
-
Sous l’onglet Synchronisation, cliquez sur Synchroniser, puis sur Synchroniser l’espace de travail.
La barre d’état reflète la progression de la synchronisation.
Accédez à un espace de travail SharePoint
Accédez à un espace de travail SharePoint dans la barre de lancement
Vous pouvez accéder à n’importe quel espace de travail SharePoint que vous avez créé en l’ouvrant dans la barre de lancement.
-
Démarrez SharePoint workspace.
-
Dans la barre de lancement, cliquez sur l’onglet Accueil.
-
Double-cliquez sur le nom de l’espace de travail SharePoint pour ouvrir l’espace de travail.
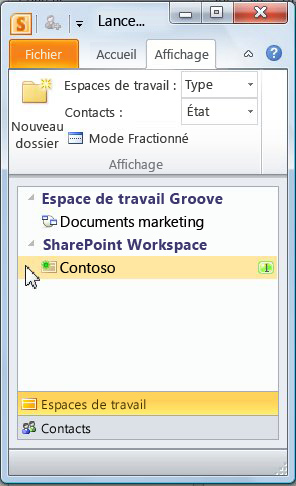
Accédez à un espace de travail SharePoint dans votre système de fichiers
Vous pouvez accéder à vos espaces de travail SharePoint directement dans votre système de fichiers.
Si vous exécutez Windows Vista ou une version ultérieure, vos espaces de travail sont stockés dans le dossier Espaces de travail de votre dossier Profil utilisateur.
Si vous exécutez Windows XP, vos espaces de travail sont stockés dans le dossier Espaces de travail de votre dossier Mes documents.
L’ouverture du dossier Espaces de travail démarre automatiquement SharePoint Workspace, s’il n’est pas déjà en cours d’exécution. Les espaces de travail sont affichés avec les mêmes icônes que ceux de la barre de lancement.
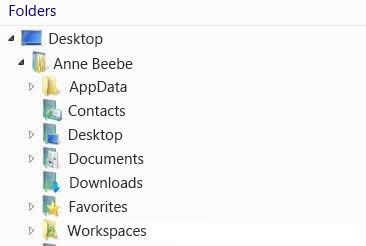
Remarque : Seuls les espaces de travail SharePoint ou Groove 2010 s’affichent dans la liste. En outre, les espaces de travail SharePoint s’affichent uniquement s’ils contiennent au moins une bibliothèque de documents, et les espaces de travail Groove s’affichent uniquement s’ils contiennent au moins un outil Documents.
Ouvrez un « dossier » de l’espace de travail pour afficher la liste de tous les outils Documents de cet espace de travail.
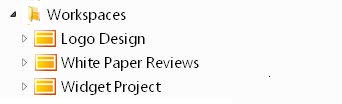
Création d’un espace de travail Groove
Vous pouvez créer un espace de travail Groove dans la barre de lancement.
-
Sous l’onglet accueil, cliquez sur Nouveau, puis sur Espace de travail Groove.
-
Tapez le nom de l’espace de travail.
-
Cliquez sur Créer.
Espace de travail SharePoint crée l’espace de travail Groove et vous répertorie en tant que membre initial avec le rôle de gestionnaire. Vous pouvez désormais Ajouter ou mettre à jour des outils de l’espace de travail et inviter des personnes pour joindre en tant que membres.
Invitation dans un espace de travail Groove
Pour inviter quelqu’un dans un espace de travail Groove, vous pouvez effectuer les opérations suivantes :
-
Ouvrez l’espace de travail.
-
Dans le volet membres, tapez l’adresse de messagerie du destinataire dans la zone inviter dans l’espace de travail, puis cliquez sur OK.

Remarque : Si la personne que vous voulez inviter est déjà membre d’autres espaces de travail Groove ou est dans votre liste de contacts, vous pouvez la retrouver rapidement en tapant les premières lettres de son pseudo dans la zone.
-
Dans la zone Envoyer l’Invitation, cliquez sur inviter.
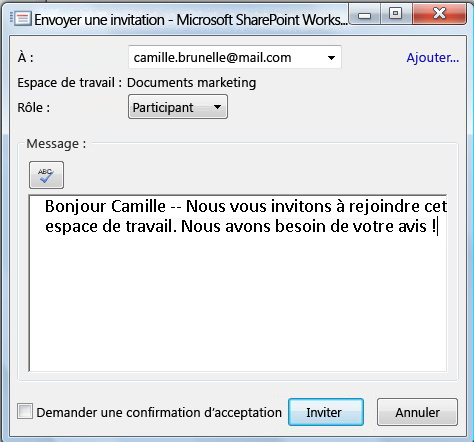
Lorsque vous envoyez l’invitation, le destinataire doit l’ouvrir et l’accepter. Vous recevez ensuite un message de « confirmation d’acceptation ».
Lorsque vous avez confirmé l’acceptation, l’espace de travail est envoyé à l’ordinateur du nouveau membre. Le nouveau membre est ajouté à la liste des membres dans l’espace de travail.
Pour plus d’informations sur l’envoi d’invitations, voir Inviter quelqu'un à un espace de travail Groove.










