L’application Publisher vous permet de créer des compositions professionnelles et visuellement attrayantes sans avoir à investir beaucoup d’argent et de temps dans une application de composition de bureau compliquée.
Vous pouvez créer des choses simples telles que des cartes de vœux et des étiquettes, ou des projets plus complexes tels que des annuaires, des catalogues et des bulletins d’informations professionnelles par e-mail.
Créer une composition
Toutes les compositions commencent à partir d’un modèle, même s’il s’agit d’un modèle vierge. La difficulté réside dans le choix d’un modèle approchant le plus ce que vous recherchez pour votre composition finale. Publisher est fourni avec des modèles par défaut.

-
Cliquez sur Fichier > Nouveau, puis procédez de l’une des manières suivantes :
-
Choisissez l’un des modèles Proposés et cliquez sur Créer.
-
Pour utiliser l’un des modèles installés dans Publisher, choisissez Par défaut, faites défiler la liste pour accéder à la catégorie souhaitée, cliquez dessus, choisissez le modèle voulu, puis cliquez sur Créer.
-
Pour trouver un modèle sur Office.com, utilisez la zone Rechercher les modèles en ligne pour trouver ce que vous voulez. Entrez « bulletin d’informations », par exemple, faites défiler la liste pour acccéder au modèle de votre choix, puis cliquez sur Créer.
-
Enregistrer votre composition
Procédez comme suit pour enregistrer votre composition pour la première fois
-
Cliquez sur Fichier > Enregistrer sous.
-
Dans Enregistrer sous, choisissez l’endroit où vous voulez enregistrer votre composition.
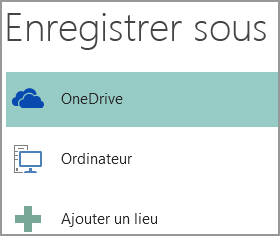
-
OneDrive est un service Microsoft gratuit fournissant un stockage de fichier en ligne protégé par mot de passe.
-
Autres emplacements web inclut les sites web que vous avez utilisés récemment et un bouton Parcourir vous permettant d’enregistrer votre composition sur tout site web auquel vous avez accès.
-
Ordinateur inclut tous les dossiers de votre ordinateur.
-
Ajouter un emplacement vous permet d’ajouter un emplacement en ligne pour enregistrer votre composition.
-
-
Entrez le nom de votre composition, puis cliquez sur Enregistrer.
Une fois que vous avez enregistré votre composition une première fois, vous pouvez simplement cliquer sur Fichier > Enregistrer chaque fois nécessaire.
Si vous voulez modifier le nom de fichier ou l’emplacement de votre composition, cliquez sur Fichier > Enregistrer sous et enregistrez la composition comme si c’était la première fois.
Ajouter des images à votre composition
-
Cliquez sur Accueil > Images.
-
Utilisez les options de la boîte de dialogue Insérer des images pour rechercher l’image que vous souhaitez utiliser.
Ajouter du texte à votre composition
Pour ajouter du texte dans votre composition, commencez par insérer une zone de texte. La plupart des modèles comportent des zones de texte que vous pouvez compléter, mais vous pouvez également ajouter vos propres zones de texte.
Première étape : ajouter une zone de texte
-
Cliquez sur Accueil > Dessiner une zone de texte et faites glisser le curseur en croix pour tracer une zone à l’endroit souhaité.
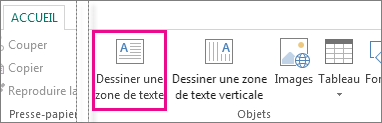
-
Tapez du texte dans la zone de texte.
Si le texte que vous tapez est trop long pour la zone de texte, vous pouvez agrandir cette dernière ou vous pouvez la lier à une autre zone de texte.
Deuxième étape : lier vos zones de texte
Vous pouvez lier les zones de texte de façon à ce que le texte passe d’une zone à l’autre.
-
Lorsqu’une zone de texte contient trop de texte, une petite zone avec des ellipses s’affiche dans la partie inférieure droite de la zone de texte.
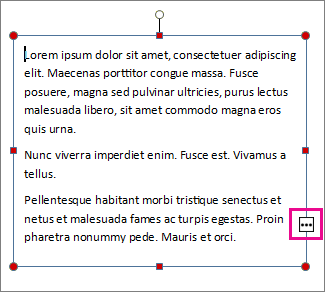
-
Créez une nouvelle zone de texte.
-
Cliquez sur l’indicateur de débordement pour que votre curseur se transforme en tasse.

-
Déplacez la nouvelle zone de texte, puis cliquez.
Le texte en débordement apparaît dans la nouvelle zone de texte.
Désormais, lorsque vous ajoutez du texte, les mots passent automatiquement d’une zone de texte à l’autre. Si la place vient à manquer dans cette deuxième zone de texte, vous pouvez créer une liaison vers une autre zone de texte pour que le texte passe dans l’ensemble des trois zones.
Ajouter des blocs de construction dans votre composition
Les blocs de construction sont des parties réutilisables de contenu, telles que des titres, des calendriers, des bordures et des publicités. Publisher offre des blocs de construction par défaut, ou vous pouvez créer vos propres blocs de construction.
-
Dans le volet Navigation de page, sélectionnez une page dans votre composition.
-
Sous l’onglet Insertion > Blocs de construction, choisissez une galerie de blocs de construction.
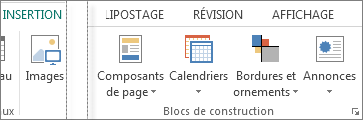
-
Faites défiler pour trouver un bloc de construction, ou cliquez sur Autre <nom de la galerie> pour ouvrir Bibliothèque de blocs de construction.
-
Cliquez sur un bloc de construction.
Imprimer votre composition
-
Cliquez sur Fichier > Imprimer.
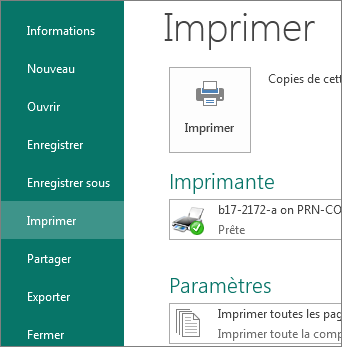
-
Sous Imprimer, entrez le nombre de copies à imprimer dans la zone Copies de cette tâche d’impression.
-
Vérifiez que l’imprimante correcte est sélectionnée.
Remarque : Les propriétés de l’imprimante par défaut sont automatiquement entrées pour vous.
-
Sous Paramètres, procédez comme suit :
-
Vérifiez que la plage de pages ou des sections correcte est sélectionnée.
-
Sélectionnez un format de mise en page pour l’impression.
-
Définissez le format du papier.
-
Définissez l’impression en recto simple ou en recto-verso.
-
Si votre imprimante peut imprimer en couleur, choisissez l’impression en couleur ou en niveaux de gris.
-
Cliquez sur le bouton Imprimer quand vous êtes prêt à imprimer.
-










