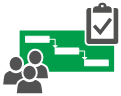|
|
Un fichier de projet vide peut être décourageant, en particulier si vous débutez en gestion de projet. Mais avec un peu de modifications, vous pouvez tirer parti de la puissance de Project pour convertir votre liste de tâches en un projet à part entière que vous pouvez gérer et partager avec votre équipe et les parties prenantes. Voici quelques points de départ : |
Ajouter des tâches
-
Sélectionnez Afficher > diagramme de Gantt.
-
Tapez un nom dans le premier champ Nom de la tâche vide en bas de la liste des tâches, puis appuyez sur Entrée.
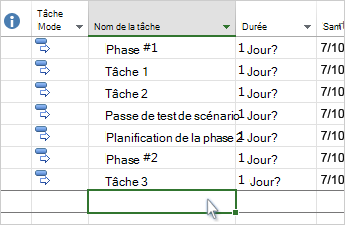
Vous voulez en apprendre davantage ? Si ajouter des tâches une par une commence à prendre trop de temps, vous pouvez également :
Tâches hiérarchiques
Tâches de retrait et de retrait pour afficher la hiérarchie, c’est-à-dire pour transformer votre liste de tâches en plan de votre projet. Une tâche abaissée devient une tâche subordonnée de la tâche située au-dessus d’elle, qui devient une tâche récapitulative.
-
Sélectionnez Afficher > diagramme de Gantt.
-
Dans la colonne Nom de la tâche, sélectionnez la tâche que vous souhaitez mettre en retrait.
-
Sélectionnez Tâche > Mettre en retrait la tâche

-
Sélectionnez Tâche sortante

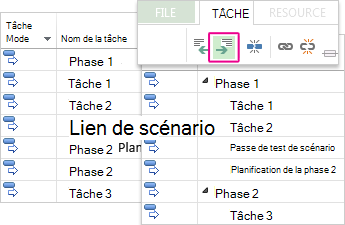
Vous voulez plus ? Utilisez des tâches subordonnées et des tâches récapitulatives pour afficher les phases, naviguer facilement dans un grand projet, et bien plus encore.
Lier les tâches
Vous pouvez lier deux tâches dans un projet pour afficher leur relation (également appelée dépendance de tâche). Les dépendances déterminent la planification du projet : une fois que vous liez les tâches, chaque modification apportée à l’une affecte l’autre, ce qui affecte la suivante, et ainsi de suite.
-
Sélectionnez Afficher > diagramme de Gantt.
-
Appuyez sur la touche Ctrl tout en sélectionnant les deux tâches que vous voulez lier (dans la colonne Nom de la tâche).
-
Sélectionnez Tâche > Lier l'

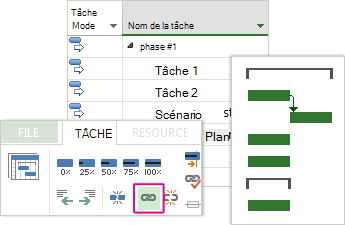
Vous voulez en apprendre davantage ? Project prend en charge quatre types de liaisons de tâches pour afficher d’autres relations. Vous souhaitez modifier le type de lien ou supprimer complètement le lien ?
Modifier votre affichage
Project commence avec le diagramme de Gantt éprouvé, mais vous disposez de dizaines d’autres options pour afficher vos tâches et ressources et comment elles sont toutes connectées. Vous pouvez modifier n’importe quelle vue pour répondre à vos besoins spécifiques.
-
Sélectionnez l’onglet Affichage.
-
Dans le groupe Affichages des tâches ou Affichages des ressources , sélectionnez l’affichage que vous souhaitez utiliser.
-
Pour afficher toutes les vues disponibles, sélectionnez Diagramme de Gantt > Plus de vues, puis choisissez parmi les options de la boîte de dialogue Autres vues .
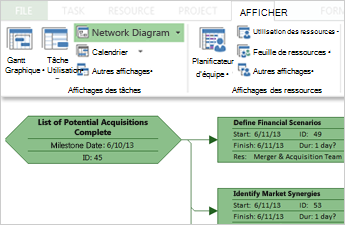
Vous voulez en apprendre davantage ? Il y a beaucoup plus à apprendre ici ! Vous avez besoin d’aide pour choisir le bon affichage de votre projet ?
Imprimer votre projet
L’impression d’un affichage ou d’un rapport dans Project est similaire à l’impression dans d’autres programmes Office :
Sélectionnez Fichier > Imprimer > Imprimer.
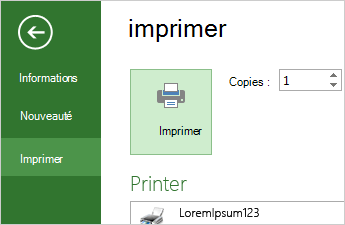
Vous voulez en apprendre davantage ? L’obtention des seules informations de projet spécifiques que vous souhaitez partager avec vos parties prenantes dans votre impression peut impliquer un travail de préparation avant d’appuyer sur le bouton d’impression :