
Vous pouvez obtenir des données boursières et géographiques dans Excel. Il vous s agit aussi simple que de taper du texte dans une cellule et de le convertir en type de données Titres boursiers ou Géographie. Ces deux types de données sont considérés comme des types de données liés, car ils ont une connexion à une source de données en ligne. Cette connexion vous permet de récupérer des informations riches et intéressantes que vous pouvez utiliser et actualiser.
Remarque : Si Excel ce que vous tapez comme un instrument financier ou un emplacement géographique utilisable, il vous propose de définir le type de données lié pour vous (Titres boursiers ou Géographie).
Pour découvrir quels sont les autres types de données disponibles, consultez quels types de données liées sont disponibles dans Excel ?
Remarque : Les types de données Titres boursiers et Géographie sont disponibles uniquement pourMicrosoft 365 comptes ou ceux qui disposent d’un compte Microsoft gratuit. La langue d’édition de l’anglais, du français, de l’allemand, de l’italien, de l’espagnol ou du portugais doit également être ajoutée Office préférences linguistiques.
Titres boursiers
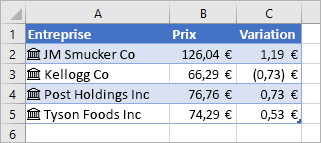
Dans l’image ci-dessus, les cellules contenant un nom de société dans la colonne A comportent le type de données Titres boursiers. Vous savez cela parce qu’il y a cette icône : 
Vous cherchez un moyen simple d’obtenir l’historique des données financières ? Essayez la fonction STOCKHISTORY.
Géographie
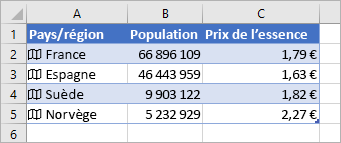
Dans cet exemple, la colonne A contient des cellules dont le type de données est Géographie. L 
-
Entrez du texte dans les cellules. Si vous souhaitez obtenir des informations boursières, tapez un symbole boursier, un nom de société ou un nom de fonds dans chaque cellule. Si vous souhaitez des données géographiques, tapez un pays, une province, un territoire ou un nom de ville dans chaque cellule.
-
Sélectionnez ensuite les cellules.
-
Bien que ce ne soit pas nécessaire, nous recommandons de créer un Tableau Excel. Plus tard, cela facilitera l'extraction d'informations en ligne. Pour créer un tableau, allez à Insérer > Tableau.
-
Avec les cellules toujours sélectionnées, allez à l’onglet Données, puis cliquez sur Titres boursiers ou Géographie.
-
Si Excel trouve une correspondance entre le texte dans les cellules et nos sources en ligne, il convertit votre texte en type de données Titres boursiers ou Géographie. Vous savez qu’ils sont convertis s’ils ont cette icône pour les titres boursiers :


-
Sélectionnez une ou plusieurs cellules avec le type de données pour que le bouton Insérer des

-
Cliquez à nouveau sur le bouton Insérer des données pour ajouter d’autres champs. Si vous utilisez un tableau, voici une astuce : tapez un nom de champ dans la ligne d’en-tête. Par exemple, tapez Modification dans la ligne d’en-tête des titres boursiers pour que la colonne De prix s’affiche.
Remarque : Si vous voyez


-
Chaque fois que vous souhaitez obtenir des données actuelles pour vos types de données, cliquez avec le bouton droit de la souris sur une cellule contenant le type de données lié et sélectionnez Type de données > Actualiser. Cela permettra d'actualiser la cellule que vous avez sélectionnée, ainsi que toutes les autres cellules qui ont le même type de données.
Actions supplémentaires
Les types de données liés se connectent à une source de données en ligne. Après avoir converti du texte en type de données lié, une connexion de données externe est établie dans le classeur. Ainsi, si les données en ligne changent, vous pouvez les mettre à jour en les actualisant dans Excel. Pour actualiser les données, cliquez avec le bouton droit sur une cellule avec le type de données lié, puis sélectionnez Type de données > Actualiser. Cela permettra d'actualiser la cellule que vous avez sélectionnée, ainsi que toutes les autres cellules qui ont le même type de données.
Si vous voulez actualiser tous les types de données liés et toutes les connexions de données qui peuvent se trouver dans le dossier (y compris les requêtes, les autres connexions de données et les tableaux croisés dynamiques), sélectionnez > Actualiser tout ou appuyez sur Ctrl+Alt+F5.
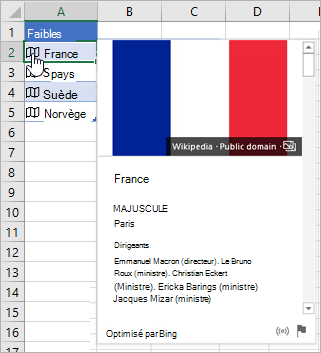
Lorsque vous convertissez du texte en type de données Titres boursiers ou Géographie, une icône s’affiche dans la cellule. Cliquez sur l’icône pour afficher la carte. La carte révèle une liste de champs et de valeurs correspondantes. En fonction des données, il peut y avoir de nombreuses paires champ/valeur à afficher et utiliser.
Par exemple, cette image affiche la carte pour France. L’un des champs disponibles pour France est Capitale. Et la valeur de ce champ est Paris. Un autre champ disponible est Dirigeants et les noms des dirigeants sont les valeurs.
Si vous voulez afficher davantage de paires champ/valeur, faites défiler vers le bas le contenu de la carte.
Si vous souhaitez connaître la provenance des champs et valeurs, vous remarquerez la note « Optimisée par » au bas de la carte.
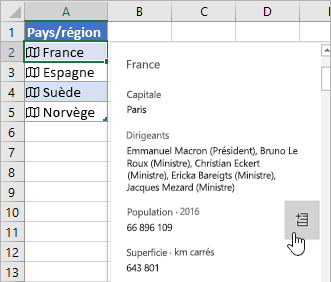
Vous pouvez également ajouter des champs à partir de cartes. Avec la carte ouverte, reposez le curseur sur un champ. Cliquez ensuite sur le bouton Extraire 
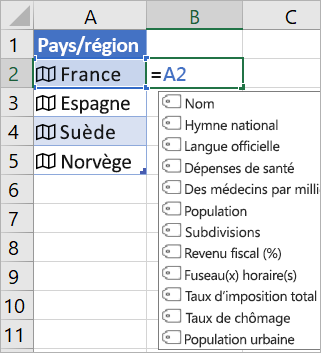
Vous pouvez également écrire des formules utilisant les valeurs issues des types de données Titres boursiers ou Géographie. Cela peut être utile si vos données ne figurent pas dans un tableau. Par exemple, tapez =A2, puis le menu de Excel de la fonction de mise à jour automatique s’affiche et présente les champs disponibles pour « France ». Vous pouvez également taper un « point », par exemple : =A2. et le menu s’affichera également. Si vous souhaitez plus d’informations, consultez Rédaction de formules faisant référence à des types de données.
Vous avez besoin d’aide sur les types de données liées ?
Comment rédiger des formules qui font référence à des types de données
Types de données liées FAQ et conseils
Quels types de données liées sont disponibles ?










