Le Application web Skype Entreprise plug-in est requis pour partager du contenu audio, vidéo ainsi que l’écran au cours d’une réunion Skype. Si vous avez rejoint la réunion mais que vous ne pouvez pas vous connecter à l’appel Skype ou si vous ne pouvez pas afficher le contenu de la réunion, essayez en premier lieu les étapes de dépannage de base, puis passez en revue la liste des erreurs et problèmes courants, le cas échéant.
Étapes de dépannage d’installation des plug-ins de base
-
Quittez la réunion et fermez toutes les fenêtres du navigateur.
-
Ouvrez une session de navigation InPrivatedans Internet Explorer, une fenêtre de navigation privée dans Firefox ou Safari, ou une fenêtre Incognito dans Chrome.
-
Assurez-vous que votre navigateur autorise le chargement et l’exécution des contrôles ActiveX.
-
Cliquez ou appuyez sur le lien Participer à une réunion Skype qui figure dans votre demande de réunion.
-
Sur la page de connexion, assurez-vous que l’option Installer Application web Skype Entreprise le plug-in est cochée, puis sélectionnez Rejoindre la réunion.
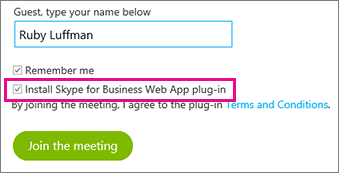
-
Effectuez l’une des opérations suivantes :
-
Dans Internet Explorer, en bas de la fenêtre du navigateur, sélectionnez Exécuter pour installer le plug-in.

OU
-
Suivez les instructions de votre navigateur pour l’installation et l’exécution du plug-in.
-
-
Dans Application web Skype Entreprisel’alerte de sécurité du plug-in , sélectionnez Autoriser.
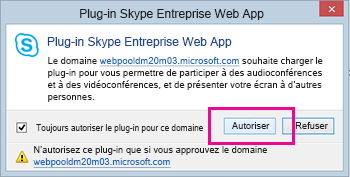
-
Dans l’alerte de sécurité du Pare-feu Windows, sélectionnez Annuler si vous ne disposez pas des droits d’administrateur sur votre ordinateur. Cela n’aura pas d’impact sur votre réunion.
Conseil : Si vous parvenez à installer le plug-in en suivant ces étapes, effacez la mémoire cache du.
En cas d’échec, voici quelques éléments supplémentaires à vérifier :
-
Assurez-vous que le système d'exploitation et le navigateur Web de votre ordinateur se trouvent sur la liste des plates-formes prises en charge.
-
Sélectionnez Panneau de configuration > Programmes et fonctionnalités, désinstallez les versions existantes du plug-in, puis tentez de vous connecter à nouveau.
Si vous ne pouvez toujours pas installer le plug-in, consultez la liste des erreurs et problèmes courants.
Erreurs et problèmes courants
Échec du téléchargement du plug-in
Veillez à ce que votre navigateur soit configuré pour autoriser les téléchargements ainsi que le téléchargement de fichiers chiffrés.
Pour autoriser les téléchargements dans Internet Explorer :
-
Sélectionnez Outils > Options Internet.
-
Sélectionnez l’onglet Sécurité > Personnaliser le niveau.
-
Faites défiler la liste pour accéder à Téléchargements, puis sélectionnez Activer en regard de Téléchargement de fichiers.
-
Accédez de nouveau à la réunion. Le plug-in devrait être téléchargé sans erreur.
Pour autoriser le téléchargement de fichiers chiffrés dans Internet Explorer :
-
Cliquez sur Outils > Options Internet > Avancé.
-
Faites défiler jusqu’à la section Sécurité.
-
Décochez Ne pas enregistrer les pages chiffrées sur le disque et sélectionnez OK.
-
Accédez de nouveau à la réunion. Le plug-in devrait être téléchargé sans erreur.
Fichier du plug-in déplacé ou supprimé
Si vous recevez le message d'erreur indiquant que LwaPluginInstaller32.msi a été déplacé ou supprimé, procédez comme suit pour résoudre le problème :
-
Quittez la réunion et rejoignez-la de nouveau.
Une boîte de dialogue affiche des options permettant d’enregistrer ou d’exécuter le plug-in. -
Sélectionnez Enregistrer.
-
Indiquez un emplacement sur votre ordinateur pour enregistrer le fichier et sélectionnez Enregistrer.
-
Accédez au fichier de plug-in enregistré sur votre ordinateur et double-cliquez dessus pour l’exécuter.
Plug-in non détecté après installation
Si vous obtenez cette notification pour installer le plug-in alors même que vous venez de l’installer, redémarrez votre navigateur. Si votre PC exécute Windows 8, vérifiez que vous utilisez la version du navigateur adaptée au bureau.
Ce problème peut se poser si vous démarrez votre navigateur avec l’option Exécuter en tant qu’administrateur. Application web Skype Entreprise n’est pas pris en charge dans cet environnement. Pour utiliser Application web Skype Entreprise, démarrez votre navigateur en tant qu’utilisateur standard.
Avertissement du pare-feu lorsque vous rejoignez une réunion à partir de Application web Skype Entreprise
Dans l'alerte de sécurité du Pare-feu Windows, il convient de sélectionner Annuler si vous ne disposez pas des droits d'administrateur sur votre ordinateur.
Changez le paramètre de confiance du domaine par défaut du plug-in
Lors de l’installation du plug-in, vous pouvez choisir de faire confiance au domaine qui charge le plug-in.
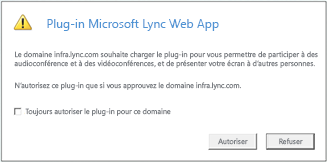
Si vous avez sélectionné Toujours autoriser le plug-in pour ce domaine mais que vous souhaitez modifier cette option, procédez comme suit :
Sur des systèmes d’exploitation Windows
-
Sélectionnez Plug-in Application web Skype EntrepriseWeb App dans la liste des programmes installés du Panneau de configuration, puis sélectionnez Désinstaller.
-
La prochaine fois que vous rejoindrez une réunion avec Application web Skype Entreprise, sélectionnez Autoriser pour faire confiance au domaine du plug-in uniquement pour cette réunion.
Sur les systèmes d’exploitation Macintosh, suivez ces étapes pour convertir vos préférences utilisateur en XML puis les modifier :
-
Ouvrez le terminal et saisissez plutil -convert xml1 ~/Library/Preferences/ com.microsoft.skypeforbusiness.plugin.plist
-
Dans le terminal, saisissez open -b "com.apple.TextEdit" ~/Library/Preferences/ com.microsoft.skypeforbusiness.plugin.plist
-
Dans TextEdit, supprimez la ligne pour le domaine auquel vous ne voulez plus faire confiance. Par exemple, pour arrêter de faire confiance au domaine Contoso.com, supprimez la ligne "Skype.Contoso.com"="", puis enregistrez vos modifications.
-
Dans le terminal, saisissez defaults read com.microsoft.skypeforbusiness.plugin AllowedDomains
-
Redémarrez le navigateur.
-
La prochaine fois que vous rejoindrez une réunion avec Application web Skype Entreprise, assurez-vous que l’option Toujours autoriser le plug-in pour ce domaine est décochée avant de sélectionner Autoriser.
J'ai tout essayé et je ne parviens toujours pas à installer le plug-in
La politique informatique de votre entreprise peut empêcher l'installation des plug-ins. Pour résoudre ce problème, contactez le support technique de votre organisation.










